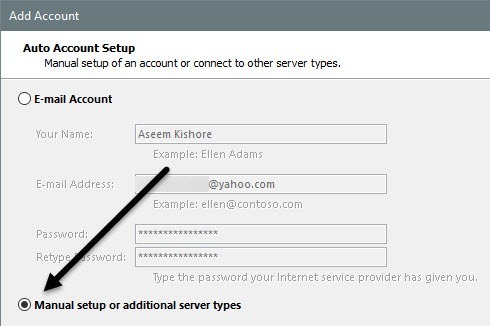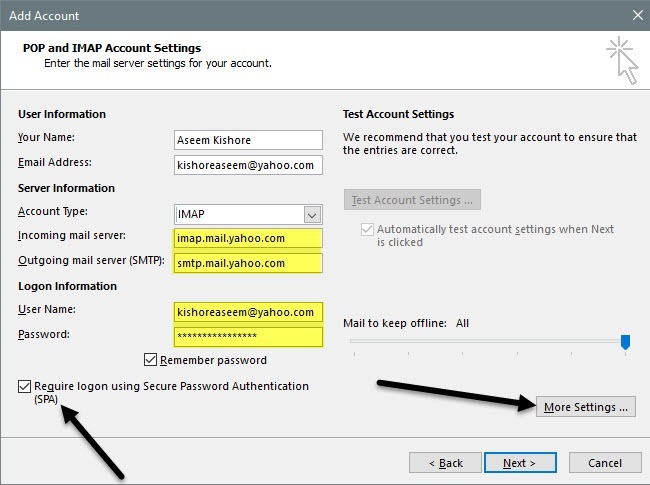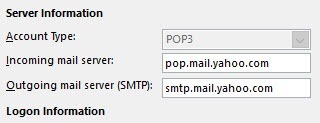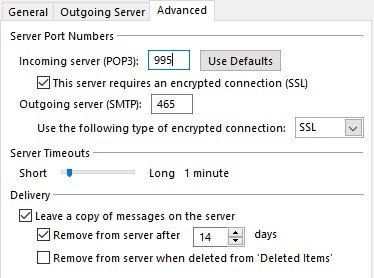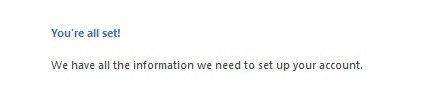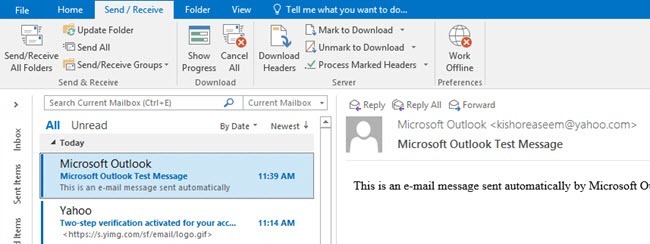Gmailは常にユーザーが無料でPOPとIMAPを介したメール にアクセスできるようにしていたため、Yahooは無料でこの機能を提供することを余儀なくされました。 >POPおよびIMAPアクセスでは、Outlook、Thunderbird、iOSメールアプリケーションなどのお気に入りの電子メールクライアントから電子メールを管理できます。POPとIMAPの主な違いは、前者は一方向の同期のみを許可し、後者は
双方向同期とは、Outlookクライアントアプリでメールを削除すると、メールサーバからも削除されることを意味します。 POPを使用すると、メールはあなたのサーバーに残り、他のデバイスであなたのメールを閲覧するときにも残ります。
この記事では、Outlookを電子メールクライアントとして使用してPOP3またはIMAPを使用してYahoo Mailを設定する手順について説明します。
OutlookのYahoo Mailを設定する
すべてのYahooメールアカウントはIMAPの対象となることに注意してくださいアカウントを変更することなくPOPアクセスを有効にすることができます。 Gmailでは、動作する前にPOPやIMAPを有効にして有効にする必要があります。ヤフーでは、これはいつも有効になっていますが、これはおそらくセキュリティ面では良いことではありませんが、それについてはあまりできません。
Outlookを開き、[ファイル]をクリックし、[アカウントを追加]ボタンをクリックしてください。
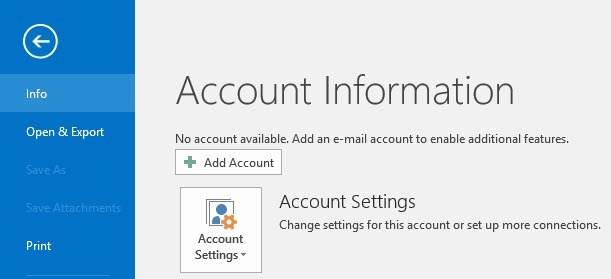 既に試したので[メールアカウント]をクリックしてもうまくいかず、うまく動作しません。 Yahooの場合は、すべての設定を手動で入力する必要があります。そのため、手動設定またはその他のサーバーの種類をクリックしてください。
既に試したので[メールアカウント]をクリックしてもうまくいかず、うまく動作しません。 Yahooの場合は、すべての設定を手動で入力する必要があります。そのため、手動設定またはその他のサーバーの種類をクリックしてください。
次にPOPまたはIMAPオプションをクリックして[次へ]をクリックします。
次の画面がプロセスの最も重要な部分です。
まず、あなたの名前と完全なYahooを入力してください電子メールアドレス。次に、[アカウントの種類]で[IMAP]を選択します。
Incoming mail server - imap.mail.yahoo.com12
ログオン情報の下に完全な電子メールアドレスを使用して、パスワード。
次に、セキュリティでログオンする必要があるかどうかを確認しますパスワード認証(SPA)]ボックスを選択し、[その他の設定]ボタンをクリックしてください。
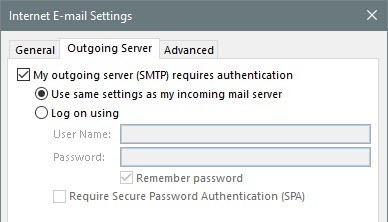 私たちはいくつかの変更を加えなければなりません。まず、[送信サーバー]をクリックし、[送信サーバー(SMTP)に認証が必要です]ボックスが選択されていることを確認します。次に[詳細]タブをクリックします。
私たちはいくつかの変更を加えなければなりません。まず、[送信サーバー]をクリックし、[送信サーバー(SMTP)に認証が必要です]ボックスが選択されていることを確認します。次に[詳細]タブをクリックします。
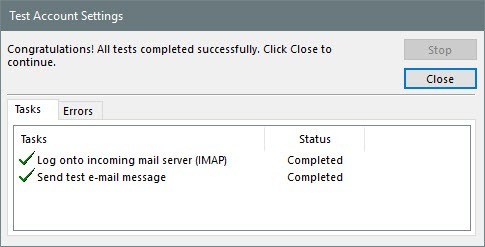 テスト用の電子メールメッセージを送信します。すべてが正しく設定されていれば、緑色のチェックマークが表示されます。
テスト用の電子メールメッセージを送信します。すべてが正しく設定されていれば、緑色のチェックマークが表示されます。
IMAPの代わりにPOP3を使用することが確実な場合は、設定の一部を変更するだけで済みます。メイン画面では、送受信メールサーバに次の値を使用します。
Outgoing mail server - smtp.mail.yahoo.com
受信メールサーバーにその他の設定オプションを使用するには、ポート995を使用する必要がありますが、465または
このサーバーには暗号化された接続(SSL)が必要です]を選択し、[送信サーバー]のプルダウンで[SSL]を選択します。さらに、[送信サーバー]タブに移動し、同じ[送信サーバーに認証が必要です]チェックボックスをオンにする必要があります。
ここで送受信をクリックします。 >[すべてのフォルダを送受信する]ボタンをクリックします。あなたの電子メールはすべてOutlookに読み込まれるはずです。
IMAPを使用している場合は、今すぐあなたの希望の電子メールクライアント上のあなたのYahooメールにアクセスし、すべてのデバイスに同期させることができるはずです。ご不明な点がございましたら、お気軽にコメントしてください。お楽しみください!