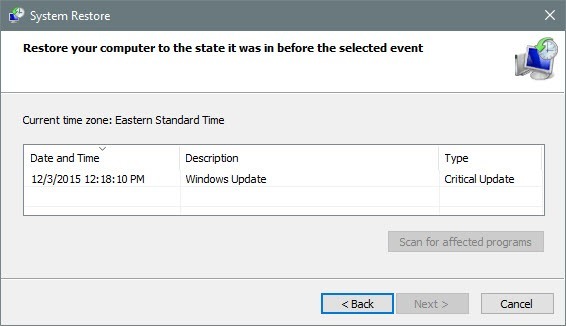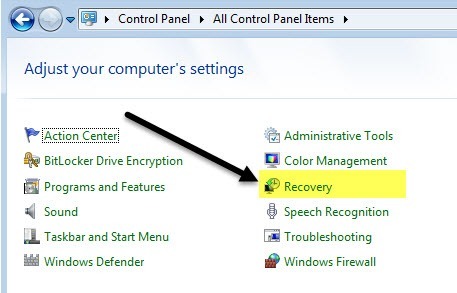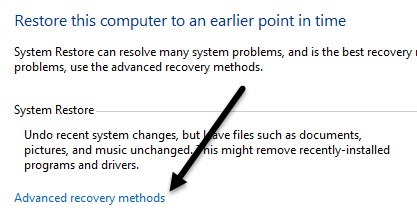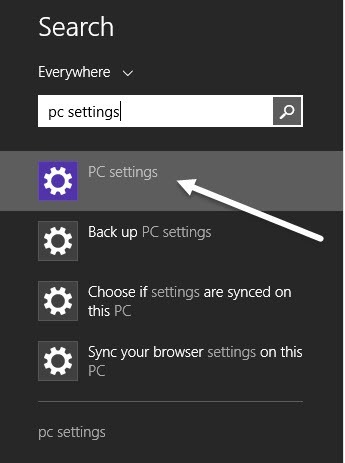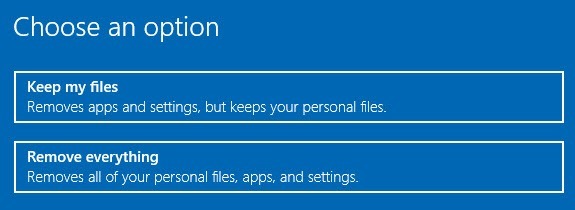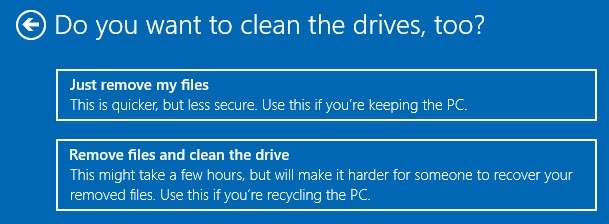奇妙なことに、私は最近、多くの人がコンピュータを「工場出荷時設定」に復元する方法を尋ねられました。
工場出荷時設定とは、コンピュータを初めて購入したときの状態に戻すことです。これには、OSと一緒にインストールするサードパーティのソフトウェアがすべて含まれています。しかし、これは最も理想的な選択ではないかもしれません。
オペレーティングシステムのクリーンインストールを実行して、OSのベアボーンバージョンで作業することも考えてください。
また、システムの復元を実行すると、OSが以前の状態に戻されます。これは、元の状態に戻されます。
最後に、修復インストールがあります。修復インストールは、基本的にすべてのWindowsシステムファイルを置き換えますが、データはそのまま維持します。これは、システムが削除できないウイルスやマルウェアに感染した場合でも、データはクリーンである場合に適しています。 Windowsとすべてのアプリは消去されますが、データは保持されます。
ほとんどの場合、この段階にいる場合、コンピュータは実際には悪い形になっているに違いありません。私が推奨するのは、クリーンインストールを実行することです。これは、DVDに保存されているか、ハードドライブの隠しパーティションにある工場イメージを復元するよりも優れています。クリーンインストールで何らかのデータが失われるのを恐れている場合は、修復インストールを行ってください。
工場出荷時の設定を復元する - システムの復元
システムの復元は、Windowsの組み込みツールです。システムを以前の状態にロールバックします。レジストリとWindowsのシステムファイルには以前の設定だけが "復元"されることに注意してください。
システムの復元を使用してスパイウェアを取り除くことはできますが、システムの復元によって問題が解決されない場合は、復元ポイントを作成した後にインストールしたアプリケーションをアンインストールします。
私の以前の投稿をシステムの復元機能を使用してコンピュータを復元する方法 で読むことができます。
出荷時の設定に戻す - リカバリCD / DVD
ほとんどのコンピュータには、リカバリCD / DVDまたはコンピュータに隠されているリカバリパーティションが付属しています。これは、エイサー 、Asus 、HP 、デル 、Lenovo
これらのいずれかがある場合は、Windows内または起動時に、リカバリパーティションにアクセスできます。このオプションをお勧めしない唯一の理由は、すべてのPCベンダーのリカバリイメージ追加のサードパーティ製ソフトウェアをインストールすると、コンピュータの速度が大幅に低下します。
工場出荷時の設定を復元する - Windowsのインストールをクリーン/修復する
Windowsを工場出荷時の設定に復元する最後のオプションは、クリーンインストールまたは修復インストールを実行することです。
Windows XP
Windows XPでは、実際にはCD / DVDを使用してのみ行うことができます。クリーンインストールは、基本的に元のXP CDから起動し、すべてのパーティションを削除し、新しいパーティションを作り直して、CDからWindows XPをインストールすることで構成されています。
>9をクリックします。
データを失うことなく破損したWindowsシステムファイルを修復する必要がある場合は、XPの修復インストール (記事の一番下までスクロール)
Windows 7
Windows 7を使用している場合は、 s>11を実行してクリーンインストールを実行します。
[コントロールパネル]に移動し、[復旧]をクリックします。アイコンが表示されない場合は、右上の小さなプルダウンをクリックし、カテゴリの代わりに小さいアイコンまたは大きいアイコンを選択します。
次に、アドバンスリカバリ方法の下にあるリンクをクリックしてください。
>ディスクに入れて、再インストールプロセスを開始します。まず、必要に応じてデータをバックアップしてから、再起動する必要があります。再起動すると、[回復オプション]ダイアログが表示され、Windowsを本当に再インストールするかどうかを確認するメッセージが表示されます。
p>DVDが検出されたら、インストールが始まります。これを行うと、古いバージョンのWindowsがWindows.oldディレクトリに移動するため、多くの領域が占有されることに注意してください。 システムファイルをクリーンアップボタンをクリックしてください。
Windows 7の修復インストールを実行する場合は、ディスククリーンアップを実行します。 複雑なプロセス。データをコピーしてクリーンインストールを実行することをお勧めしますが、実際に修復インストールを実行する場合は、このステップバイステップガイド を確認してください。前にも述べたように、修復インストールでは個人用のファイルは削除されません。
最後に、DVDをお持ちでない場合は、Windows 7で起動可能なUSBドライブを作成する をインストールする必要があります。その後、USBドライブから起動し、Windows 7をクリーンインストールします。
Windows 8.1
Windows 8以降、PCのインストールやクリーンインストールには、DVDや起動可能なUSBデバイスは必要ありません。
しかし、ここでは少し例外があります。多くのPCベンダーが独自のイメージをOSに追加するため、ResetやRefreshを実行すると、カスタマイズされたイメージに実際に余分なソフトウェアをロードするのではなく、Windows 8または10で起動可能なUSBデバイスを作成する クリーンなWindows版です。
Windows 8とWindows 10では、Windows 7のように起動可能なUSBドライブを作成するためのプロダクトキーは必要ありません。可能であれば、そうするのが本当に望ましい方法です。そうでない場合は、Windows 8.1からどうやってやることができるのです。
[スタート]ボタンをクリックすると、[スタート]画面が表示されます。 pc設定を入力すると、右端にチャームバーが表示されます。
>更新と復旧]をクリックし、[復旧]をクリックします。
21
ファイルを変更せずにPCを更新するは、修復インストールですオプション。
すべて削除してWindowsを再インストールすると、システムが工場出荷時の設定に復元されます。記事の
アドバンススタートアップを使用すると、起動時に本当にクリーンインストールを実行できるようになります
USBドライブの作成が複雑すぎる場合や気にしない場合は、2番目のオプションを実行してアンインストールするだけです
Windows 10
Windows 10の手順は、Windows 8.1とは少し異なりますが、あまり多くはありません。 Windows 10では、[スタート]ボタンをクリックし、[設定]をクリックします。
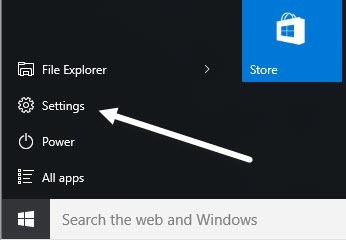 &セキュリティ]をクリックし、復旧]をクリックします。
&セキュリティ]をクリックし、復旧]をクリックします。
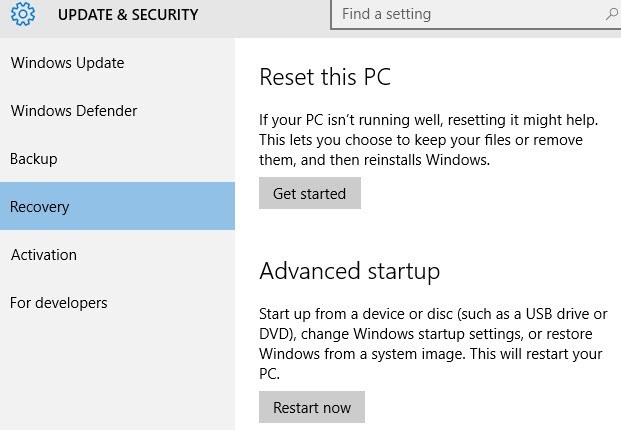 このパソコンをリセットすると高度なスタートアップ]をクリックします。
このパソコンをリセットすると高度なスタートアップ]をクリックします。
このパソコンのリセットをクリックすると、ファイルを保持したままリセットするオプションが表示されます。 Windows 10では、すべてを削除することを選択すると、ドライブをクリーニングするかどうかを尋ねる新しいオプションが表示されます。つまり、すべてを削除するだけでなく、データを回復できないようにすべてを安全に消去しようとします。再び、Windows 10を搭載したUSBフラッシュドライブを作成し、そこから起動して再インストールすることもできます。
また、システムをクリーンな状態に復元すると、少し時間をかけて投資する必要があります起動可能な回復ドライブ を作成します。これにより、システムをクリーンスレートに素早く復元することができます。ご不明な点がございましたら、お気軽にコメントしてください。お楽しみください!