Discord は、ゲームをストリーミングする機能など、ゲーマー向けに多くの機能を提供する VoIP アプリです。 Discord でストリーミングする方法はいくつかありますが、「ライブ配信」オプションはゲーム専用に設計されています。
この記事では、Discord でライブ配信して Windows、Mac、Android、iPhone でゲームをストリーミングする方法を説明します。また、Go Live はゲームでのみ機能するため、画面を共有したり、ゲーム以外のアプリをストリーミングしたりする方法についても説明します。
Windows または Mac で Discord でライブ配信する方法
Discord で「ライブ配信」機能を使用するには、Discord アカウント、スタンドアロンの Discord アプリ、Discordサーバーへのアクセス の 3 つが必要です。画面を共有できるのは Discord アプリ経由のみであり、Web ブラウザー経由では共有できないことに注意してください。
Windows または Mac で Discord でライブを開始するには、次の 6 つの手順に従います。

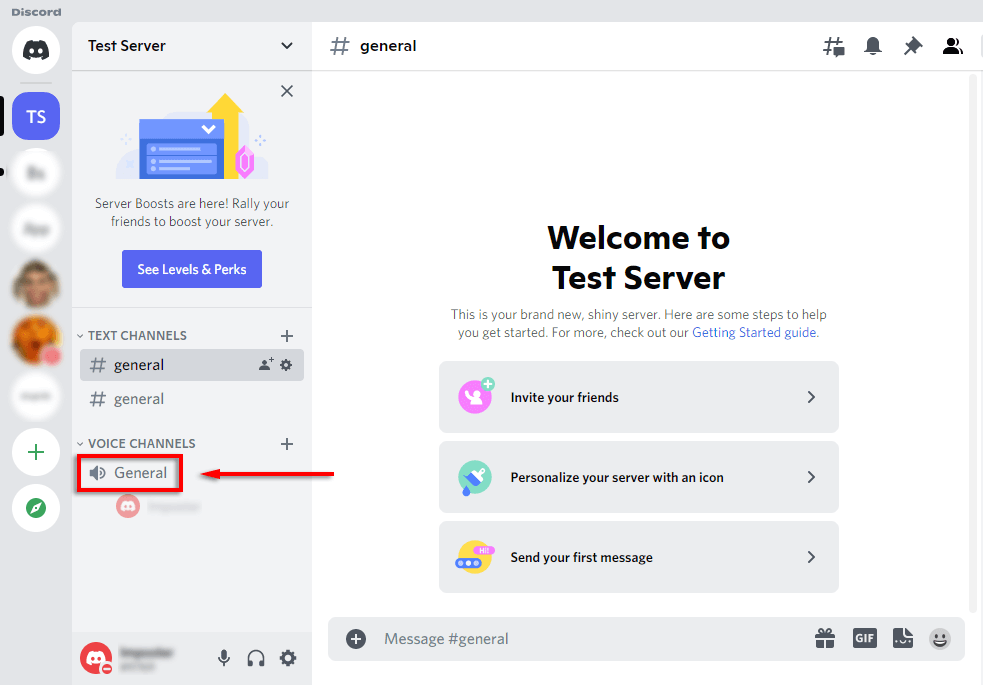

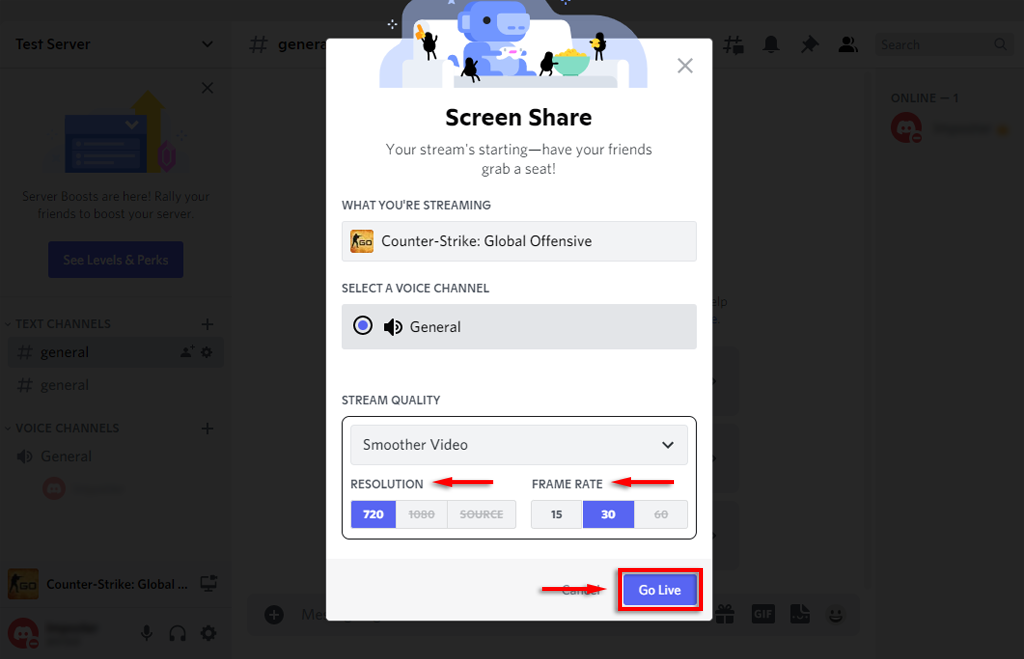
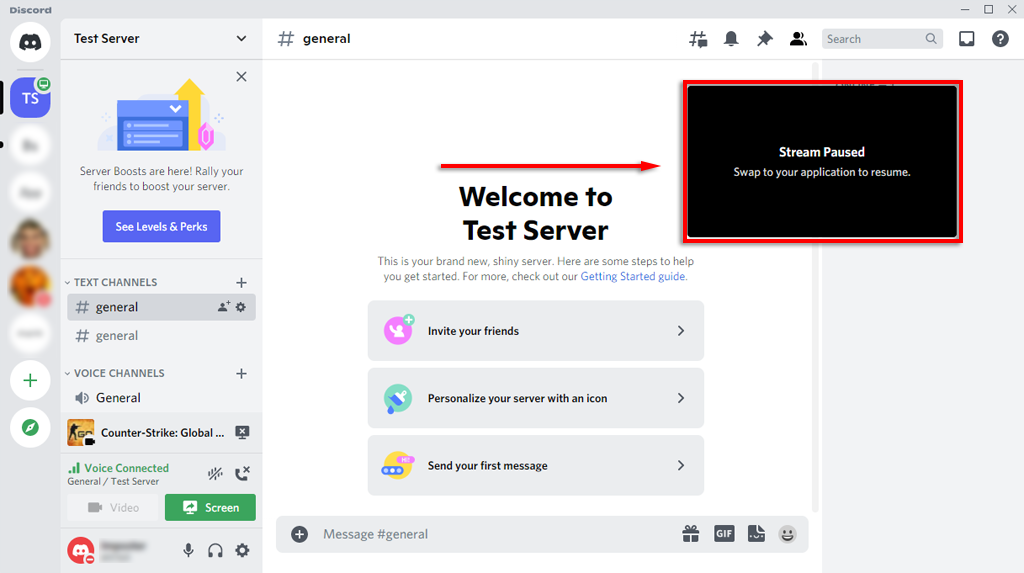
チャンネル リストの下にあるバナーで [ストリーミングを停止 ] を選択すると、ストリームを終了できます。このアイコンは、 画面内に× があるモニターのように見えます。
注: 1080p 以上、または 60 FPS の解像度でストリーミングするには、Discord Nitro サブスクライバー である必要があります。
Discord にゲームを追加する方法
Discord がゲームを自動的に認識しない場合、「ライブ配信」のオプションは表示されません。この場合、次のようにゲームを手動で追加できます。.
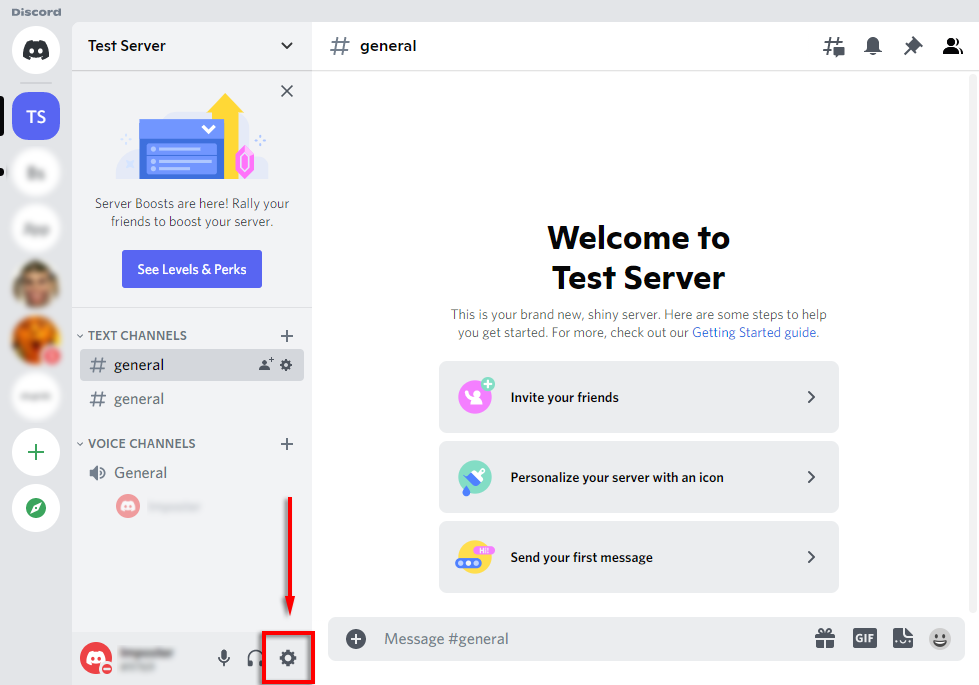
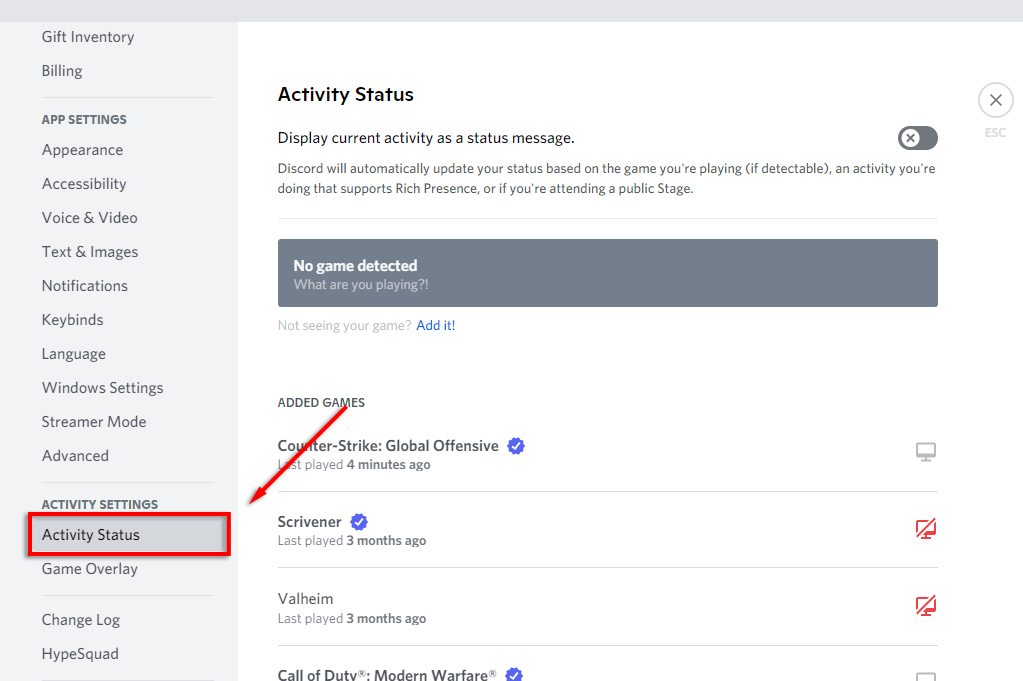

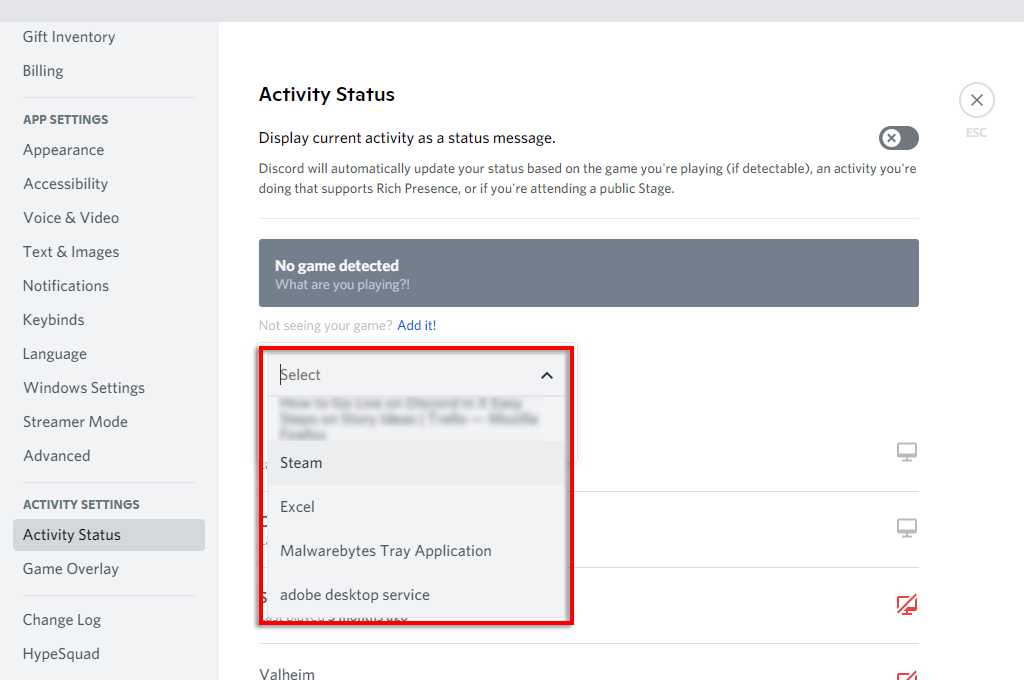
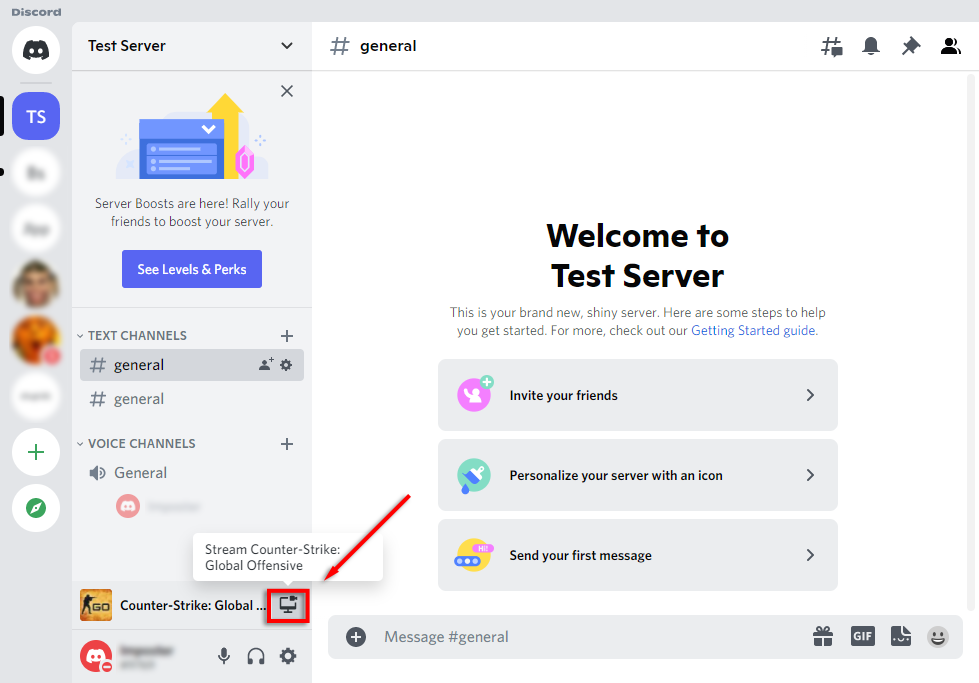
Discord でアプリをストリーミングする方法
前述したように、Discord の「ライブ配信」機能の主な制限の 1 つは、ゲーム以外のものをストリーミングできないことです。幸いなことに、Discord にはこれらに使用できる通常の画面共有機能があります。
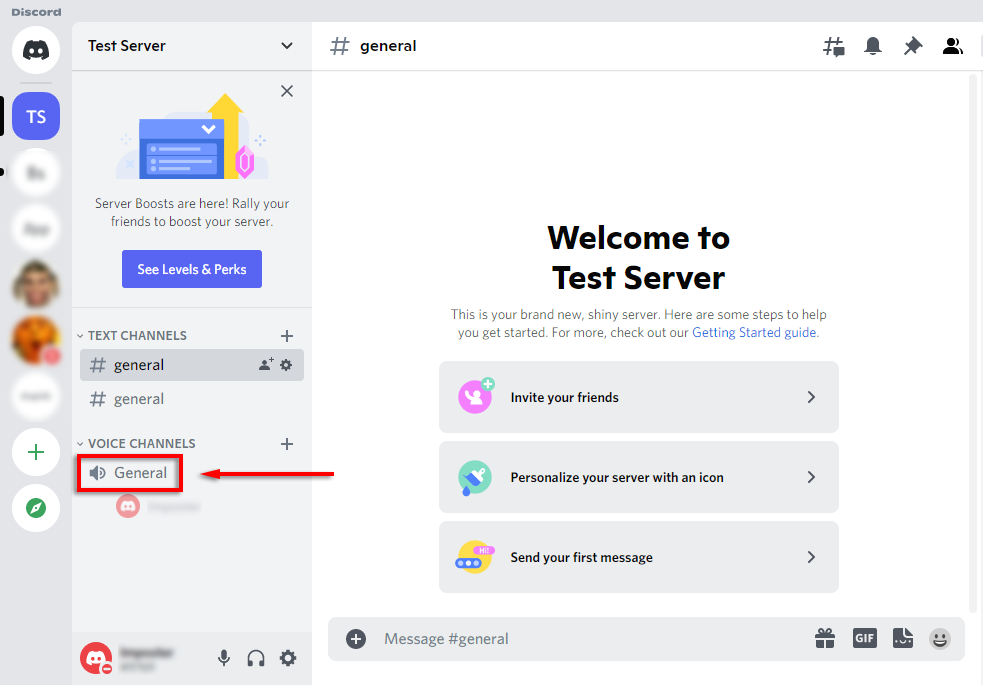
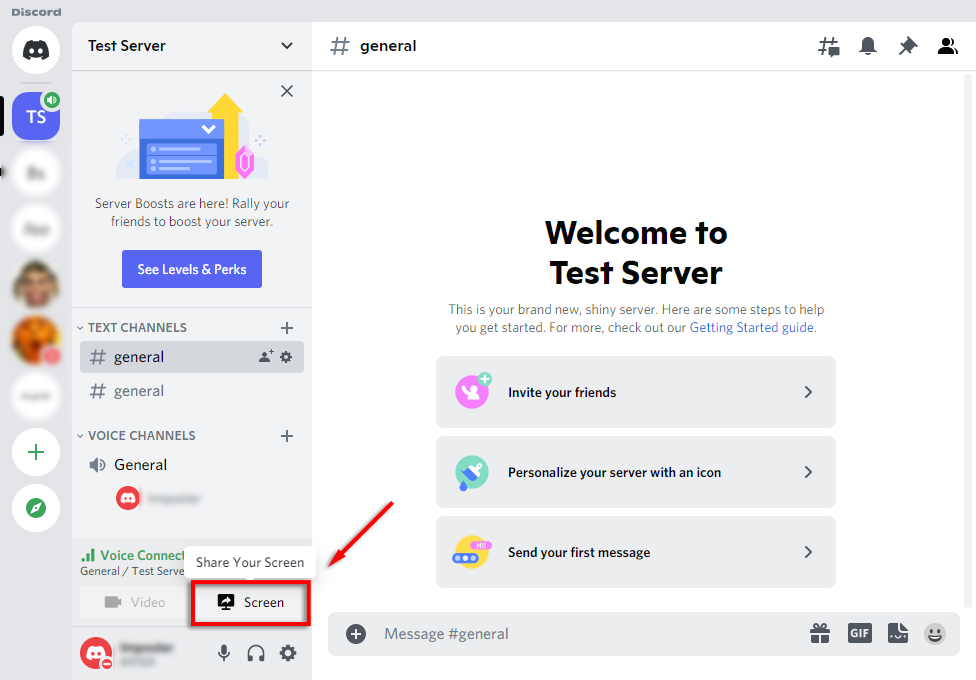
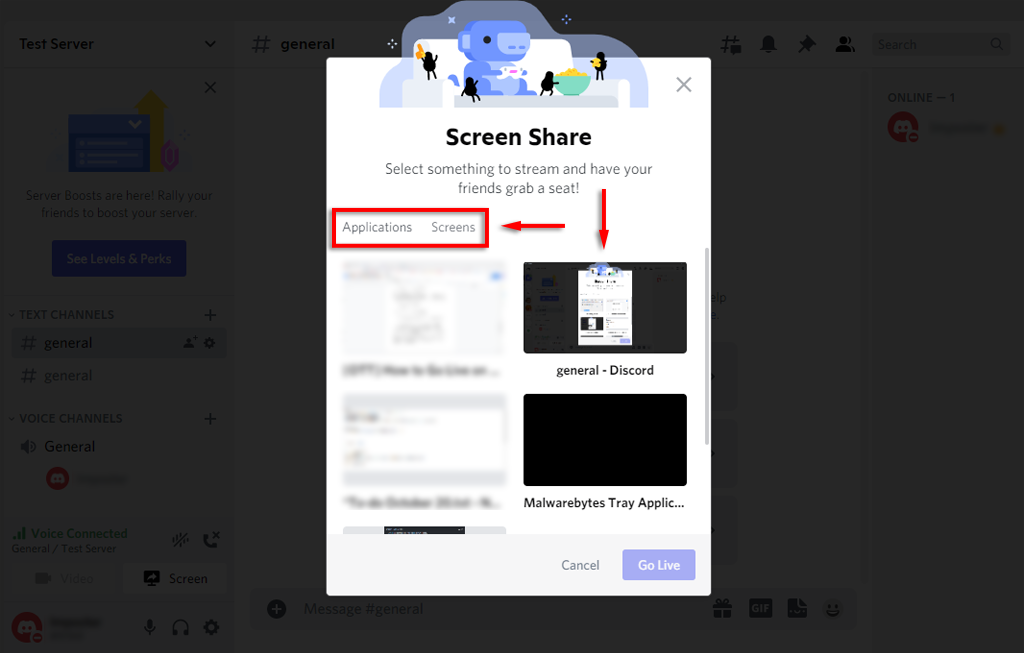
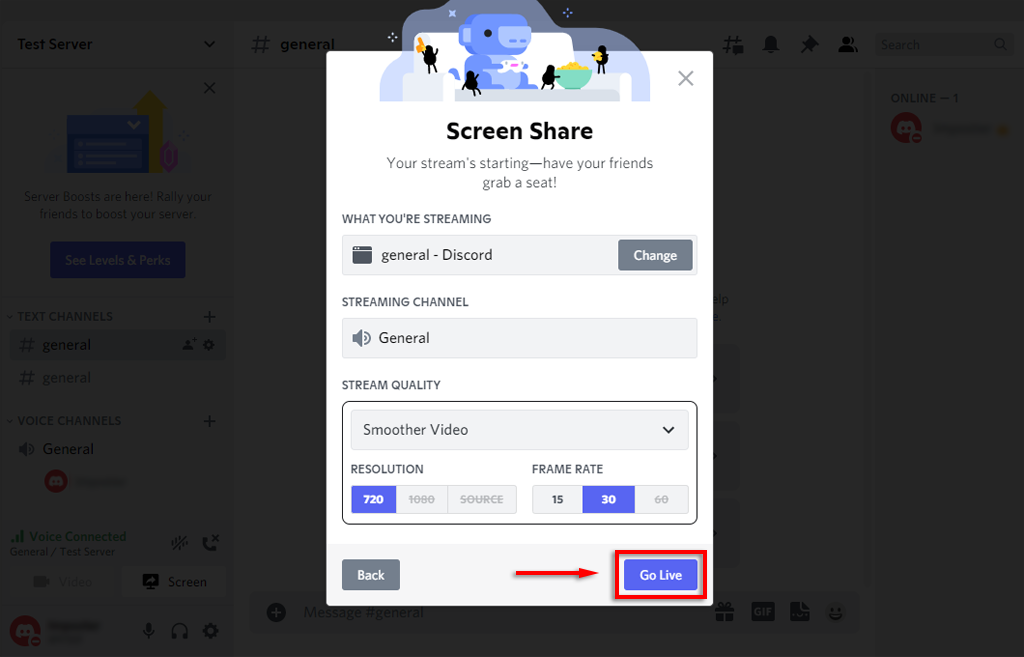
これで、同じ音声チャネル内の他のユーザーと画面を共有できるようになります。画面共有が機能しない場合は、Discord の画面共有の修正を試してください 。
注: 特定のアプリ (ゲームなど) ではなく画面を共有する場合、Discord はそのアプリからの音声をストリーミングしません。 Discord ストリームの 音声の問題を解決する方法 に関するガイドをご覧ください。
iPhone または Android で Discord でライブ配信する方法
Discord では、iPhone および Android ユーザー向けの画面共有も提供しています。幸いなことに、このプロセスはどちらのデバイスでも基本的に同じです。画面を共有するには、次の手順に従います。

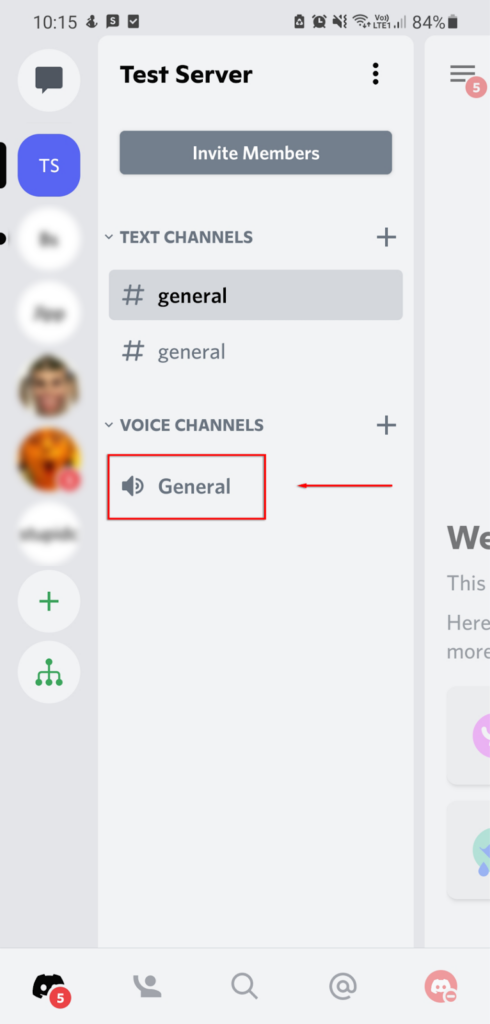
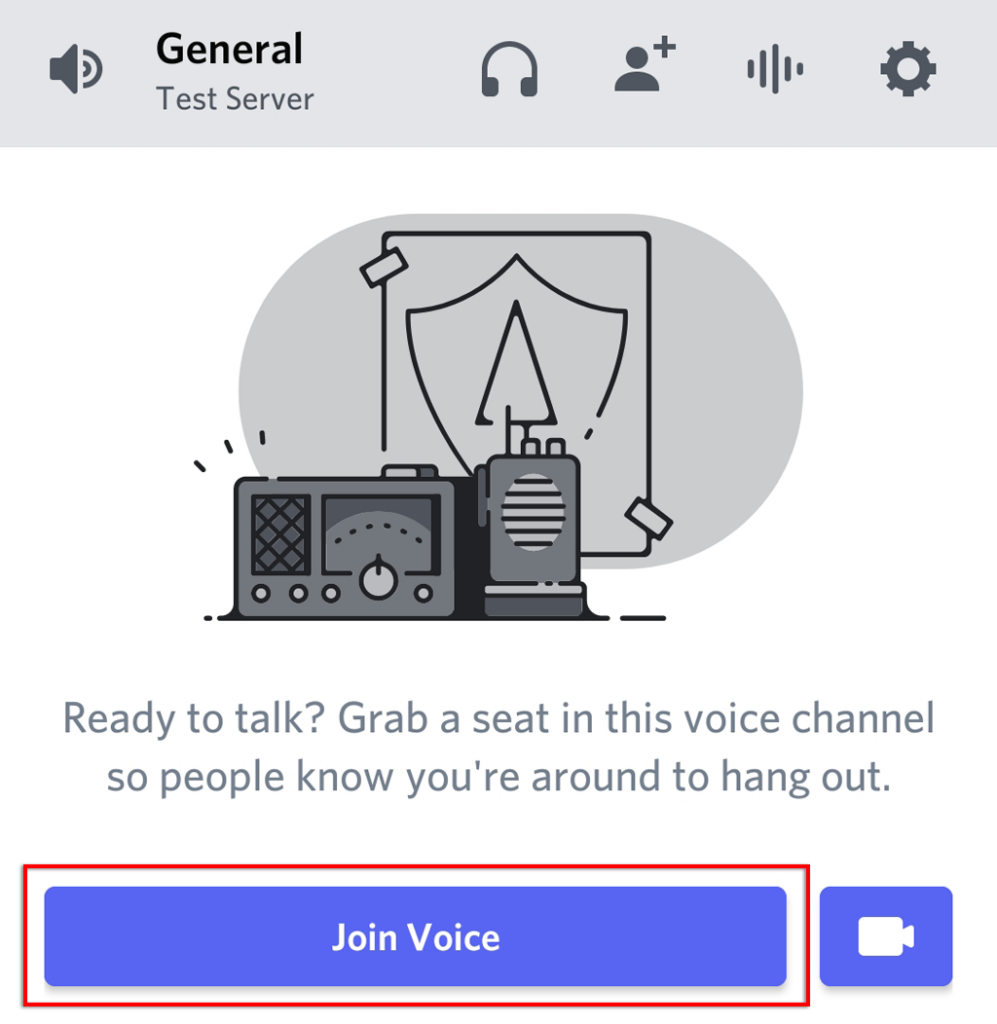
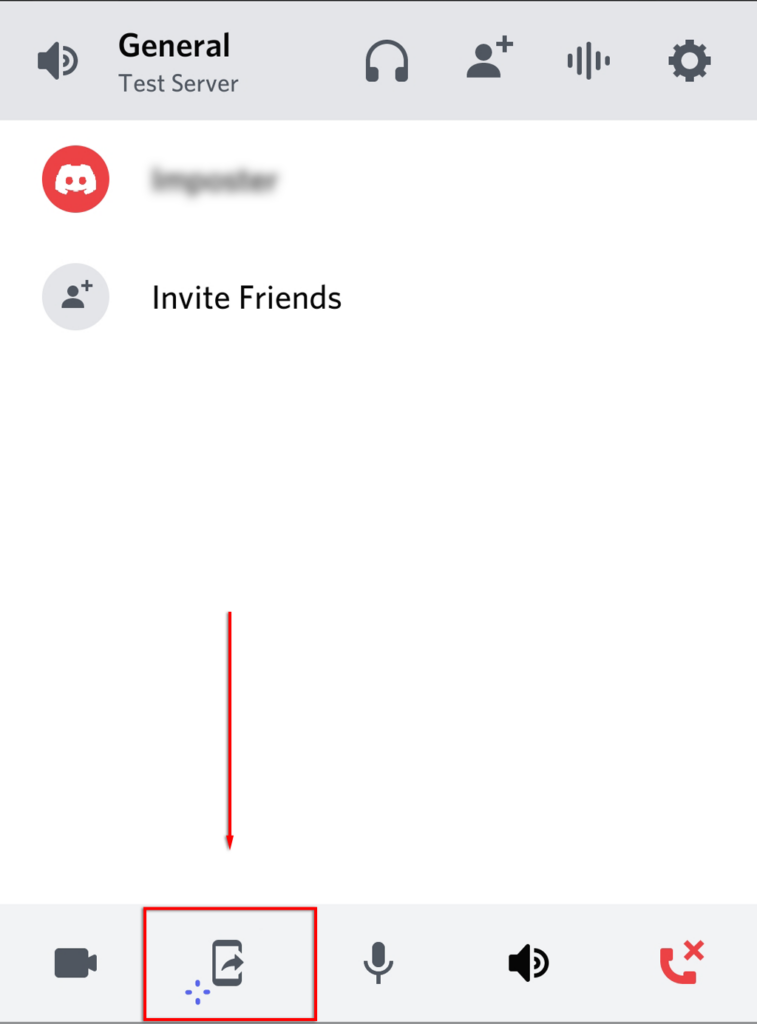
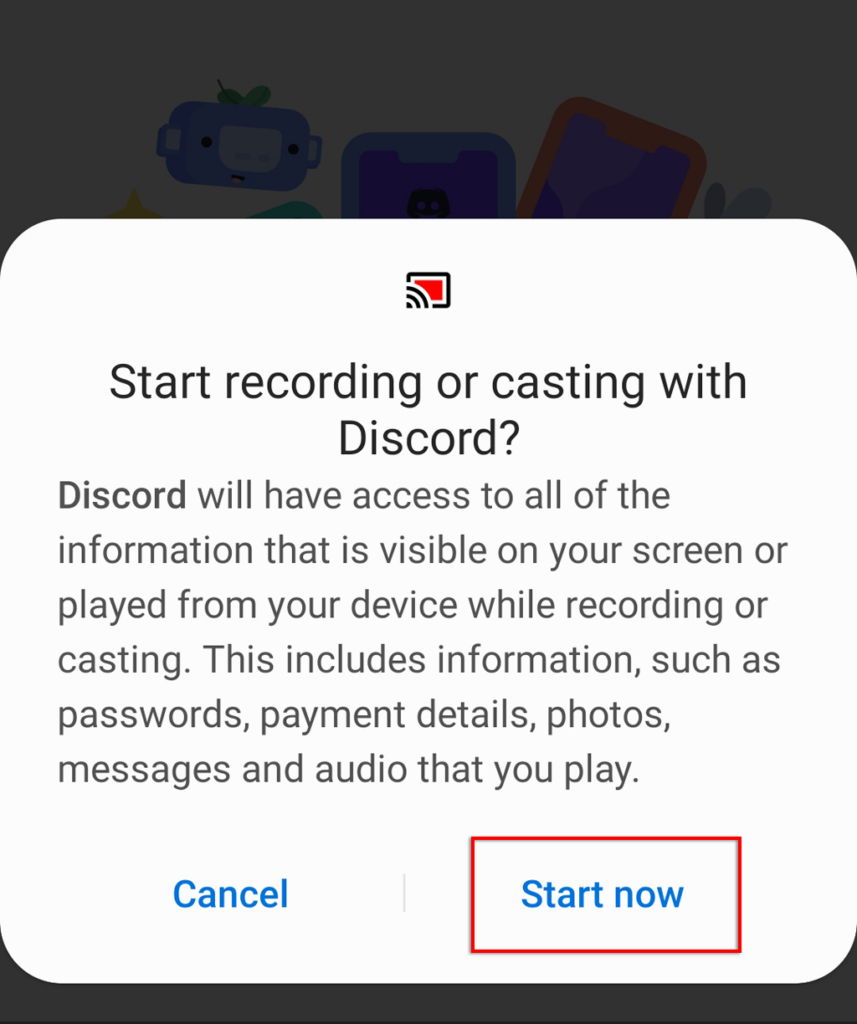
現在、同じ音声チャネル内の他のユーザーと画面を共有しています。ストリーミングを停止するには、[共有を停止 ] を選択します。
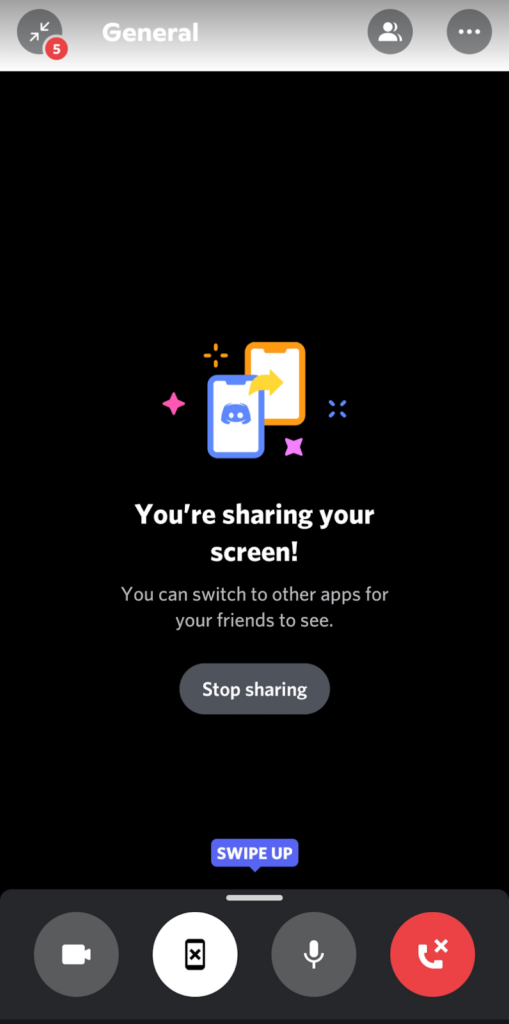
Discord でライブ配信するのは簡単です
Discord でゲームをストリーミングすることは、特に Twitch のようなパブリック ストリーミング サービスにコミットしたくない場合に、自分の体験を友達と共有するための優れた方法です。さて、Discord でライブを行う方法はわかったところで、何をストリーミングするつもりですか?コメント欄でお知らせください!
.