Discordはコミュニケーションのための優れたプラットフォームですが、メッセージを送信するための単なる方法ではありません。便利なDiscord機能の1つは、画面を他の人と共有して、プレイしているゲームや使用しているソフトウェアを他の人に見せることです。ただし、Discord画面共有が機能しない場合は、問題のトラブルシューティングを行う必要があります。
権限の欠落から古いハードウェアまで、この問題の背後にある可能性のある原因はいくつかあります。 PCまたはモバイルデバイスで壊れたDiscord画面共有を修正しようとしている場合は、以下の手順に従って問題を解決する必要があります。
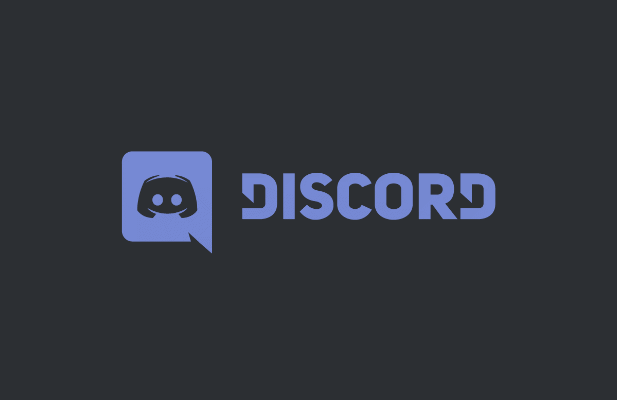
アプリケーションをDiscordプロファイルに追加
Ifデスクトップアプリでゲームをプレイしているときやソフトウェアを実行しているときに(ただしWebサイトではなく)Discord画面を共有しようとしている場合は、Discordプロファイルに追加する必要がある場合があります。これにより、Discordは、画面共有を有効にすると実行中のアプリケーションとしてリストされ、ステータスの更新 は実行中であることを示します。
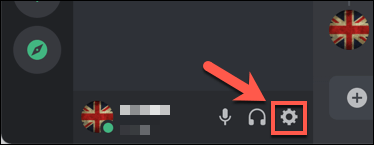
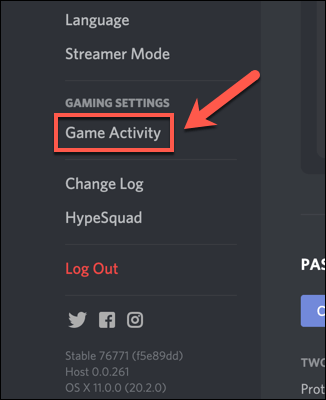
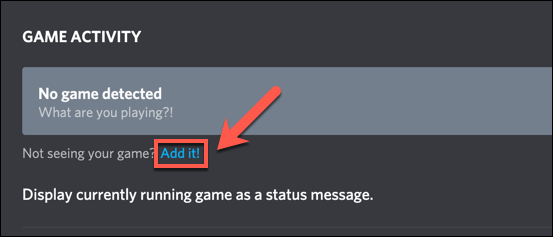
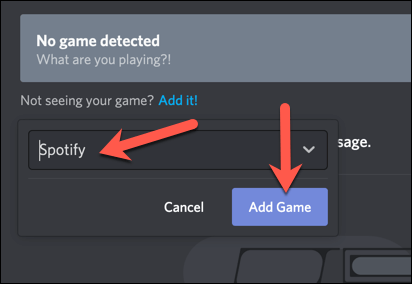
追加されると、Discordは実行中のゲームまたはアプリを識別し、それに応じてリストする必要があります。画面共有を(プライベートまたはオーディオチャネルで)開始すると、Discordは開いているアプリケーションのリストでソフトウェアを識別します。
権限の確認
プライバシーの問題 のため、画面共有を有効にする前に、Discordの権限を確認して更新する必要がある場合があります。必要な権限がブロックされている場合、Discordはどのプラットフォームでも画面を記録およびストリーミングできない可能性があります。
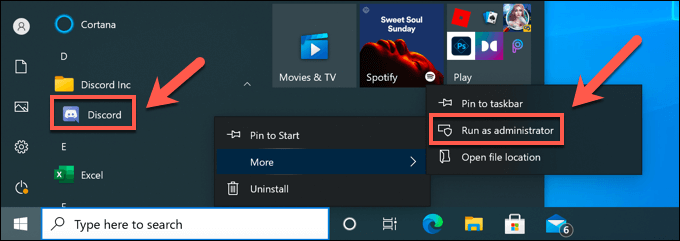
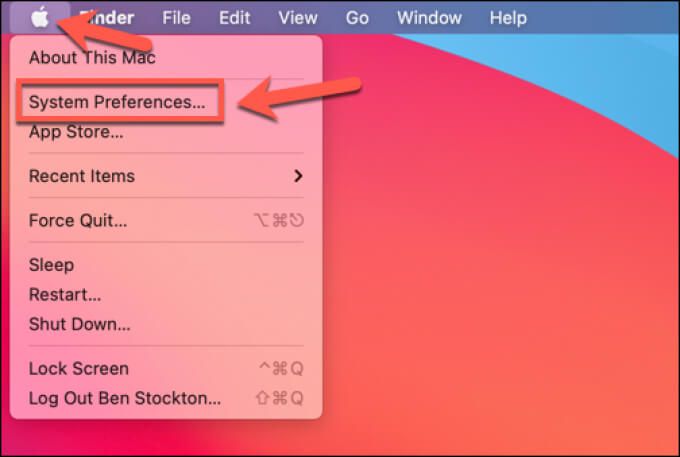
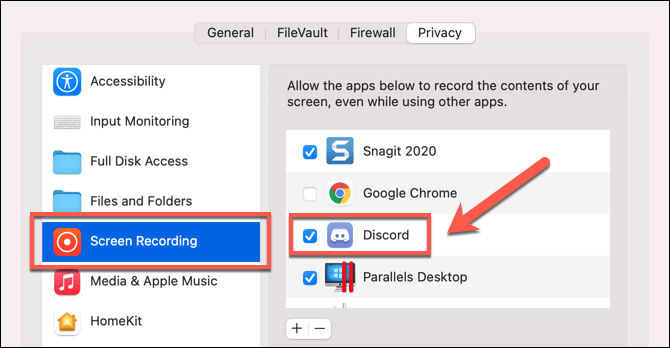
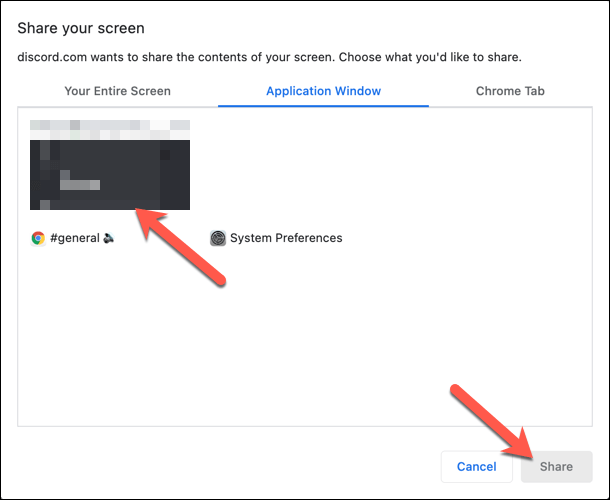
ウィンドウモードに切り替え
残念ながら、Discord(現在)はウィンドウ化されたアプリケーションとゲームの画面共有のみをサポートしています。つまり、フルスクリーンではありません。フルスクリーンのアプリケーションやゲームをストリーミングしようとすると、代わりに黒い画面が表示される可能性があります。
In_content_1 all:[300x250] / dfp:[640x360]- ->特定のアプリケーションを実行している場合は、通常、キーボードのF11キーを選択することでウィンドウモードに切り替えることができます(特にブラウザの場合)。左上(Macの場合はShiftキーを押しながら)または右上(Windowsの場合)のセクションにあるウィンドウコントロールを使用して、ウィンドウモードに切り替えることもできます。
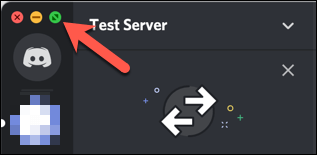
ただし、ゲームでこれを行うには、設定メニューにアクセスする必要があるかもしれません。必ずウィンドウまたはボーダーレスを選択して、Discordが画面を記録およびストリーミングできるようにしながら、ほぼフルスクリーンのエクスペリエンスを確保してください。
無効にするDiscordの「最新テクノロジー」設定
WindowsのDiscordデスクトップアプリの設定では、画面キャプチャのためにDiscordの「最新テクノロジー」に切り替えるオプションがあります。一部のユーザーは、これにより、ストリーミング中にちらつきや黒い画面が表示されるなど、画面共有の問題が発生することを報告しています。
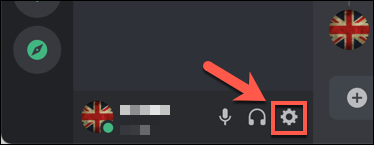
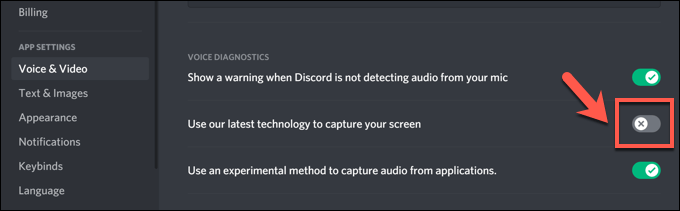
古いコンピューターのハードウェアアクセラレーションを無効にする強力>
ハードウェアアクセラレーションは、グラフィックカードの能力を利用して、CPUを集中的に使用する特定のアプリケーションの負荷を処理します。 Discordはこれを使用して、画面共有などの特定のタスクのためにPCのシステムリソースのバランスを取ります。
ただし、画面の記録が途切れる、または機能しない場合は、特にハードウェアアクセラレーションの問題を示している可能性があります。古いPCで。この問題を解決するには、ハードウェアアクセラレーションを完全に無効にする必要があります。
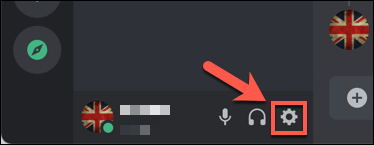
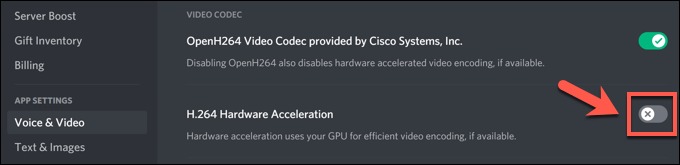
プラットフォームの切り替えまたは再インストール
Discord画面共有が機能しないという問題があり、上記の手順で問題が解決しない場合は、解決策を見つけるためにプラットフォームを切り替える必要がある場合があります。たとえば、Discordデスクトップアプリを使用している場合は、Discordウェブクライアントに切り替えると問題が解決する可能性があります。
または、ブラウザからDiscordアプリに切り替えるか、アプリを削除して再インストールすることで問題を解決できます。問題を解決するのに役立ちます。インストールが破損する可能性は低いですが、Discordを再インストールする(またはアプリのクリーンインストールに切り替える)ことで、競合するキャッシュファイルや設定をクリアできます。
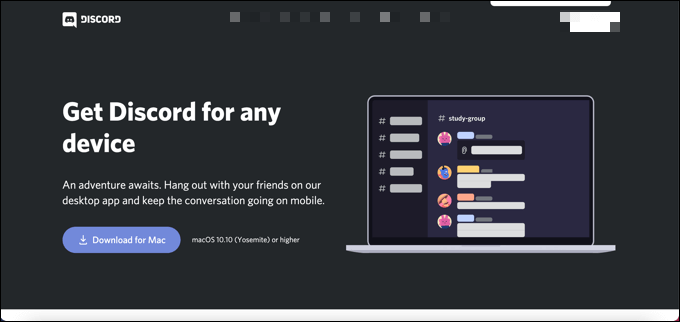
Discordは、新しいバグ修正と機能リリースで定期的に更新されます。最先端の修正については、Discordのアルファテストリリースである不和カナリア への切り替えを検討できます。 Discord Canaryは不安定であると見なされていますが、画面の記録に関する未知の問題を解決する新しいバグ修正が含まれている可能性があります。
Discordを利用する
Discord画面共有が機能しない場合は、上記の手順で問題を解決できます。その後、ゲーム内オーバーレイ などのDiscordの他の機能を利用して、ゲームプレイ体験を完全に強化できます。
新しいDiscordサーバーを作る の場合は、ゲームプレイ体験を共有するためのコミュニティを構築することもできます。 Discordサーバー管理者は、Discordボットを音楽を再生 または悪い言葉をブロックする に追加するなど、Discordの機能を拡張するためにさらに多くのことを行うことができます。ただし、より深刻なコミュニティではスラック を使用できる代替手段があります。