Microsoft Edgeは、Windows 10のデフォルトのブラウザーです。これは、Internet Explorerに取って代わり、GoogleChromeやMozillaFirefoxなどの現在のブラウザーと競合するように設計されています。
Microsoft Edgeのクラッシュで問題が発生した場合は、いくつかの手順を実行できます。
Microsoft Edgeは、Windows 10のデフォルトのブラウザーです。これは、Internet Explorerに取って代わり、GoogleChromeやMozillaFirefoxなどの現在のブラウザーと競合するように設計されています。
Microsoft Edgeのクラッシュで問題が発生した場合は、いくつかの手順を実行できます。
この記事では、MicrosoftEdgeのクラッシュを防ぐ方法について説明します。最も簡単な修正から始めて、より時間のかかるアプローチに進むので、(うまくいけば)時間を節約するためにこのリストを進めてください。
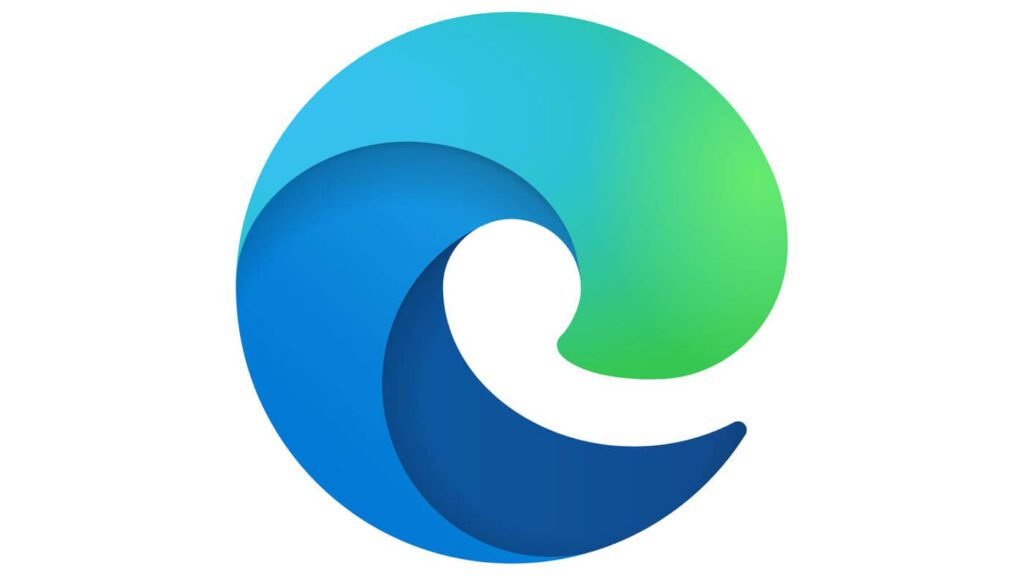
Microsoft Edgeがクラッシュする最も一般的な理由は、ブラウザ拡張機能が原因でブラウザ自体との非互換性が発生することです。クラッシュは、破損したWindowsファイル、破損したMicrosoft Edgeフィールド、または破損したブラウザキャッシュによっても発生する可能性があります。
何らかの理由で、Microsoft Edgeブラウザのデフォルトの検索エンジンとしてGoogleを使用すると、クラッシュする可能性があります。
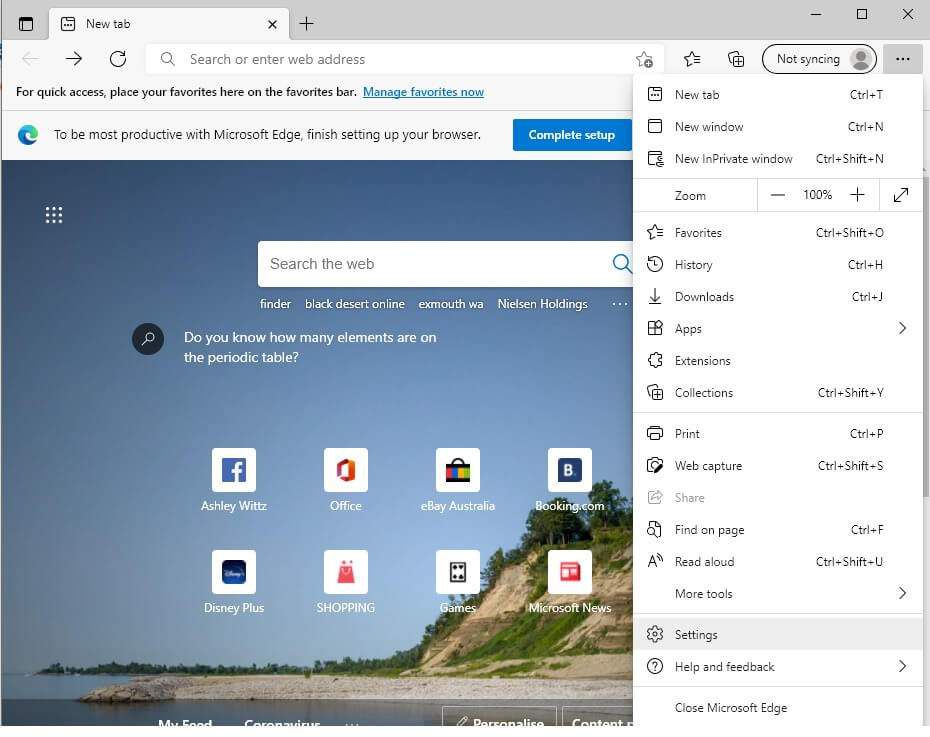
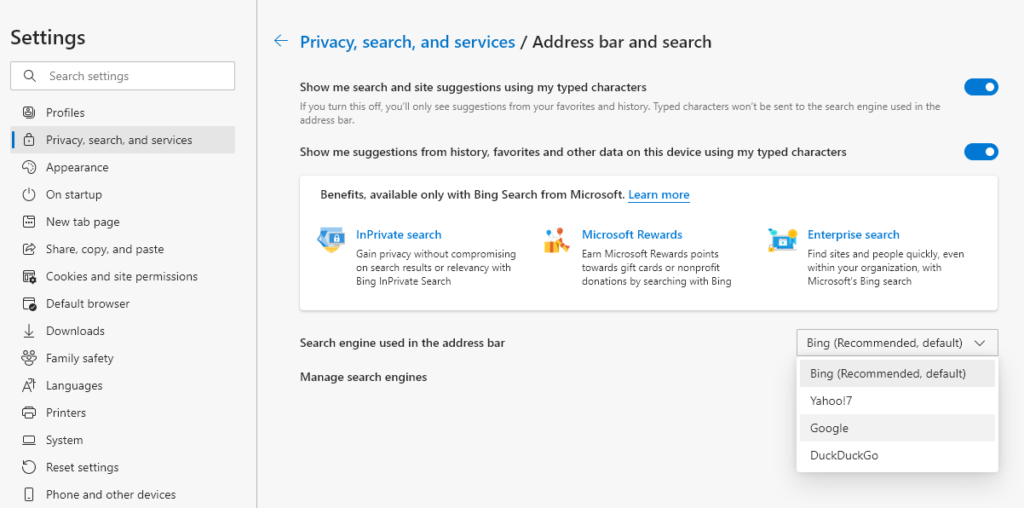
一部のユーザーは、検索候補をオフにするとMicrosoftEdgeブラウザーがクラッシュしないことを指摘しています。
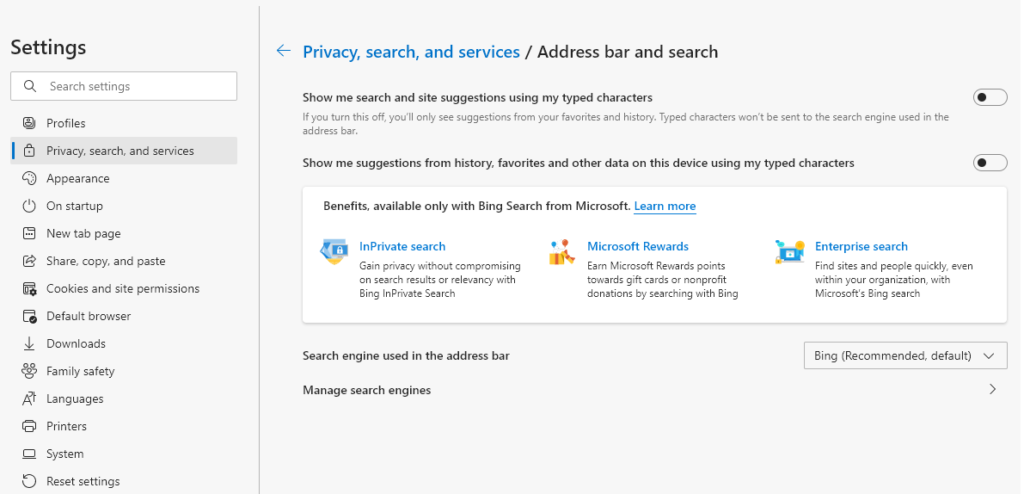
上記のように、キャッシュが破損するとMicrosoftEdgeがクラッシュする可能性があります。キャッシュをクリアする方法は次のとおりです。

注:オプション終了時にクリアを使用して、MicrosoftEdgeを閉じるたびにCookieとサイトデータがクリアされるようにすることもできます。
Windowsファイルが古くなっているか破損していると、MicrosoftEdgeブラウザがクラッシュする可能性があります。 Windowsを更新すると、この問題が修正されるはずです。 Windowsが最新であるかどうかを確認するには、次の手順に従います。
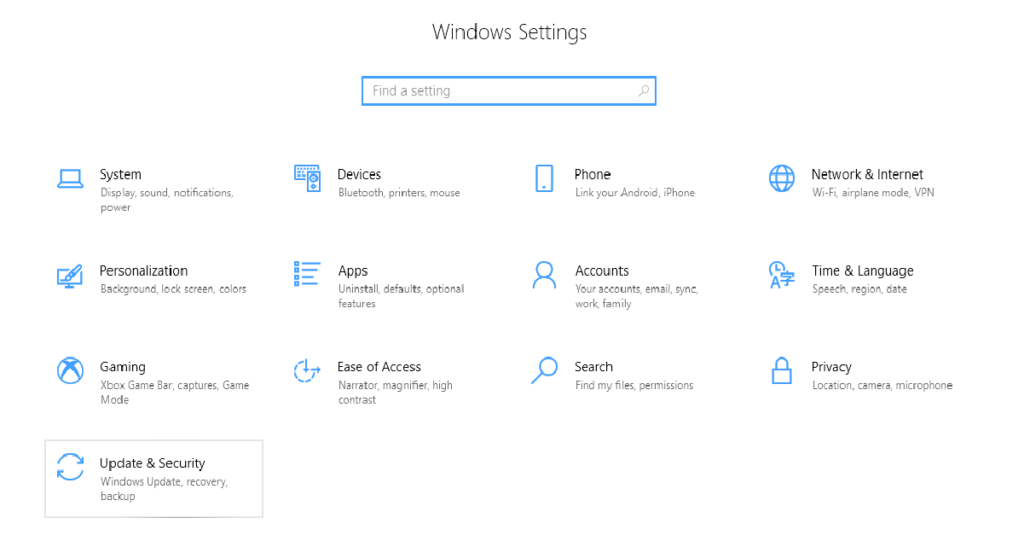
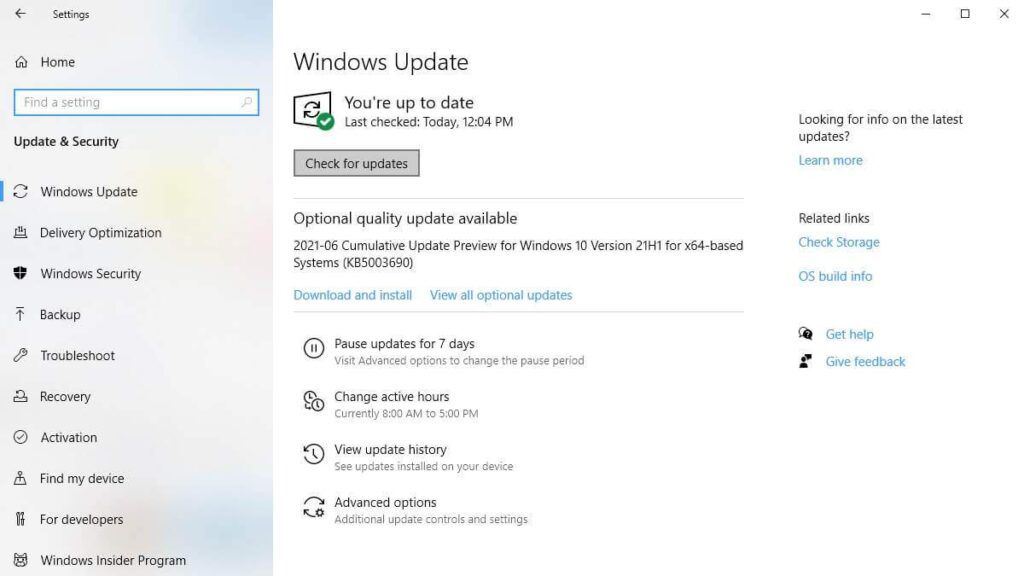
注:WindowsUpdateがスタックする場合があります。フォローthes これがあなたに起こった場合のヒント。
MicrosoftEdge拡張機能広告ブロッカーのように ができる場合があります他の拡張機能またはブラウザ自体との非互換性を開発します。これがクラッシュの原因であるかどうかを確認するには、すべての拡張機能を一度に無効にして、クラッシュが修正されるかどうかを確認します。含まれている場合は、必要な拡張機能を1つずつ有効にすることができます。

以下の手順に従って、MicrosoftEdgeをデフォルト設定にリセットします。
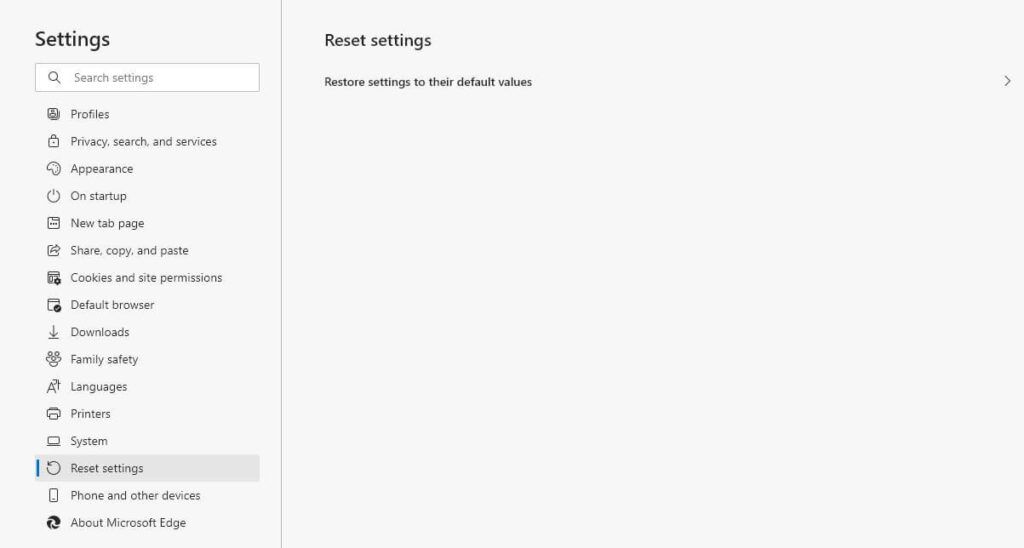
以前の修正が機能しなかった場合は、アプリと機能メニューからMicrosoftEdgeを修復すると役立つ場合があります。
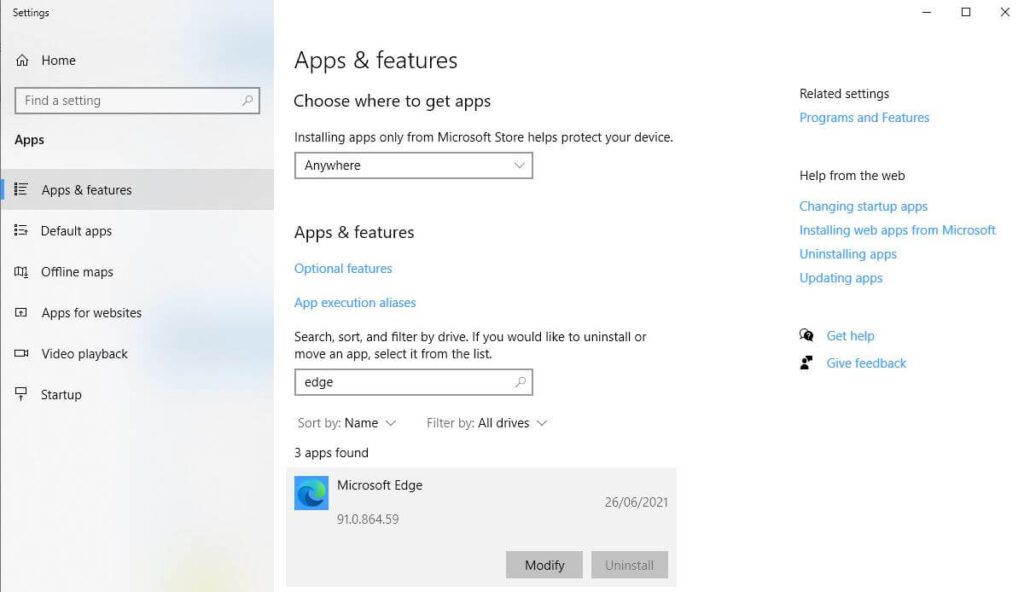
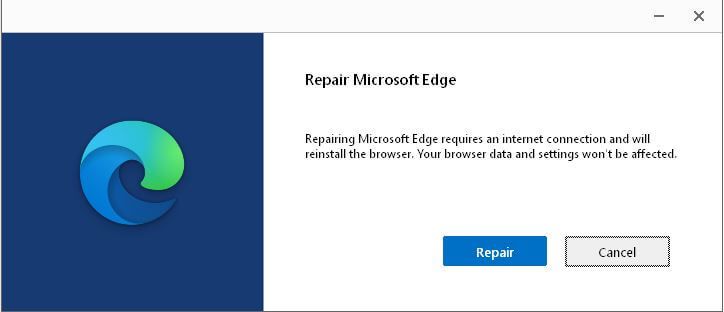
Microsoft EdgeはWindowsの一部であるため、追加または削除でアンインストールして再インストールすることはできません。プログラム。これはブラウザのクラッシュを修正するための最も複雑な方法であり、他のすべての修正はこの修正の前に試行する必要があります。この修正を試みる前に、システムの復元ポイントを作成することをお勧めします。 PCをセーフモードで再起動します する必要があります。
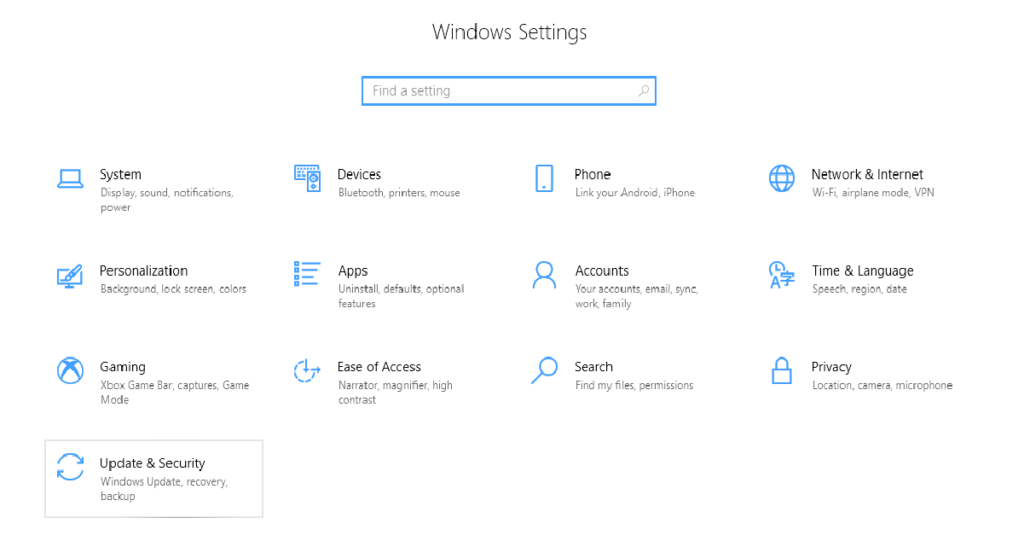
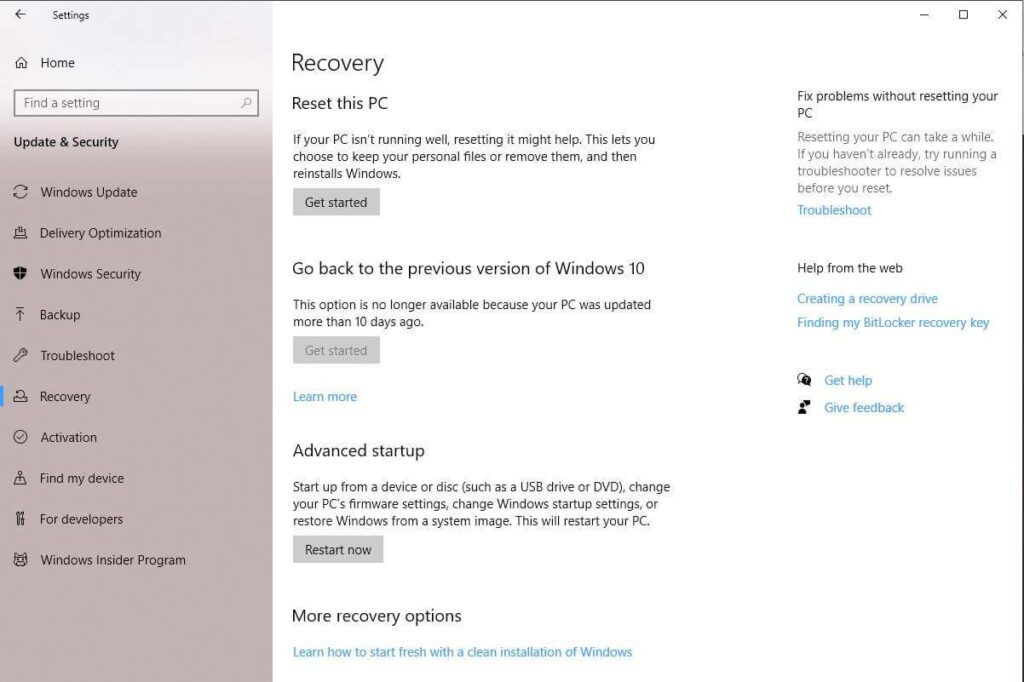
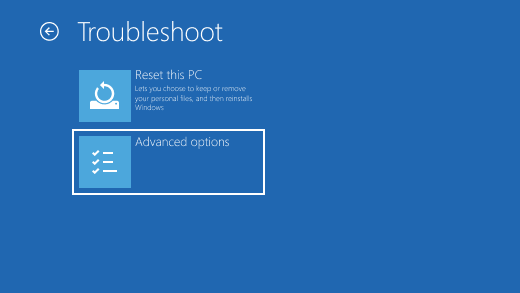
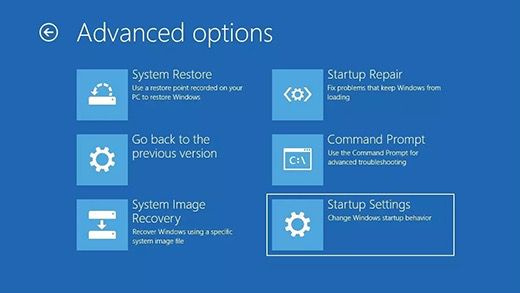
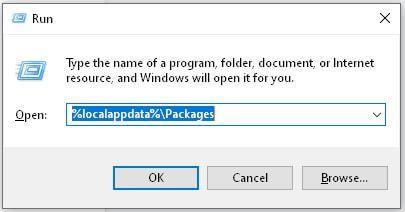
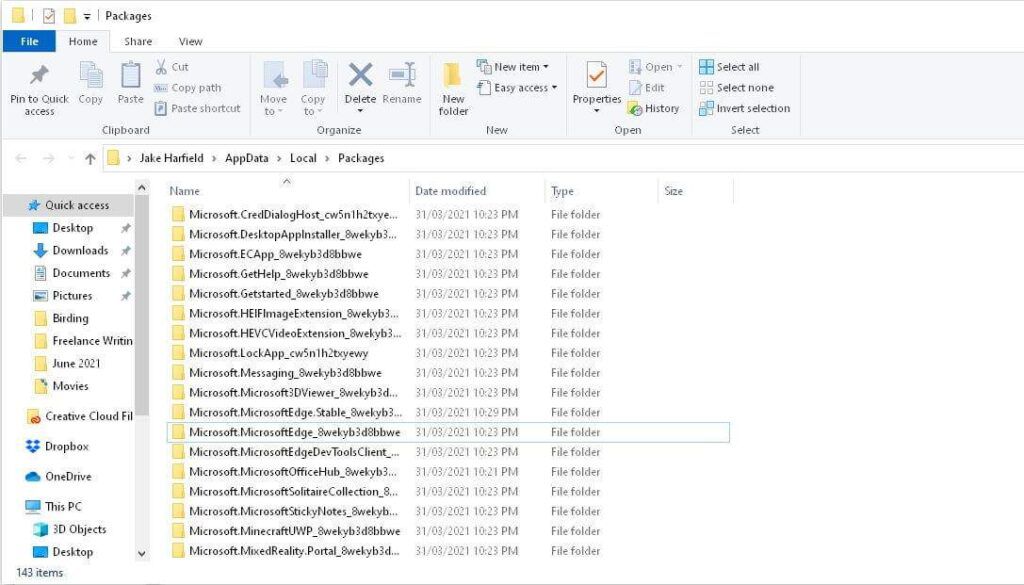
注:このフォルダの名前を別の名前に変更することもできます。
まず、Windowsを通常モードで再起動します。
WindowsはMicrosoftEdgeを自動的に再インストールする場合があります。これが当てはまるかどうかは、MicrosoftEdgeを一度開くことで確認できます。クラッシュして閉じた場合は、少し休憩した後、もう一度MicrosoftEdgeを開いてみてください。開いてスムーズに実行される場合は、再インストールされています。そうでない場合は、次の手順に進みます。
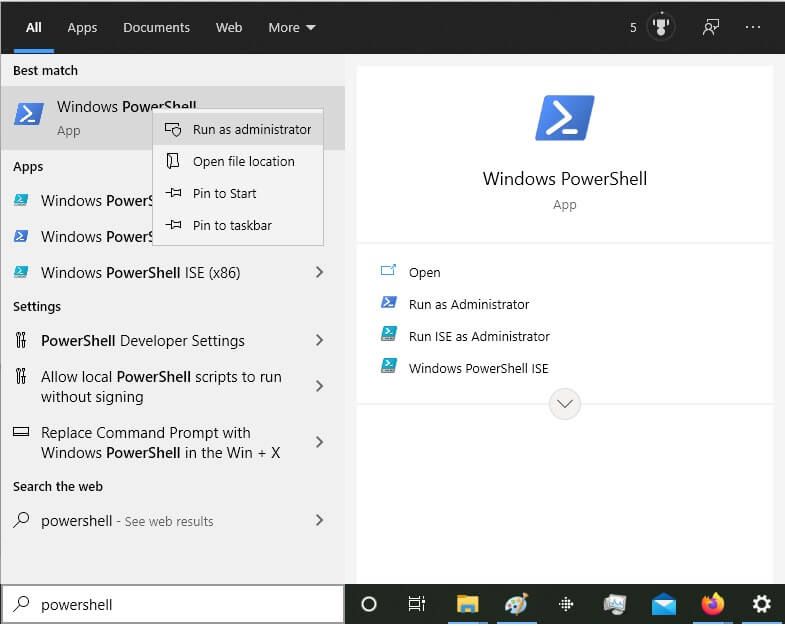
Get-AppXPackage -Name Microsoft.MicrosoftEdge | ForEach {Add-AppxPackage -DisableDevelopmentMode -Register“ $($_。InstallLocation)\ AppXManifest.xml”}

わかりました。これはちょっとした冗談です。 、ただし、Microsoft Edgeが機能しない場合は、他にもたくさんのオプションがあります。 Google Chrome、Mozilla Firefox、またはOperaをご覧ください。
うまくいけば、これらの9つの修正の1つが、MicrosoftEdgeのクラッシュを防ぐのに役立ちます。これらのヒントのいずれかが役に立った場合は、以下のコメントでお知らせください。
<!-AIコンテンツ終了1->8.08.2021