Googleドライブでファイルまたはファイルのセットを見つけるのに問題がありますか?誤って削除したり、権限が取り消されたり、その他の無数の理由により、それらを見つけることができなくなる可能性があります。
以下の修正と提案のリストを確認すると、Googleで不足しているファイルを追跡できるはずです。ドライブ。
Googleドライブでファイルまたはファイルのセットを見つけるのに問題がありますか?誤って削除したり、権限が取り消されたり、その他の無数の理由により、それらを見つけることができなくなる可能性があります。
以下の修正と提案のリストを確認すると、Googleで不足しているファイルを追跡できるはずです。ドライブ。

Googleドライブは、削除したファイルをゴミ箱と呼ばれる特別に指定された領域に移動します。その後、必要に応じて30日以内に復元できます。したがって、先に進む前に、誤ってファイルを削除してしまう可能性があるため、不足しているファイルがないか内部を確認することをお勧めします。
ゴミ箱を表示するには、Googleドライブのサイドバーで[ゴミ箱]を選択するだけです。削除したアイテムを古いものから新しいものへ、またはその逆に並べ替えるには、ウェブアプリの右上にある[破棄日]オプションを選択することを忘れないでください。
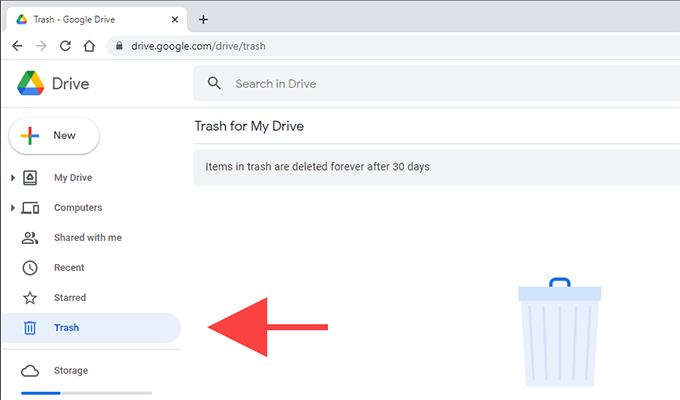
次に、復元するファイルを右クリックし、[復元]を選択して元の場所に戻すことができます。複数のアイテムを一度に復元するには、CtrlまたはCmdキーを押しながらアイテムを選択します。次に、右クリックして[復元]を選択します。
不足しているファイルを検索してみてください。ファイル名を覚えている場合は、Googleドライブウェブアプリの上部にある[ドライブで検索]フィールドにファイル名を入力するだけです。名前を覚えているものは何でも入力でき、Googleドライブはそれに応じて一致するエントリをフィルタリングします。
さらに、詳細を使用できます検索を微調整するためのフィルタリングツール。 ドライブで検索フィールドの右側にある検索オプションアイコンを選択するだけです。次に、タイプ、所有者、場所などの条件を使用してアイテムのフィルタリングを開始できます。
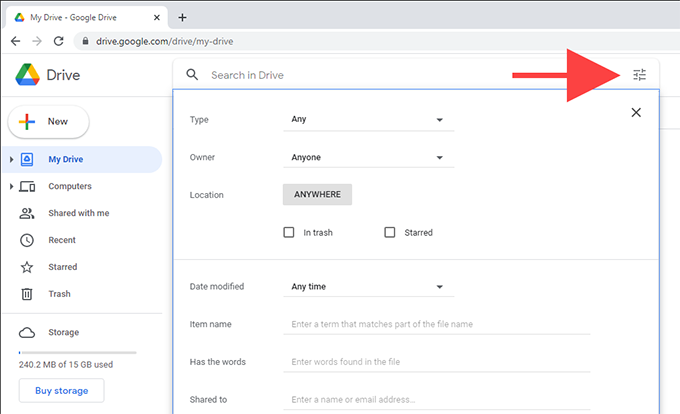
他のユーザーが所有する共有フォルダ内にファイルを作成し、所有者がそのフォルダを削除した場合、そのファイルは引き続き存在しますが、非表示になっているはずです。場所がないため。
ただし、[ドライブで検索]フィールドに次の検索パラメータを入力すると、表示されやすくなります。
is:unorganized owner:me
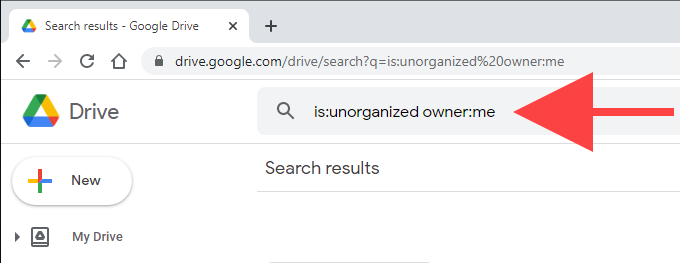
ファイルが表示されたら、右クリックして[移動]オプションを選択し、ファイルをGoogleドライブのディレクトリまたはに移動します。マイドライブのルート。
Googleドライブの[アクティビティ]ペインをチェックして、その方法でファイルが見つかるかどうかを確認してください。これを行うには、Googleドライブのサイドバーでマイドライブを選択し、Googleドライブウェブアプリの右上にある情報アイコンを選択して、に切り替えます。アクティビティタブ。
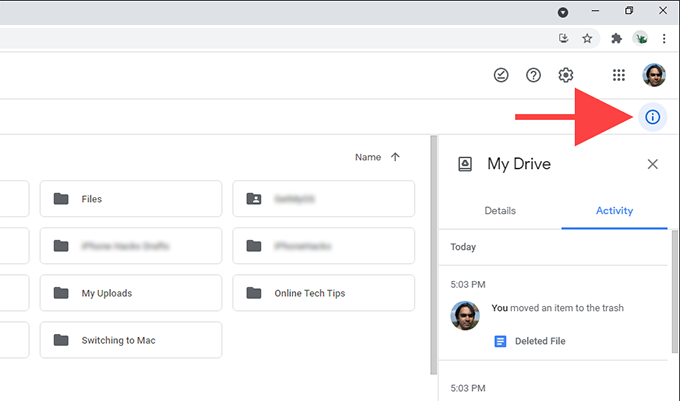
ファイルを開いたとき、名前を変更したとき、編集したとき、移動したとき、削除したときなど、Googleドライブに関連するアクティビティの長いリストが表示されます。共同編集者によるアクティビティも表示されます。
特定のフォルダのアクティビティを確認する場合は、そのフォルダを選択するだけで、それに応じて[アクティビティ]ペインが更新されます。
不足しているファイルが他の誰かのものである場合、そのファイルは権限を取り消すか、削除しました である可能性があります。その場合は、所有者に連絡する以外に方法はありません。
過去のメールを検索することで、特定のファイルまたはフォルダが共有されているかどうか(および所有者の詳細)をいつでも確認できます。
場合によっては、Googleドライブウェブアプリが単にバグを報告して、その中のファイルやフォルダを正しく表示しなくなることがあります。これは通常、廃止されたサイトデータが原因で発生します。 Googleドライブに関連するキャッシュを削除して、それが役立つかどうかを確認できます。
これを行うには、アドレスバーにある南京錠の形をしたサイト情報を表示アイコンを選択し、サイト設定を選択します。続いて、データを消去を選択します。次に、Googleドライブをリロードし、不足しているファイルが表示されるかどうかを確認します。そうでない場合は、再試行する前にブラウザのキャッシュ全体を削除する を実行することをお勧めします。
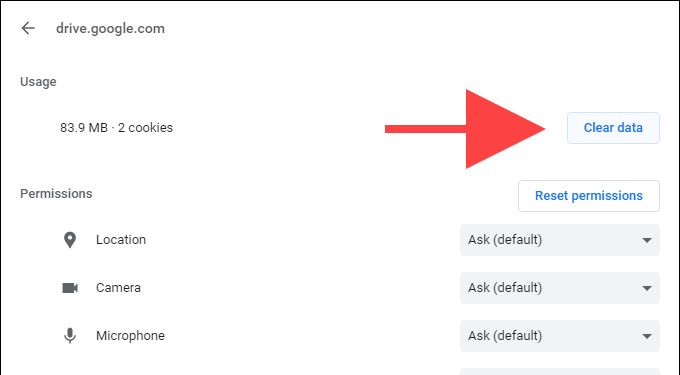
Googleドライブは、Google独自の主力ブラウザであるChromeで最適に動作します。そのため、別のブラウザを使用している場合は、代わりにChromeに切り替えてみてください。
すでにChromeを使用している場合は、保留中の更新を適用することをお勧めします。 Chromeメニューを開き、[ヘルプ>GoogleChromeについて]を選択して、更新を強制的に開始します。
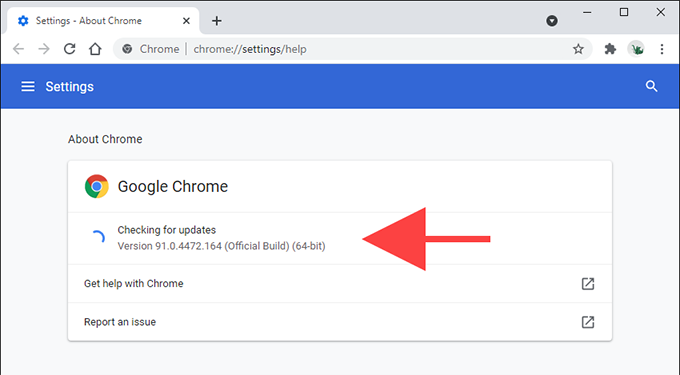
ブラウザ拡張機能との競合により、Googleドライブが正しく表示されない場合があります。 Chromeを使用している場合は、デフォルトでアドオンなしで実行されるため、シークレットモードを使用すると、すぐに確認できます。
シークレットウィンドウを開く にするには、Chromeメニューをクリックし、新しいシークレットウィンドウを選択します。続いて、Googleドライブをロードします(Googleドライブのクレデンシャルでサインインする必要があります)。
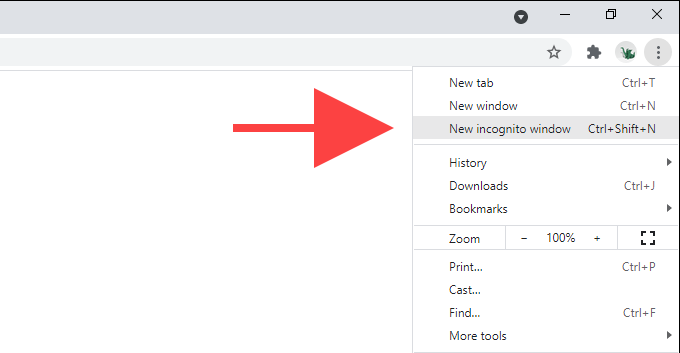
Googleドライブにすべてが正しく表示される場合は、通常のChromeウィンドウを開き、すべての拡張機能を無効にします。これを行うには、ウィンドウの右上にある拡張機能アイコンを選択してから拡張機能を管理します。次に、問題の原因となる拡張機能に遭遇するまで、それらを1つずつ再アクティブ化します。
悪意のある拡張機能も、あらゆる種類の問題を引き起こす可能性があります。 PCでChromeを使用している場合は、ブラウザの統合マルウェアスキャナーを使用してそれらを削除できます。アクセスするには、Chromeメニューを開き、設定>詳細>リセットとクリーンアップ>を選択します>コンピュータをクリーンアップ>検索。
Googleドライブのウェブでファイルを表示しても問題がない場合アプリですが、Googleドライブのバックアップと同期クライアント を介してローカルでPCに同期しているときに欠落していることがわかった場合は、同期設定を確認し、すべてが正しく設定されていることを確認する必要があります。
これを行うには、システムトレイのバックアップと同期アイコンを右クリックし、設定>設定を選択します。次に、[Googleドライブ]タブに切り替えて、正しく同期するファイルとフォルダが選択されていることを確認します。 [マイドライブ内のすべてを同期する]オプションを選択して、何かを見逃さないようにすることもできます。
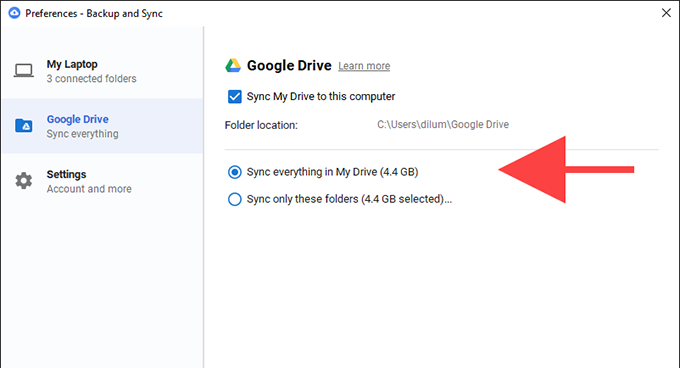
上記のポインタは、不足しているGoogleドライブファイルをすばやく見つけるのに役立ちます。上記の提案のいずれも役に立たなかった場合は、ファイルを完全に削除し、ゴミ箱からファイルを取得するための時間枠を逃した可能性があります。その場合の最善の行動は、Googleサポートにファイル回復リクエストを送信する に記入することです。
3.08.2021