Google Chromeは、大騒ぎせずにほとんどのダウンロードを実行します。もちろん、インターネット接続で許可されている最高速度には到達しない可能性がありますが、すべてが比較的迅速に行われるはずです。ただし、完了までに時間がかかる特定のダウンロードがある場合、または非常に遅い速度が発生し続ける場合は、時間をかけて調査する必要があります。
以下の修正と提案のリストを確認してください。 Chromeでの遅いダウンロード速度を修正できるはずです。
Google Chromeは、大騒ぎせずにほとんどのダウンロードを実行します。もちろん、インターネット接続で許可されている最高速度には到達しない可能性がありますが、すべてが比較的迅速に行われるはずです。ただし、完了までに時間がかかる特定のダウンロードがある場合、または非常に遅い速度が発生し続ける場合は、時間をかけて調査する必要があります。
以下の修正と提案のリストを確認してください。 Chromeでの遅いダウンロード速度を修正できるはずです。
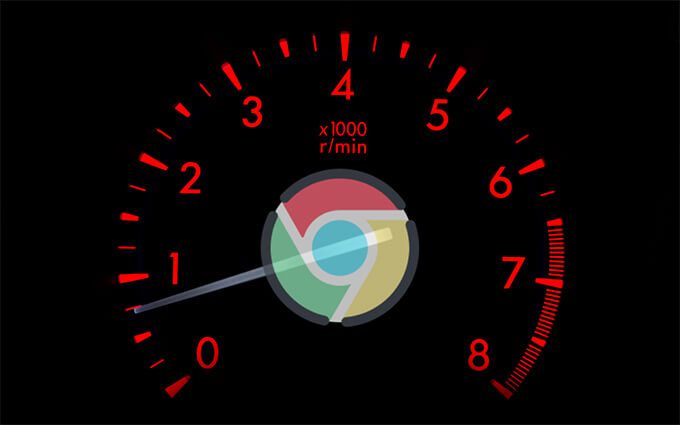
Chromeでのダウンロードが異常に遅いことに気付いた場合、ダウンロードを一時停止して再開すると、ブラウザがダウンロードを高速化するように促されることがあります。
これを行うには、Ctrl+ Jを押してChromeのダウンロード画面に移動します。次に、[一時停止]を選択し、数秒待ってから再開を選択します。または、キャンセルを選択してから再試行を選択し、ファイルを最初から再ダウンロードします。
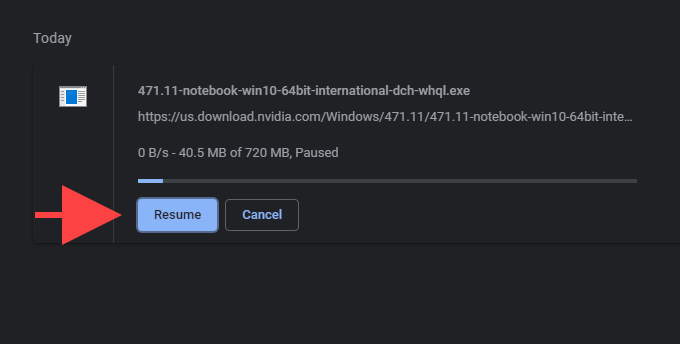
インターネット接続のダウンロード速度も確認する必要があります。そのために、SpeedTest.net やTestMy.net などのオンライン速度チェックツールを使用できます。ダウンロード速度が異常に遅いことに気付いた場合は、ルーターをソフトリセットする して、それが役立つかどうかを確認してください。
帯域幅を大量に消費する他のアプリケーションがある場合は、それらを一時停止すると、Chromeでのダウンロード速度を向上させることができます。
PCのリソースモニターを使用して、ネットワークを集中的に使用するアプリやサービスを把握できます。表示するには、タスクバーを右クリックして[タスクマネージャー]を選択します。次に、[詳細]を選択し、[パフォーマンス]タブに切り替えて、[リソースモニター]を選択します。 ネットワークタブの下にアプリのリストが表示されます。
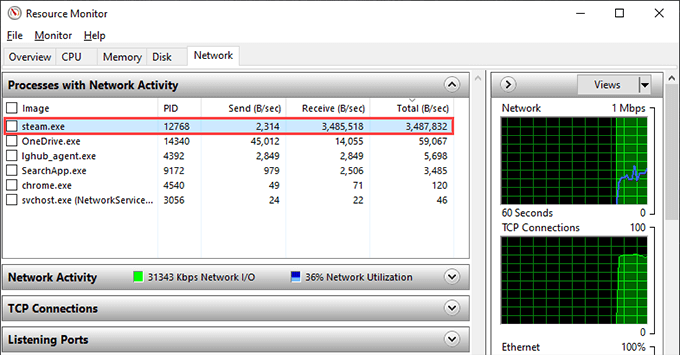
同じネットワークに他のデバイスが接続されている場合は、ダウンロードアクティビティを一時停止する必要がありますそれらにも。
VPNを使用する の場合、ネットワークパフォーマンスをプライバシーと交換することになります。一流のVPNサービスプロバイダーでさえ、インターネットの速度に影響を与えます。 VPNをオフにして、Chromeがダウンロードを高速化するかどうかを確認してください。
GoogleChromeが最新かどうかを確認することをお勧めします。これは、Chromeが最適に機能するのを妨げるバグや不具合を修正するのに役立つはずです。
ブラウザは最終的には独自に新しいアップデートをインストールしますが、Chromeメニューを開き、ヘルプをポイントして、[バージョン情報]を選択できます。 Google Chromeをさらに高速に適用します。
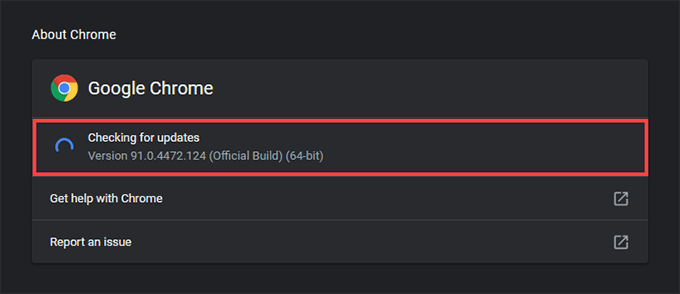
Chrome拡張機能は競合を引き起こし、ファイルのダウンロードが遅くなる可能性があります。それらを無効にしてみてください。これを行うには、Chromeウィンドウの右上にある拡張機能アイコンを選択し、拡張機能の管理を選択します。続いて、アクティブな各拡張機能の横にあるスイッチをオフにします。
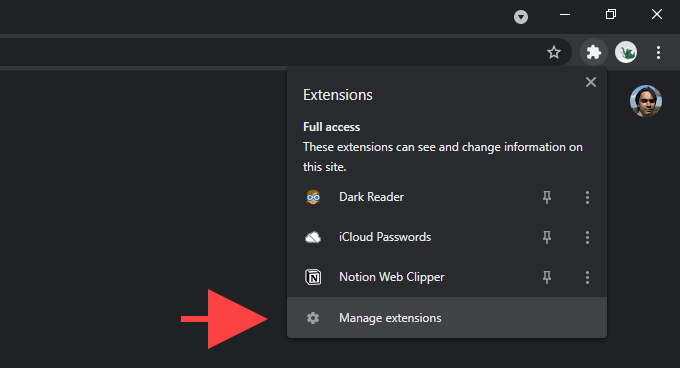
ダウンロード速度の向上に役立った場合は、問題の原因が特定されるまで、拡張機能を1つずつ再アクティブ化します。
Wi-Fi接続を使用している場合は、PCをルーターに近づけてみてください。これにより、信号品質が向上し、ダウンロード速度が向上します。
または、有線接続への切り替えを検討してください。イーサネットは弱い信号とワイヤレス干渉によって引き起こされる問題を完全に排除するため、ほとんどの場合、ダウンロードが高速になります。
DNSキャッシュをフラッシュする も必要です。これは、Chromeがダウンロードを実行するのに最適なサーバーを再特定するのに役立つ可能性があります。これは、WindowsPowerShellを使用して実行できます。
開始メニューを右クリックして開始します。次に、Windows PowerShell(管理者)を選択し、次のコマンドを入力して、入力を選択します。
Clear-DnsClientCache

代わりに古いコマンドプロンプトコンソールを使用する場合は、代わりに次のコマンドを実行します。
ipconfig / flushdns
インターネットサービスプロバイダーのDNSサービスにより、ファイルのダウンロードの実行中にChromeが最速のサーバーを見つけることができなくなる可能性があります。代わりに、Google DNS、Cloudflare、OpenDNSなどの人気のあるDNSサービスへの切り替え が役立ちます。
これを行うには、Chromeメニューを開き、設定を選択します。。次に、プライバシーとセキュリティ>セキュリティを選択します。続いて、Withの横にあるラジオボタンを選択し、Google(パブリックDNS)、Cloudflare(1.1.1.1)、またはを選択します。横にあるプルダウンメニューのOpenDNS。
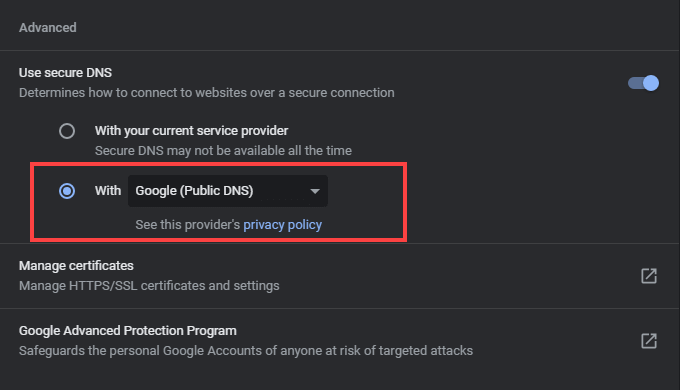
古いChromeのCookieと古いブラウザのキャッシュも、Chromeが通常どおり機能しない可能性があります。それらをクリアするには、Chromeで設定ペインを開くことから始めます。次に、プライバシーとセキュリティ>閲覧データの消去を選択し、時間範囲を常時に設定します。続いて、Cookieとその他のサイトデータおよびキャッシュされた画像とファイルの横にあるチェックボックスをオンにします。最後に、データの消去を選択します。
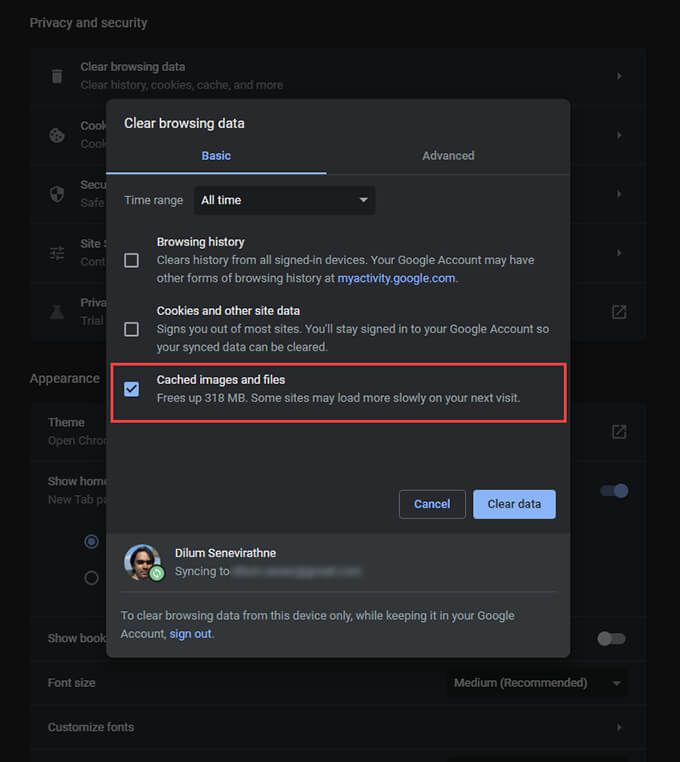
悪意のある拡張機能やブラウザハイジャッカーが、Chromeのダウンロード速度を低下させるもう1つの理由です。ブラウザのインストール組み込みのマルウェアスキャナーを使用する をスキャンすることでそのかどうかを確認できます。
Chromeメニューの設定を選択することから始めます。次に、詳細>リセットとクリーンアップを選択します。続いて、コンピュータのクリーンアップ>検索を選択します。

ダウンロードの問題が解決しない場合は、Chromeをリセットしてみてください。これで工場出荷時の設定に戻りますが、ブックマーク、履歴、パスワードが失われることはありません。
設定のリセットを実行するには、Chromeメニューを開き、を選択します。設定をクリックし、詳細>リセットとクリーンアップ>設定を元のデフォルトに戻すに移動します。次に、設定のリセットを選択します。
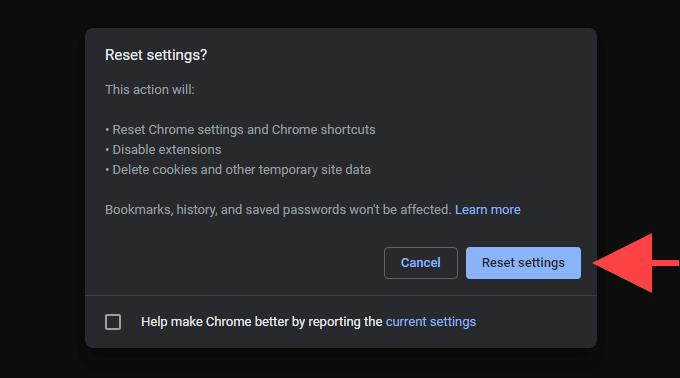
上記の修正のいずれも役に立たなかった場合は、オペレーティングシステムのネットワーク設定に関連する問題に対処している可能性があります。したがって、ネットワーク設定のリセットはそれを解決するのに役立つ可能性があります。これを行うには、スタート>設定>ネットワークとインターネット>ステータスに移動し、ネットワークリセットを選択します>今すぐリセット。
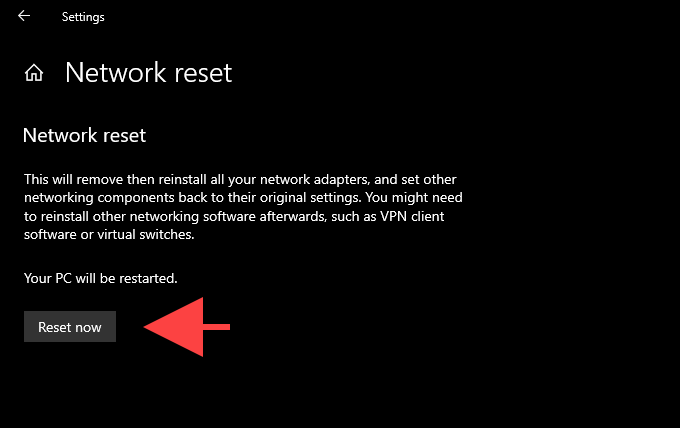
詳細な手順については、7。
上記のヒントは、Chromeでのダウンロードの問題を解決するのに間違いなく役立ちました。ただし、問題が解決しない場合は、ブラウザを削除して再インストールしてみてください。または、当面は別のブラウザに切り替えてください。ダウンロード速度に違いをもたらす可能性のある軽量の代替品 がたくさんあります。
29.07.2021