Amazon S3はAmazonのクラウドストレージソリューションで、比較的低価格で無限のストレージ容量を提供します。私は現在、ローカルNAS(ネットワーク接続ストレージ)デバイスのバックアップを保つために使用しています。しかし、Amazon S3は、頻繁にアクセスすることのない大量のデータを格納するための最良の選択肢ではありません。Amazon Glacierは、Amazonが提供するソリューションであり、大量のデータを保存するコストを大幅に削減します。たとえば、2500 GBのデータをS3に保存するには、月に約215ドルのコストがかかります。これは、データをバックアップするだけのコストです。しかし、Amazon Glacierに2500GBを保管すると、月額25ドルしかかかりません。それはS3の1/10のコストです。
Amazon S3から氷河にデータを移動するにはどうすればいいですか?ライフサイクルポリシーの使用。これらのポリシーは、基本的には、特定の時間にS3から氷河にデータを移動するように設定できるルールです。ライフサイクルポリシーを作成する方法を学びましょう。
Amazon S3でライフサイクルポリシーを作成する
まずAmazon Web Services(aws.amazon.com)にログインし、上部にある[マイアカウント/コンソール]をクリックします。次に、AWS Management Consoleをクリックします。
リストされているAmazon Webサービスのリストから、
次に、氷河に移動したいデータが入っているバケット名をクリックします。
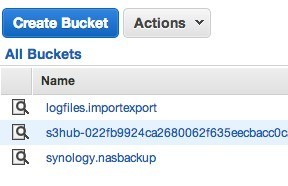
バケットを開くと、バケツ全体を転送することも、特定のファイルだけを転送することもできます。バケットの内容が左側に表示されます。右側の[プロパティ]をクリックして、そのバケットの設定を開きます。
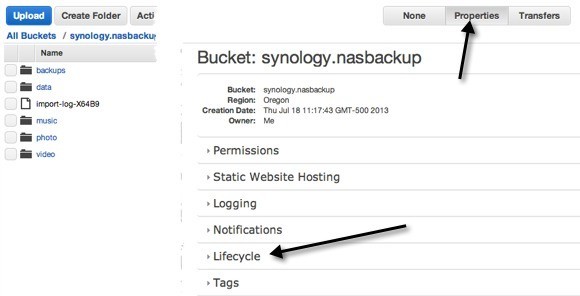 ライフサイクルが表示されます。 Lifecycleを展開して、現在のルールがある場合はそれを確認してください。
ライフサイクルが表示されます。 Lifecycleを展開して、現在のルールがある場合はそれを確認してください。
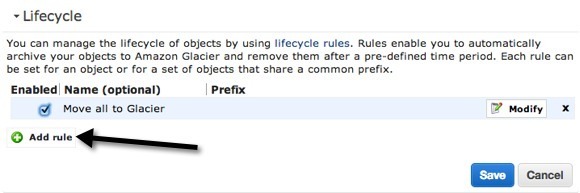
新しいルールを設定するには、先に進んでください。 [ルールを追加]をクリックします。
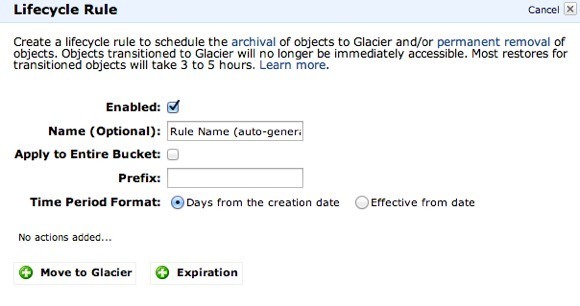
次に、さまざまなオプションを見ていきましょう。まず、名前をつけることができます。あなたの人生は何でもかまいません。 [バケット全体に適用]チェックボックスをオンにすると、バケット内のすべてのファイルとフォルダにルールが適用されます。データのある部分を氷河に移動して残りの部分をS3に残したい場合は、チェックボックスをオンにしないでください。
代わりに、ファイルの名前であるプレフィックスあなたがGlacierに移動したいフォルダを選択します。たとえば、バケツのミュージックフォルダを氷河に移動する場合は、プレフィックスボックスにミュージック/と入力します。ファイルを指定するには、music / mymusic.mp3のようなパスを入力します。
次に期間形式を入力します。 作成日からの日数または有効日時から選択できます。このオプションでは、指定したオブジェクトを氷河に移動するタイミングを選択できます。作成日からDaysを選択すると、たとえば、10日後にデータをGlacierに移動すると言うことができます。つまり、ファイルがS3に最初にアップロードされると、作成されてから10日後に氷河に移動します。
日付から有効にすると、データが氷河に転送される予定の日付を将来指定することができます。期間を指定するには、[移行を追加]ボタンをクリックする必要があります。私のスクリーンショットは「氷河に移動する」と書かれていますが、それは既にルールを作成したためです。 [移行の追加]をクリックすると、日数または日付を入力できます。
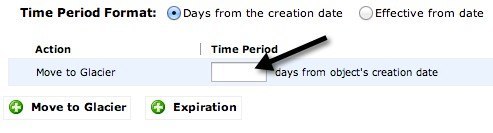
ここで、 有効期限]ボタンもありますが、これには注意してください。繰り返しますが、[期間形式]から選択した内容に応じて、将来の日数または特定の日付を指定することもできます。有効期限を追加すると、指定した時間後にデータが削除されます。 S3、RRS、Glacierから削除されることを覚えておくことが重要です。
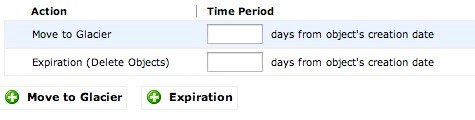
有効期限を追加しないと、データは常に保持されます。氷河と削除されません。それはかなりです。ルールを保存すると、ルールは1日に1回実行されます。ルールが指定した基準と一致する場合、データが転送されます。
このプロセスについては、いくつか注意する点があります。まず、ストレージクラスを確認して、データが氷河に移動したと判断できます。標準の場合はS3です。それがRRSの場合、それはRedundancy Redundancyです。
また、S3からGlacierにデータを移動すると、それでもS3からアクセスする必要があります。データを氷河にまっすぐにアップロードすると、AWSにログインするとGlacierコンソールにデータが表示されます。しかし、ライフサイクルルールを使ってデータを移動すると、データが氷河に保存され、氷河価格が課金されますが、S3コンソールからデータにアクセスする必要があります。
氷河からデータを取得する
氷河からデータを取得することもかなり簡単です。氷河について覚えておくべきことは、S3のようにすぐにデータにアクセスできないということです。 S3では、いつでも任意のファイルをダウンロードできます。氷河では、データを取得してS3に戻すのに約3〜5時間待たなければなりません。
復元を開始するには、取り出すファイルまたはフォルダを選択し、右クリックします。 復元の開始というオプションが表示されます。
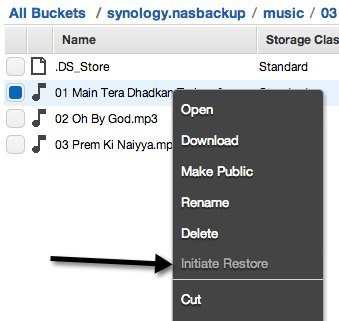
このオプションを無効にすると、氷河に貯蔵されていない。復元するときは、S3でデータにアクセスできる時間を選択する必要があります。
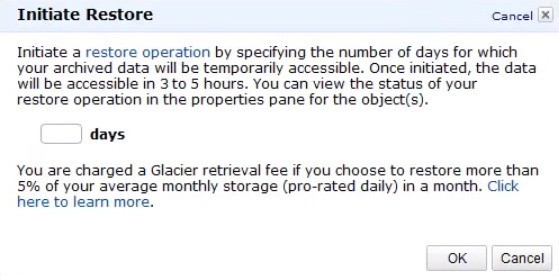
S3RRS(Redunded Redundancy)ストレージクラスへの移行は、S3 Standardよりも少し安いです。また、データを永久に復元することはできず、最終的に削除されることにも注意してください。私はデータを保持するために何日も入力できる最大値が何であるか分かりませんが、それは永遠ではありません。また、データがRRSストレージクラスに格納される時間が長くなるほど、より高い料金を支払う必要があるため、期間を短く保つ方が良いでしょう。
修復の状態を確認するには、復元したファイルまたはフォルダをクリックし、[プロパティ]をクリックします。 復元中と表示されます。リストアが完了し、再び[プロパティ]をクリックすると、リストア先の日付が表示されます。
全体として、S3から氷河へのデータ取得は非常に簡単です。ルールを1つ作成するだけで完了です。氷河にデータを移動すると、S3に関するデータが大量にある場合に大きな節約となります。ご不明な点がございましたら、コメントを投稿してください。お楽しみください!