エンターテイメントや情報をストリーミング プラットフォームに大きく依存している時代においては、スムーズなユーザー エクスペリエンスは最低限期待すべきことです。残念ながら、YouTube のようなアプリでもクラッシュや機能の問題を免れることはできません。
Android デバイスで YouTube が動作しない場合、解決するのが面倒になることがあります。 Android デバイスで YouTube が動作しない場合に解決できる 6 つの修正方法を紹介します。
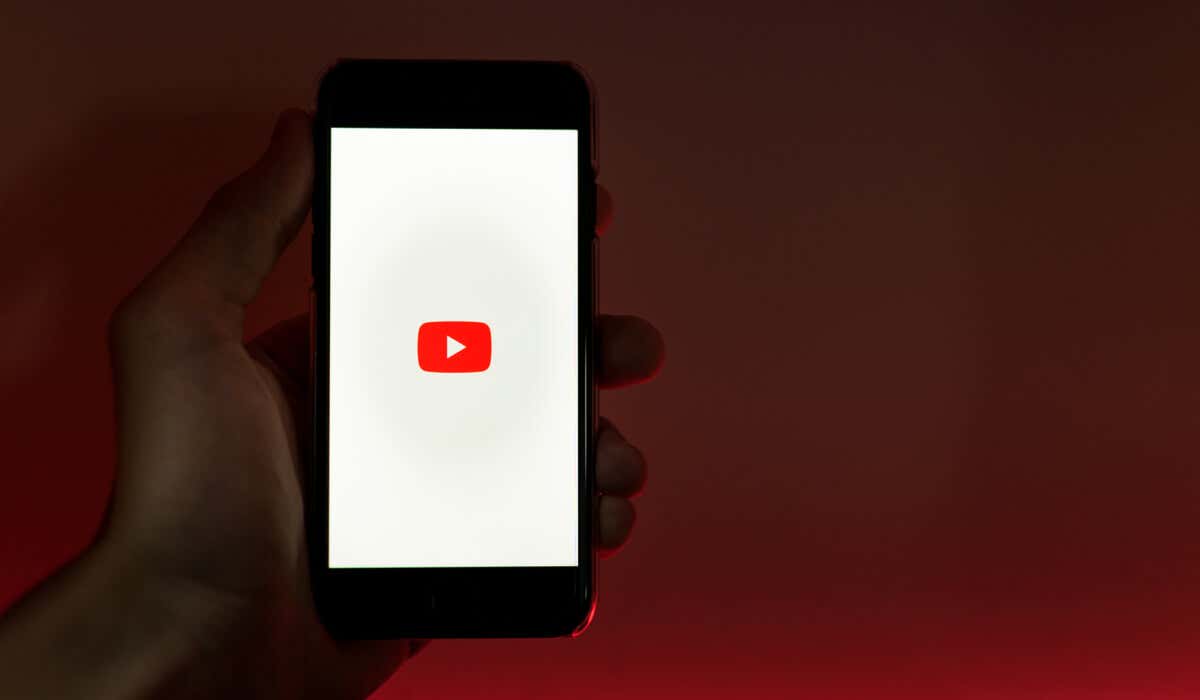
Android デバイスを再起動します
Android デバイスで YouTube が動作しない問題を解決する最も簡単な方法の 1 つは、Android デバイスを再起動することです。 Android デバイスを再起動する を使用すると、一時的な不具合が解消され、アプリが適切に機能できるようになります。
Android デバイスを再起動するには、次の手順に従ってください。

Android デバイスを新たに再起動すると、YouTube アプリが再び動作し始めるはずです。ただし、そうでない場合は、以下の修正のいずれかを試す必要があります。
時間が正しく同期されていることを確認してください
奇妙に思われるかもしれませんが、Android デバイスの時刻が間違っていると、YouTube が動作しなくなる可能性があります。これは、舞台裏で特定の(非表示の)サービスが適切に動作するために、デバイスと YouTube サーバー間の時間が適切に同期される必要があるためです。
デバイスの日付と時刻が正しく同期されていることを確認するには、次の手順に従ってください。


自動日付と時刻機能を有効にしても機能しない場合は、デバイスの正しい日付と時刻を手動で設定できます。

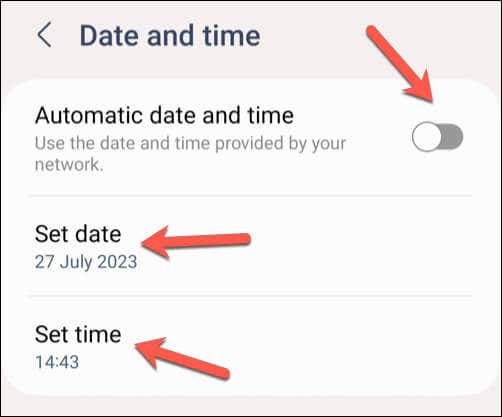
デバイスの日付と時刻の設定を調整した後、YouTube アプリを開いて問題が解決したかどうかを確認します。
データまたは Wi-Fi を確認してください。 Fi 接続
Android デバイスで YouTube が適切に動作しない最も一般的な理由の 1 つは、インターネット接続が不十分であることです。 YouTube 動画の一時停止 や 途切れ途切れのビデオ再生 などの問題は、多くの場合、モバイル データまたは Wi-Fi 接続がアクティブで適切に動作していることを確認することで解決できます。
データ接続を確認するには、次の手順に従ってください。
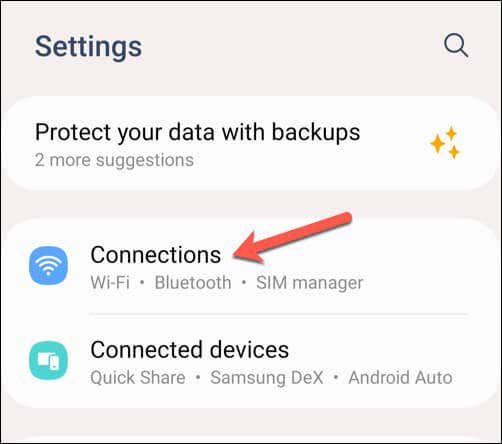
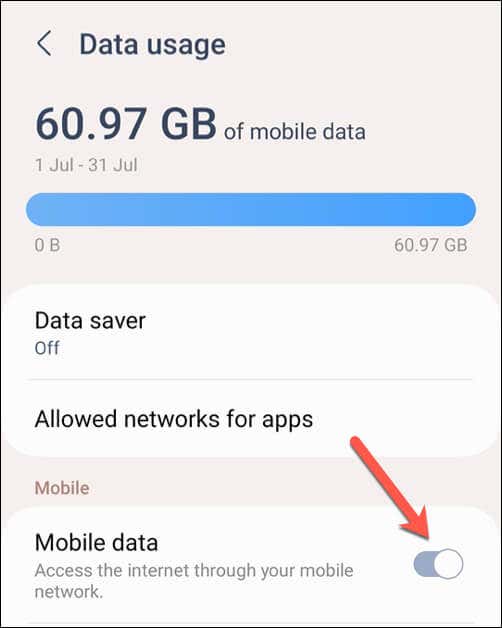
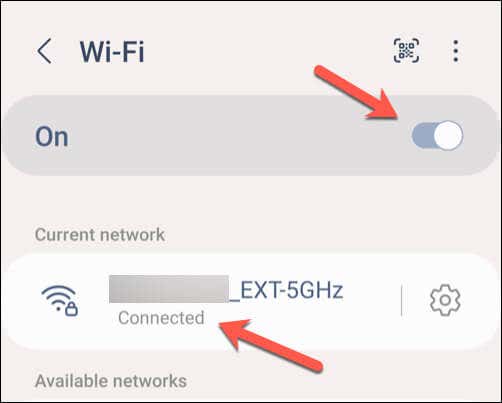
YouTube アプリのデータとキャッシュをクリアします
Android で YouTube が動作しない問題のトラブルシューティングが困難な場合は、アプリからキャッシュ データを削除する方が簡単かもしれません。これは、YouTube の検索バーが機能しない など、動作を停止させる可能性があるアプリ自体の軽微な不具合を解決するのに役立ちます。.
YouTube アプリのデータとキャッシュをクリアするには、次の手順に従います。以下の手順は、携帯電話のモデルによって若干異なる場合があります。
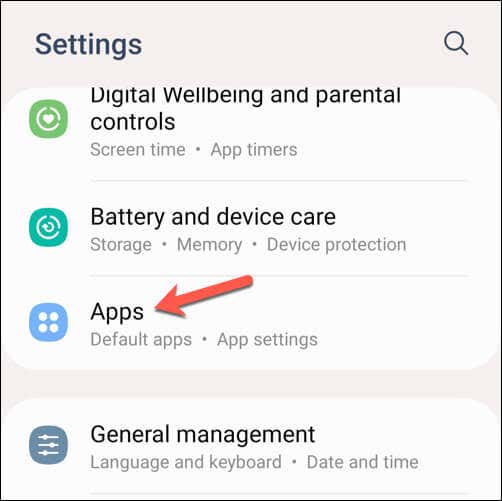
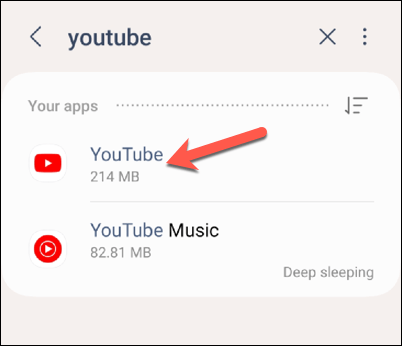
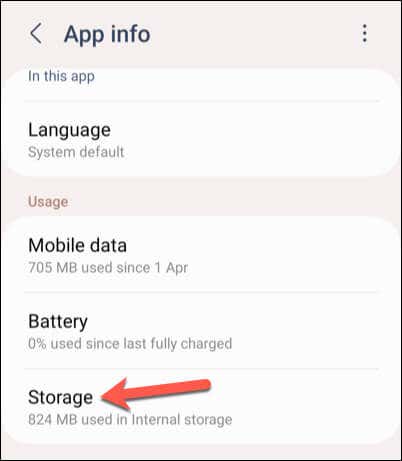
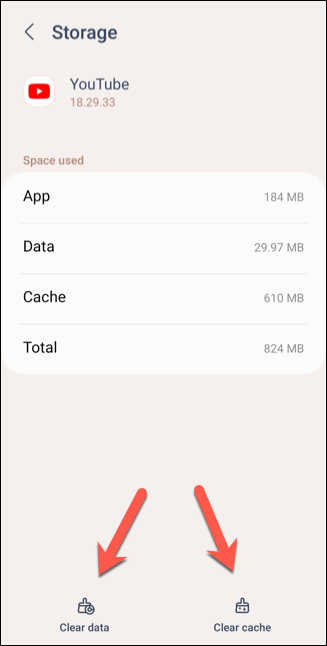
データを消去した後、YouTube アプリを再起動し、問題が解決されたかどうかを確認します。
アプリとデバイスのアップデートを確認する
YouTube アプリとデバイスのソフトウェアを常に最新の状態に保つことは、最新のバグ修正、セキュリティ パッチ、機能を確実に適用できるため、非常に重要です。アプリを定期的に更新することで、問題が発生する可能性を最小限に抑えることができます。
YouTube アプリを更新するには、次の手順に従ってください。
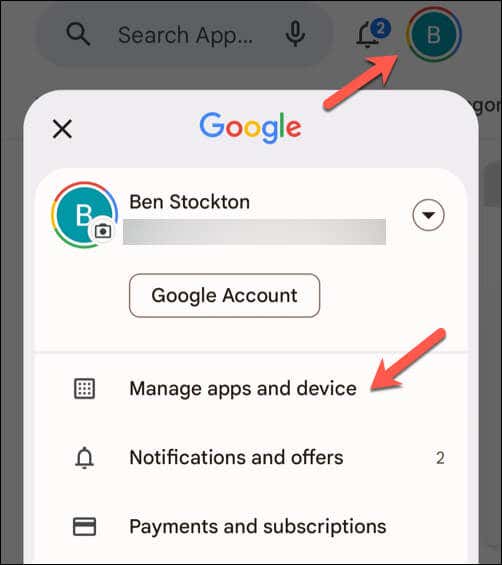


YouTube アプリが更新されたら、アプリを開いて問題が解決したかどうかを確認します。
YouTube アプリのアップデートを削除して再インストールします
Android で YouTube がクラッシュするという問題が解決しない場合は、最近のアップデートをすべて削除して再インストールする必要があるかもしれません。ほとんどの Android デバイスには YouTube がプリインストールされているため、完全に削除することはできません。.
ただし、以前の YouTube アプリのアップデートを削除して再インストールすると、利用可能なバグ修正が含まれた最新バージョンを確実に入手できます。
YouTube アプリを削除して再インストールするには、次の手順に従います。
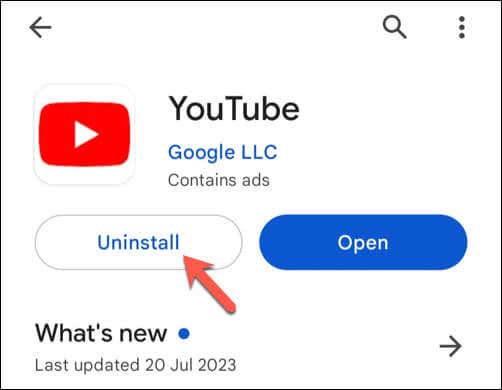


YouTube アプリの更新バージョンを正常に再インストールしたら、発生していた問題が解決したかどうかを確認してください。
YouTube モバイル ウェブサイトを使用する
これは最後の手段ですが、Android で YouTube アプリがまだ動作しない場合は、代わりにモバイル ウェブサイトを使用してみてください。アプリと同じレベルの機能はありませんが、YouTube Web サイトを使用すればビデオを視聴できます。
これを行うには、お好みのモバイル Web ブラウザを開きます。Chrome が推奨されますが、Firefox または YouTube が Chrome で動作しない の場合は別のブラウザも使用できます。アドレスバーに「m.youtube.com 」と入力し、Enterを押します。
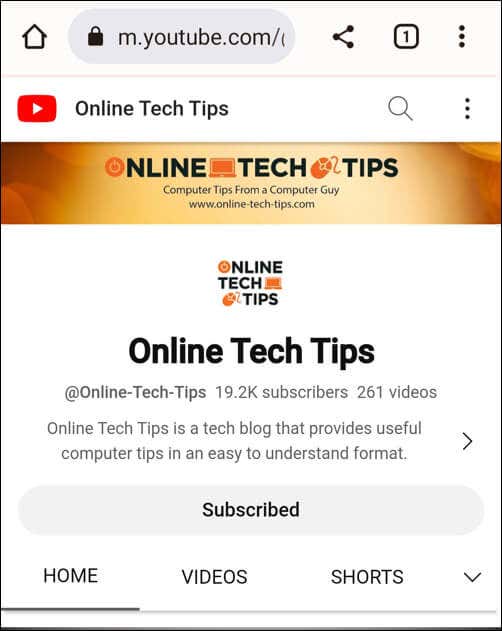
YouTube Web サイトが読み込まれ、ビデオの視聴を開始できます。再生履歴や登録リストにアクセスしたい場合は、まず Google アカウントの詳細を使用してログインします。
Android での YouTube の使用
上記の手順に従うことで、Android で YouTube が動作しない問題を (ほとんどの場合) すぐに解決できます。 YouTubeアプリが遅すぎる の場合は、デバイスをすぐに再起動することを忘れないでください。そうすれば、問題をすぐに解決できるはずです。
それでも問題が解決しない場合は、Roku で YouTube アプリを使用するなど、別のデバイスで YouTube を使用してみてください。 YouTubeの黒い画面 が表示された場合は、接続が適切に機能していること、およびデバイスで広告ブロッカーを使用していないことを必ず確認してください。.