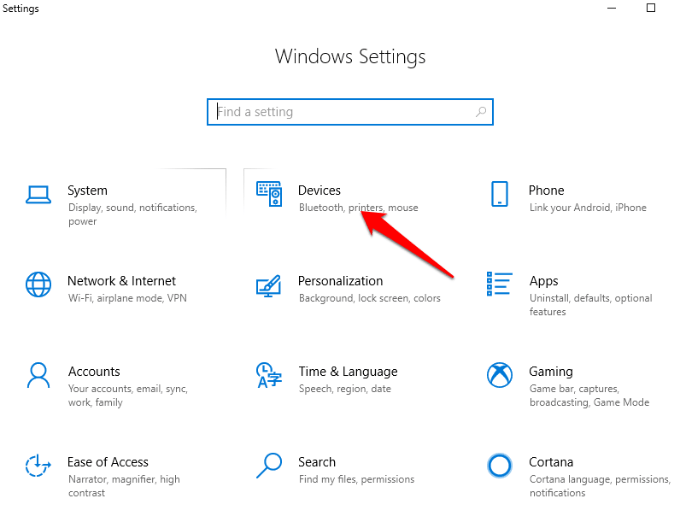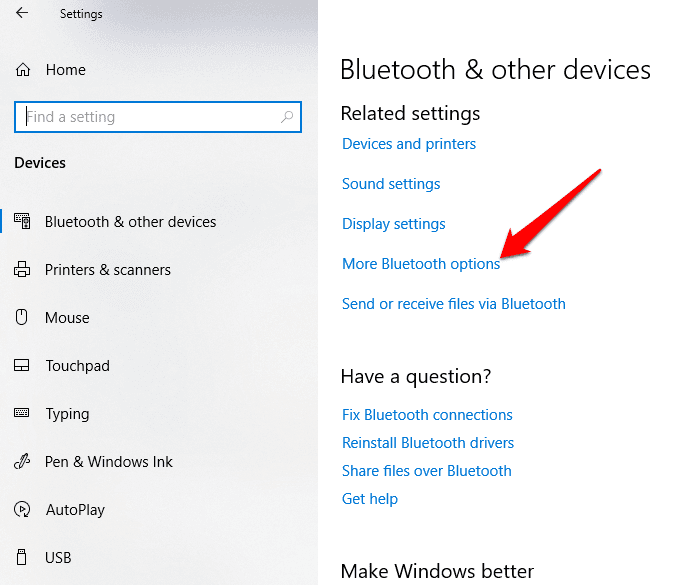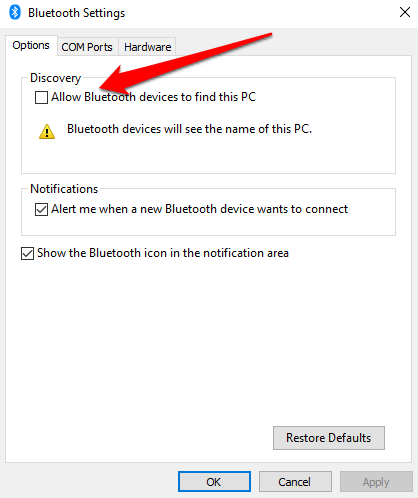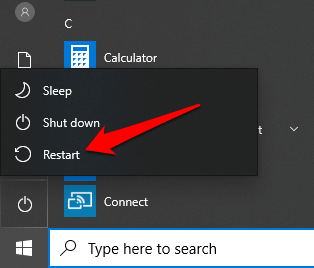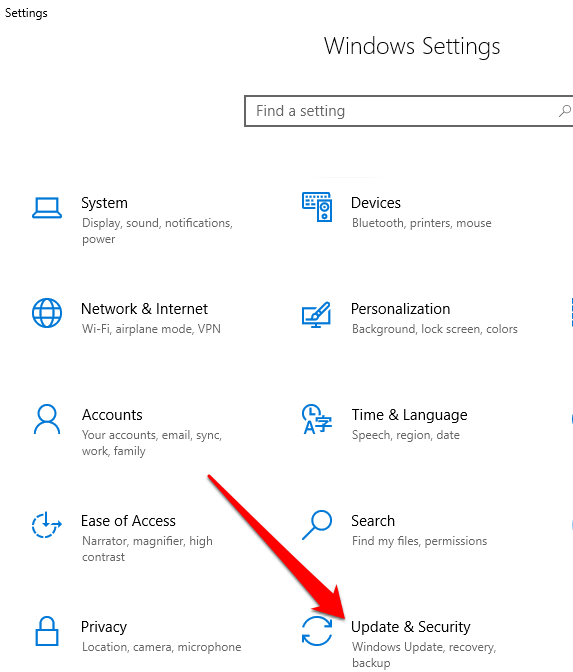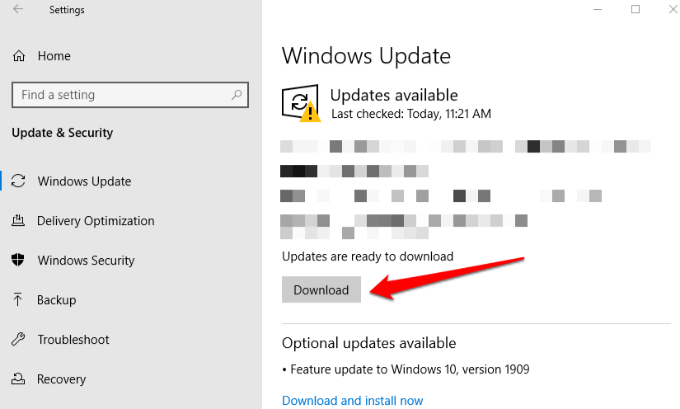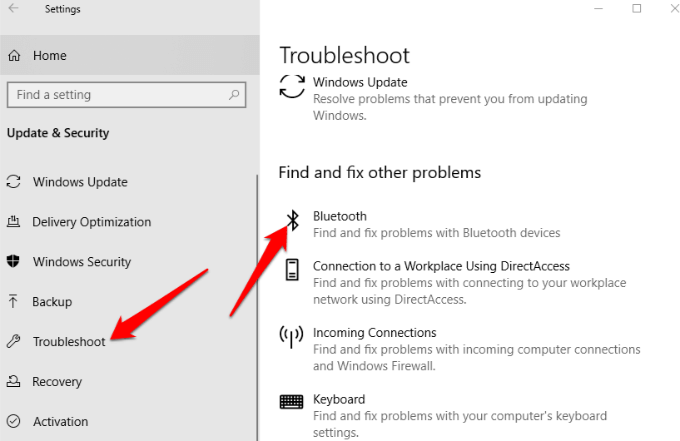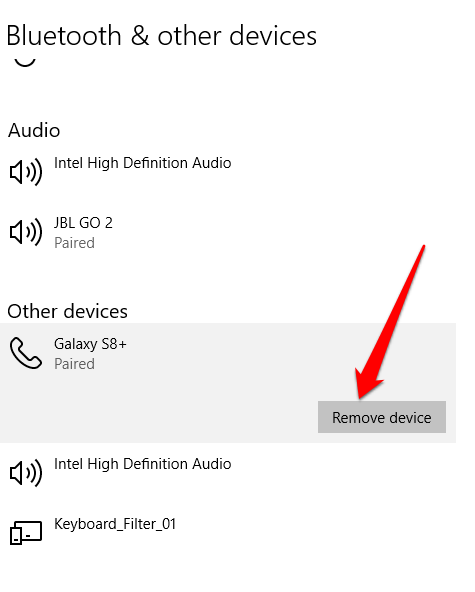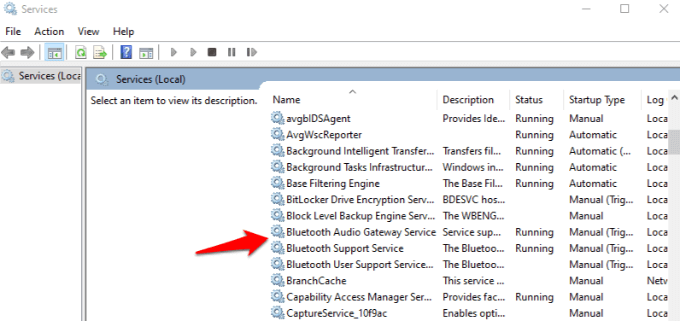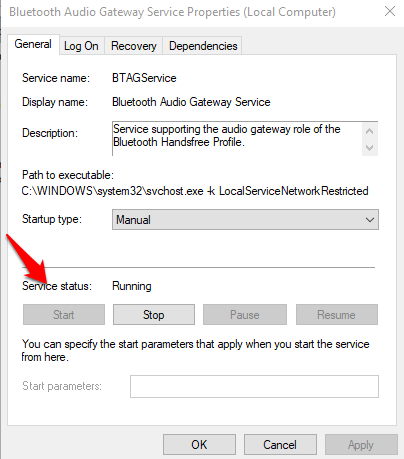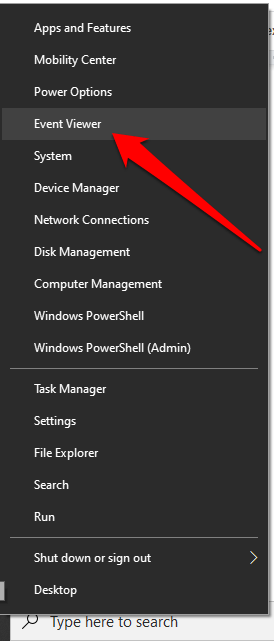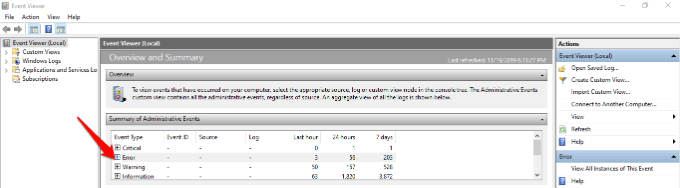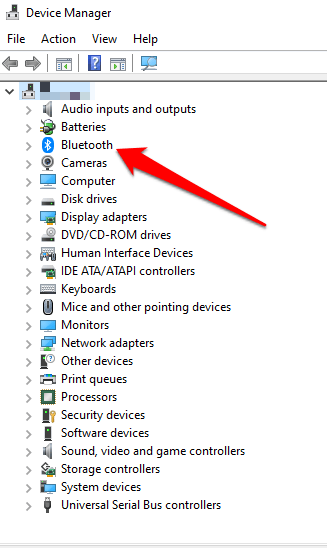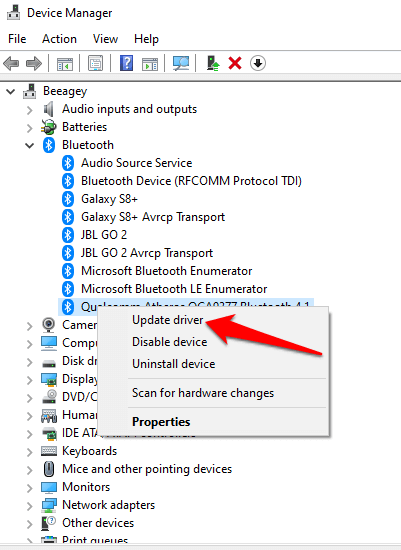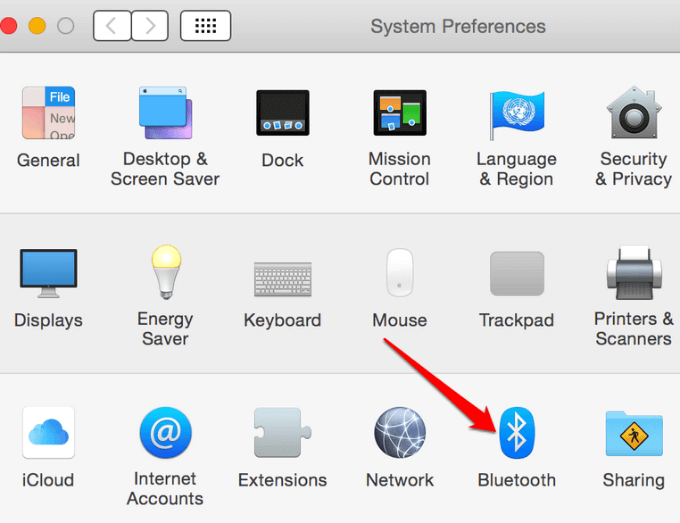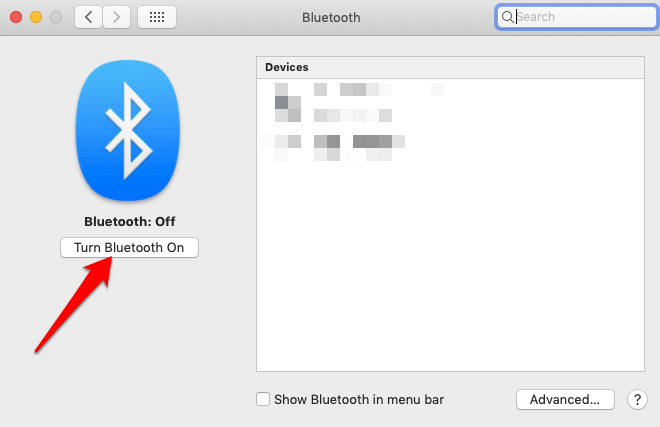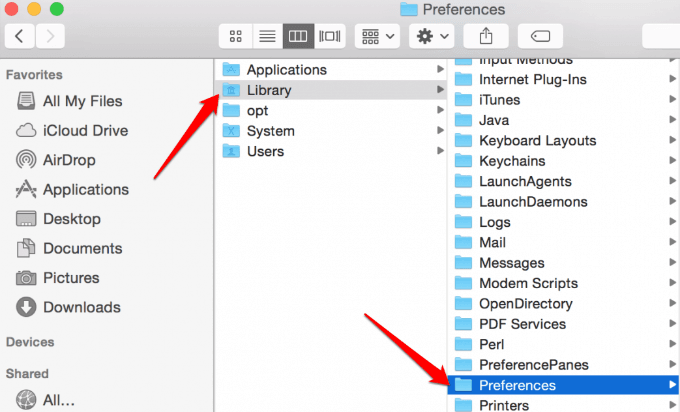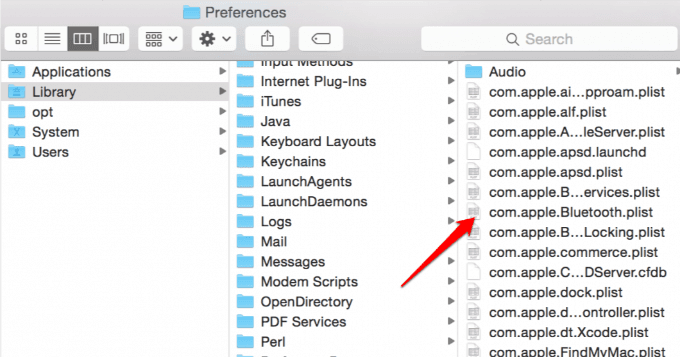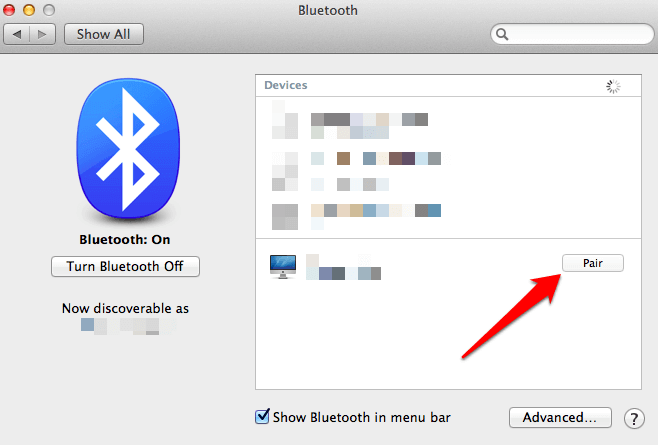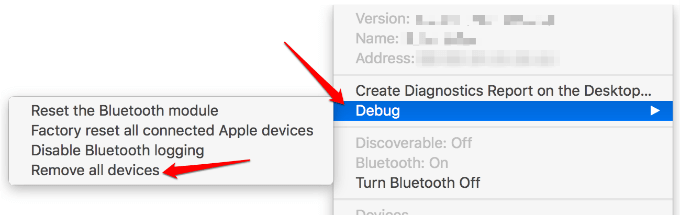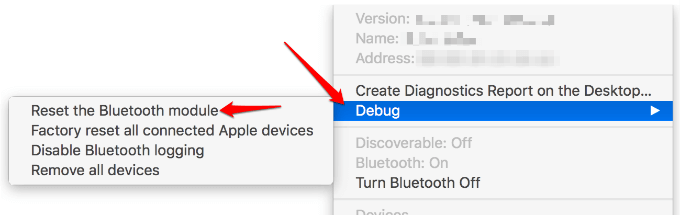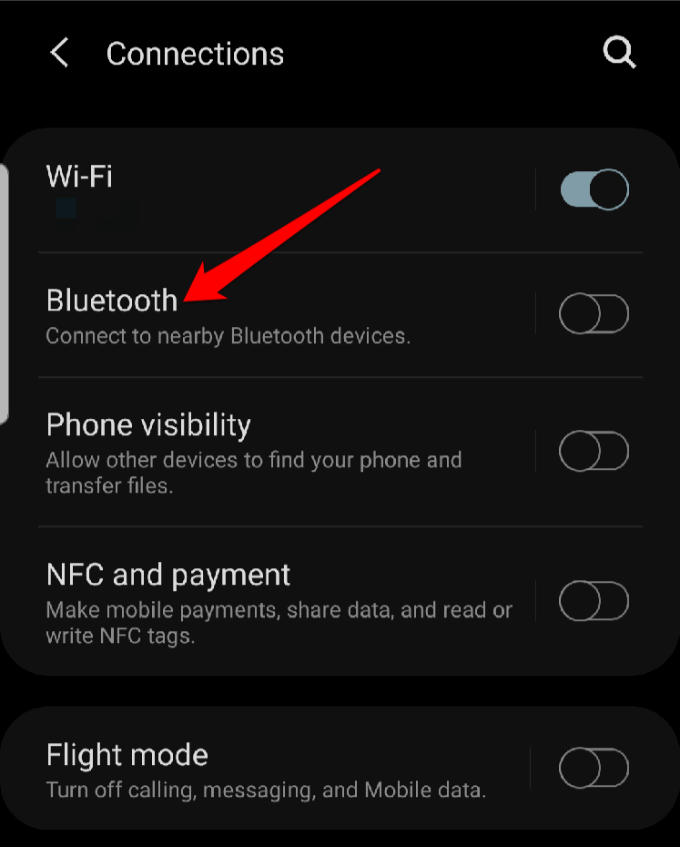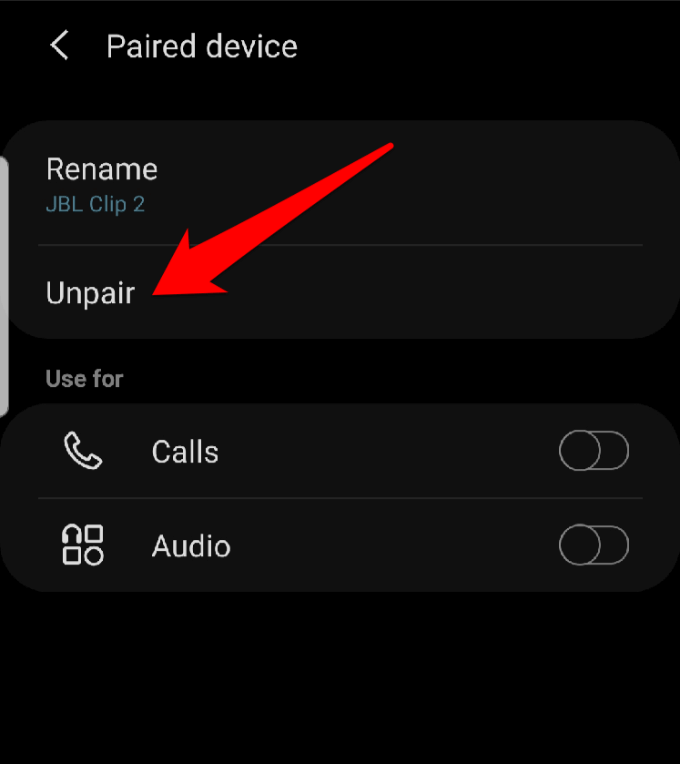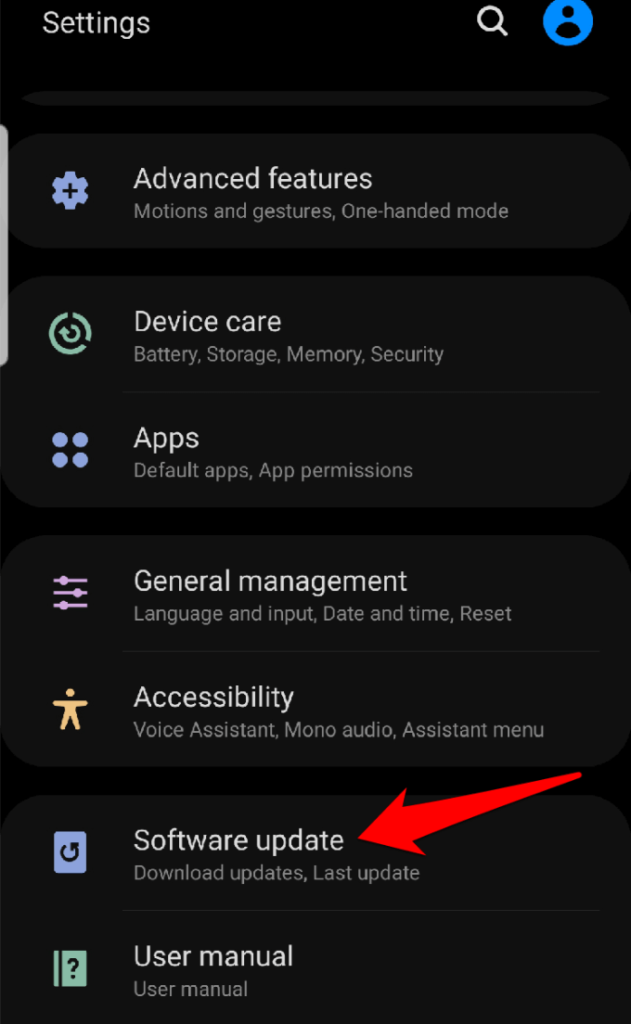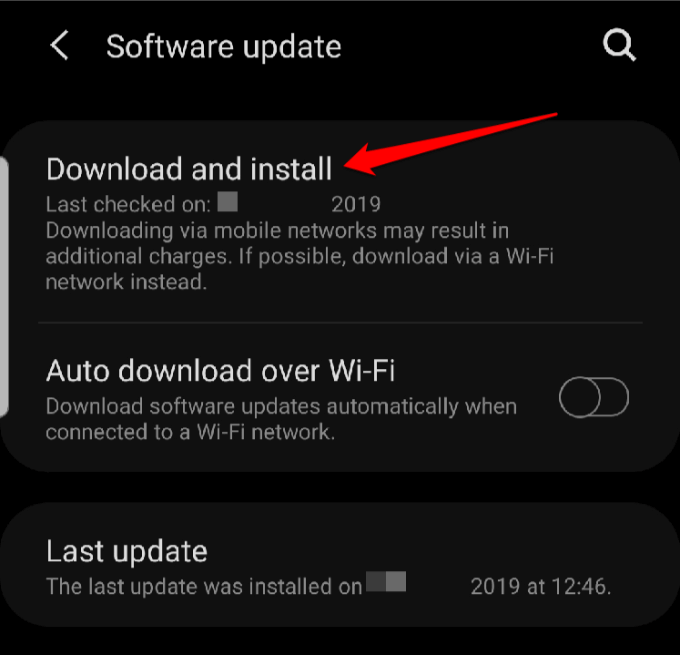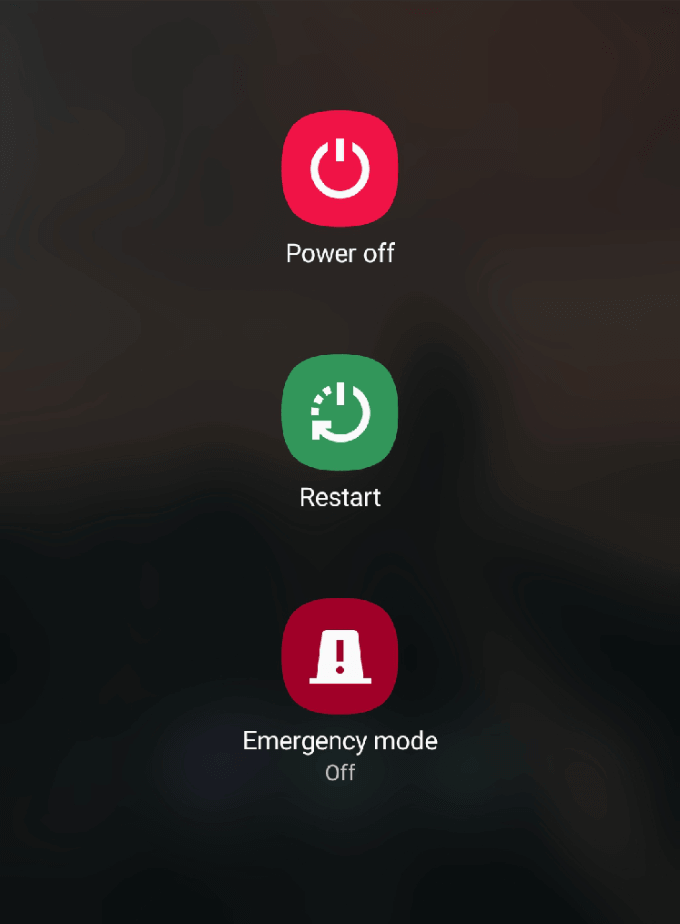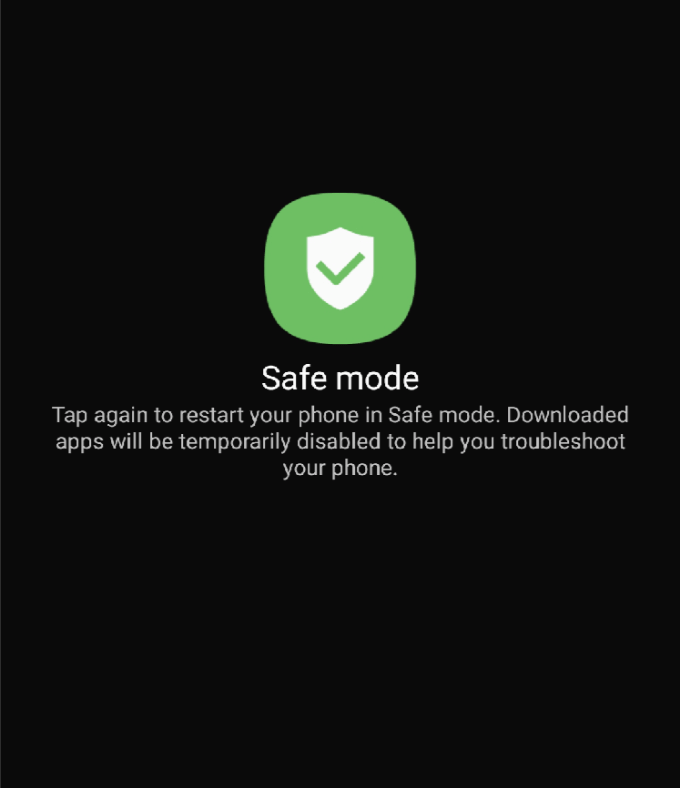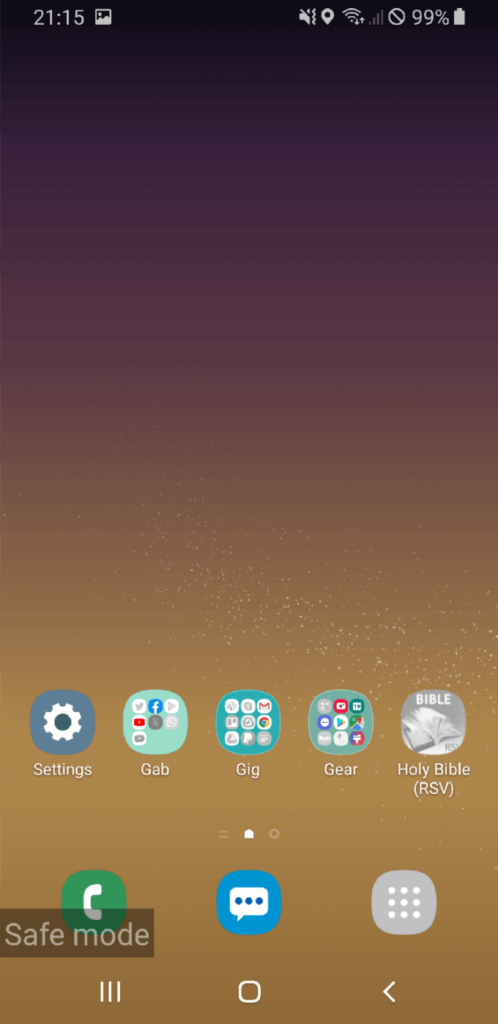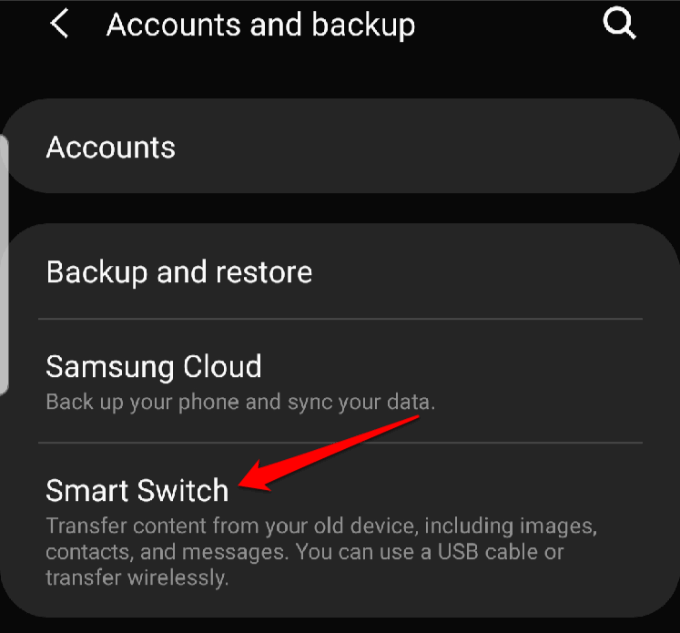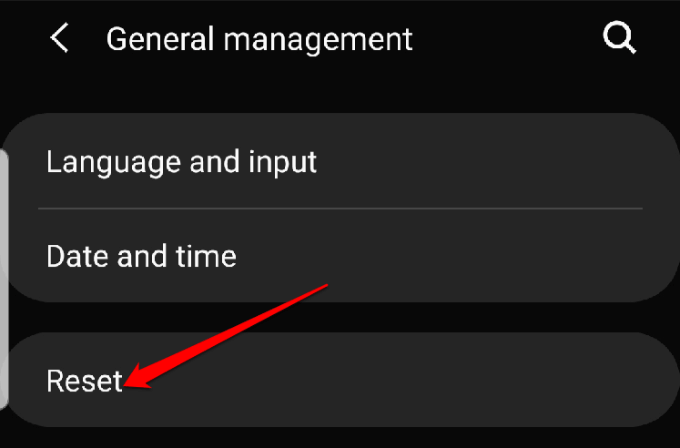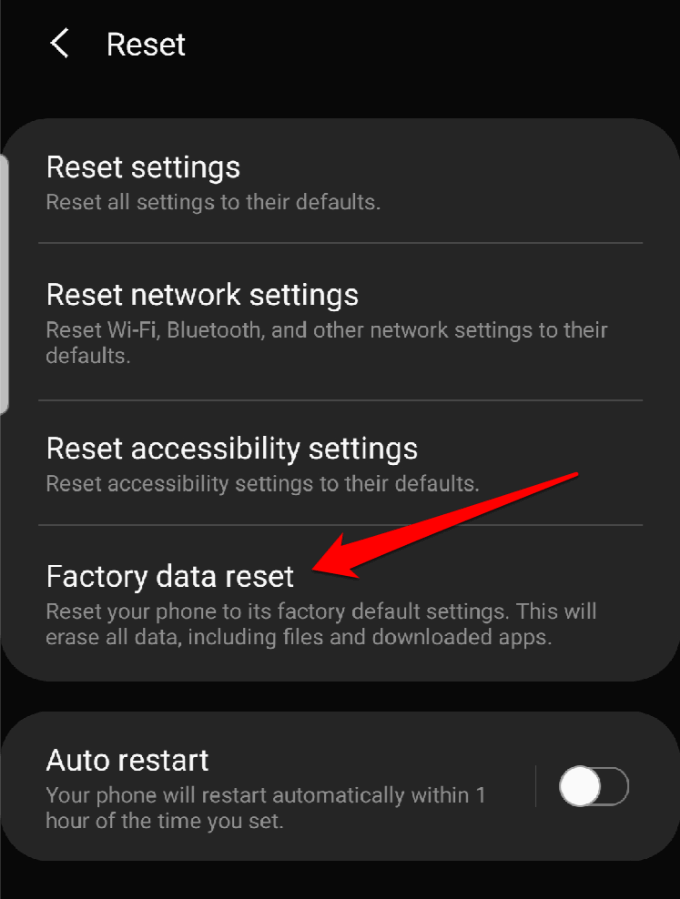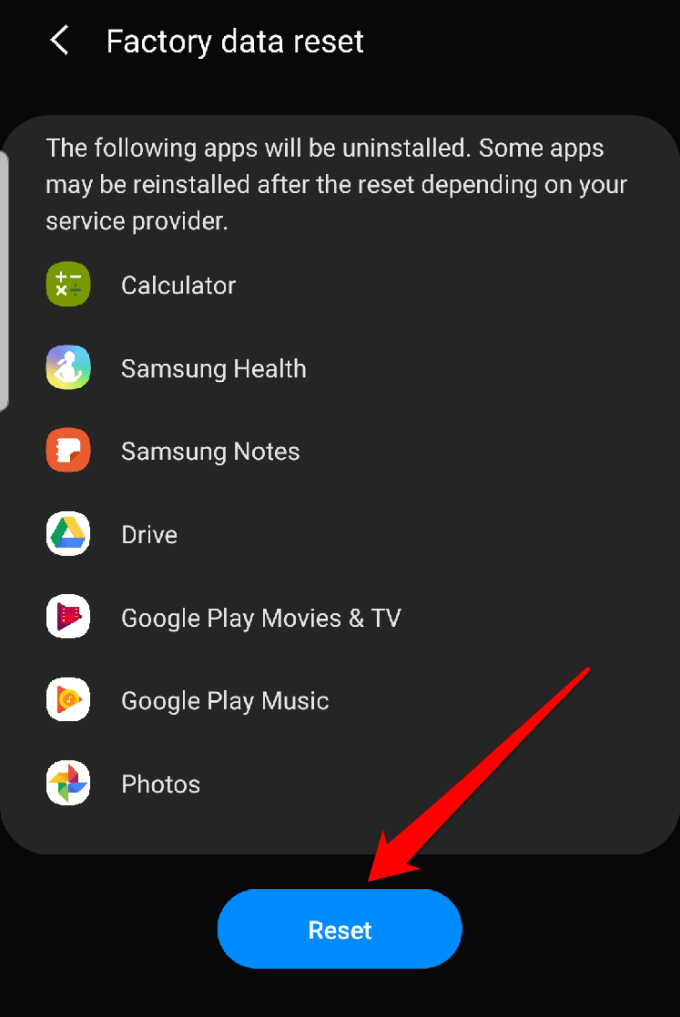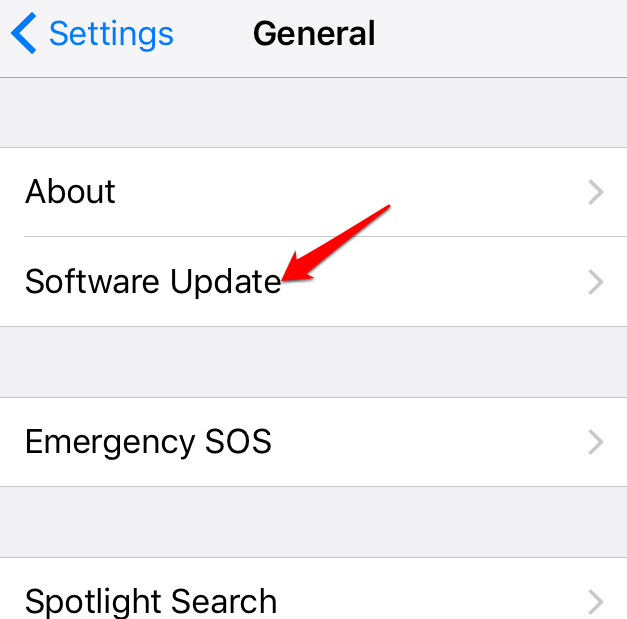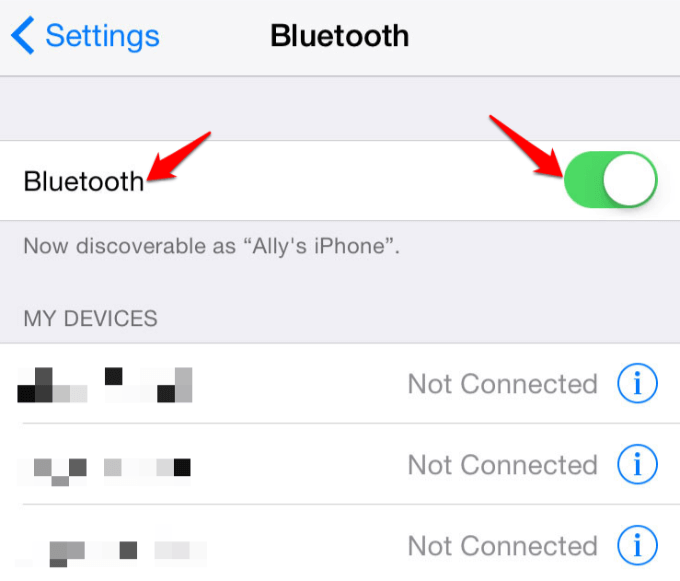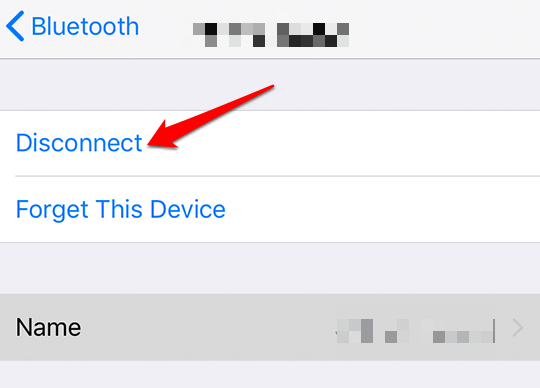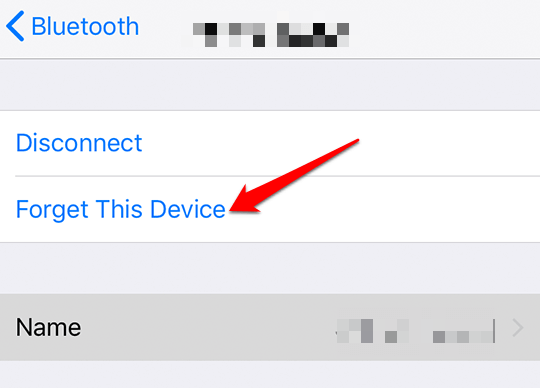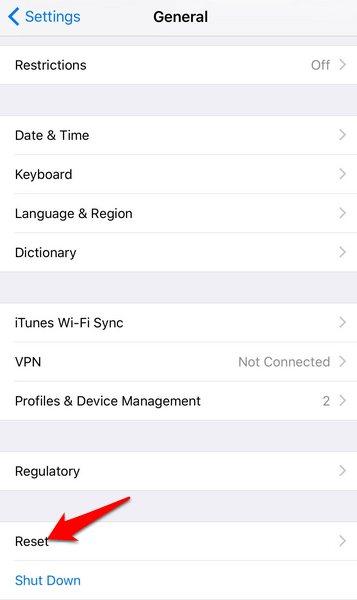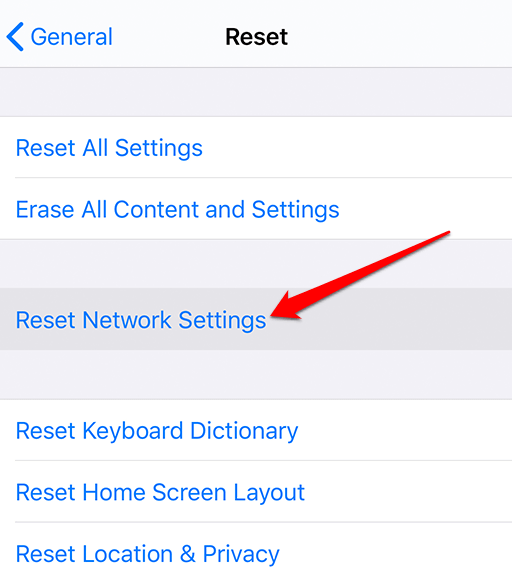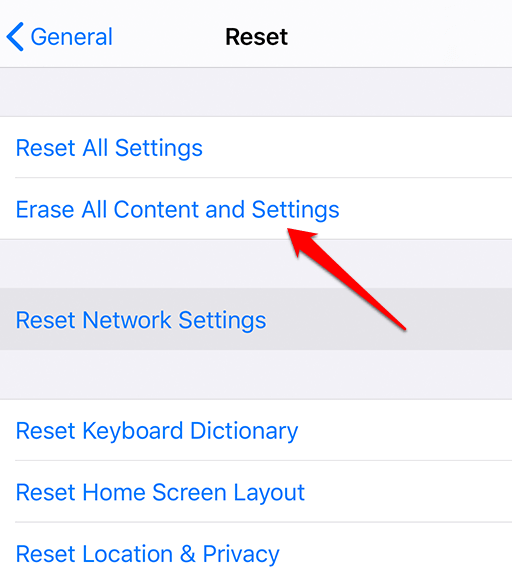最新のコンピューター、スマートフォン、スマートガジェット、およびワイヤレスデバイスには、Bluetoothワイヤレステクノロジーが搭載されており、それらを相互に接続できます。このようなデバイスの不可欠な部分ですが、完全ではないため、いつでも誤動作する可能性があります。
デバイスをペアリングしようとしたときにBluetoothが機能しない理由には、デバイス間の近接性が含まれます、デバイスの互換性、WiFiや無線スペクトル信号などのさまざまなソースからの干渉、低バッテリー、または単に有効になっていないためです。

お使いのコンピューターとスマートフォンでBluetoothが動作しない場合の解決方法を示し、動作状態に戻します。
Windows PCでBluetoothが機能しない場合に修正
Windowsコンピューターでは、デバイスの互換性、オペレーティングシステム、またはドライバーおよび/またはソフトウェアの更新。その他の原因には、誤った設定、壊れたデバイス、またはBluetoothデバイスがオフになっている可能性があります。
WindowsでBluetooth接続の問題を修正する方法はいくつかあります。このガイドでは、Windows 10を使用するコンピューターで修正する方法を示します。
Bluetoothを有効にする
Bluetoothが有効になっていることを確認する[アクションセンター]に移動して、コンピューター画面の右下にある時計の横にある通知アイコンをクリックします。 Bluetoothタイルを見つけてクリックしてオンにします(オフの場合は灰色/薄暗い)。
<!-In_content_1 all:[300x250] / dfp:[640x360]->
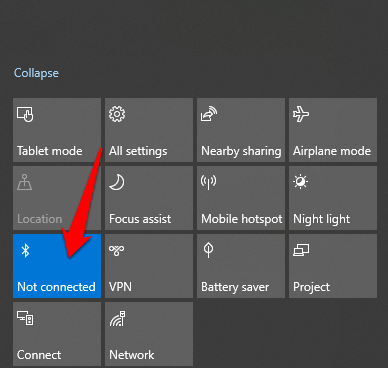
Bluetoothのオン/オフまた、設定をリセットし、コンピューターが近くのデバイスをもう一度検索する必要があるため、接続の問題を修正するのに役立ちます。
飛行機に搭乗していて、飛行モードがオンの場合、Bluetoothが無効になり、アクションセンターの[Windows 10 Flight Mode]タイルをクリックして、着陸したら必ずオフにしてください。
デバイスを相互に近接させる

デスクトップコンピューターを使用している場合、 Bluetoothデバイスをコンピューターに近づけて、ペアリングしてみてください。距離が十分近くない場合、Bluetooth接続は範囲外になります。そのため、アクティブな接続を得るために、可能な限り近くにあることを確認してください。ラップトップの場合は、接続するBluetoothデバイスの近くに移動します。
デバイスがBluetoothをサポートしているか確認する
またはBluetoothデバイスは、実際にはサポートしていないワイヤレステクノロジーをサポートしています。すべてのデバイスがBluetoothを使用しているわけではなく、デバイスにBluetoothテクノロジーが組み込まれているわけではありません。接続を試みる前に、デバイスのパッケージまたはマニュアルでBluetoothをサポートしているかどうかを確認してください。それ以外の場合は、ケーブルまたはWiFi接続を使用して接続できます。
コンピューターにBluetoothがない場合は、Bluetoothアダプターを購入し、コンピューターのUSBスロットの1つに接続して、もう一度接続してみてください。

Bluetoothデバイスをオンにする

接続しようとしているBluetoothデバイスがコンピューターの電源が切れています。接続を再試行する前に、デバイスを確認してオンにします。他のデバイスをスキャンして検出するのに時間がかかる場合があるため、オフになった場合は再度オンにして接続を試してください。
デバイスの競合を確認

Bluetoothデバイスとペアリングした場合複数のコンピューターまたは他のデバイスを使用すると、競合が発生し、接続に影響を与える可能性があります。これを修正するには、1つを除く他のすべてのデバイスまたはコンピューターでBluetoothをオフにし、再び機能するかどうかを確認します。
たとえば、複数のデバイスに接続したフィットネストラッカーがある場合、これらのデバイスと競合する可能性があるため、一度に1つずつペアリングしてみてください。
近くの電源を切るデバイス

複数のBluetoothデバイスをコンピューターにペアリングしている場合、新しいデバイスのペアリングが難しくなる可能性があります。 Bluetoothを介してコンピューターに接続されている他の近くのデバイスをオフにすると、接続の問題を解決できます。
システムを検出可能にする