
プレゼンテーションを作成しようと思ったら、Canva が最初に考えられるわけではないかもしれません。ただし、この人気のある Web ベースのデザイン ツールは、堅牢なスライドショー機能セットを提供します。 Canva プレゼンテーションを作成し、視聴者に提示し、さまざまな方法を使用して共有する方法を説明します。
Canva プレゼンテーションを作成する
Canva でプレゼンテーションを作成したことがなくても、心配する必要はありません。このオンライン グラフィック デザイン アプリケーションは、画像の作成 や インフォグラフィックの作成 を超えています。 Canva を使用すると、聴衆向けのプレゼンテーションの作成と設定が非常に簡単になります。
Canva のホームページで、検索バーの下にあるプレゼンテーションを選択します。次に、スライドショーのサイズまたは Canva プレゼンテーション テンプレートを選択して開始します。
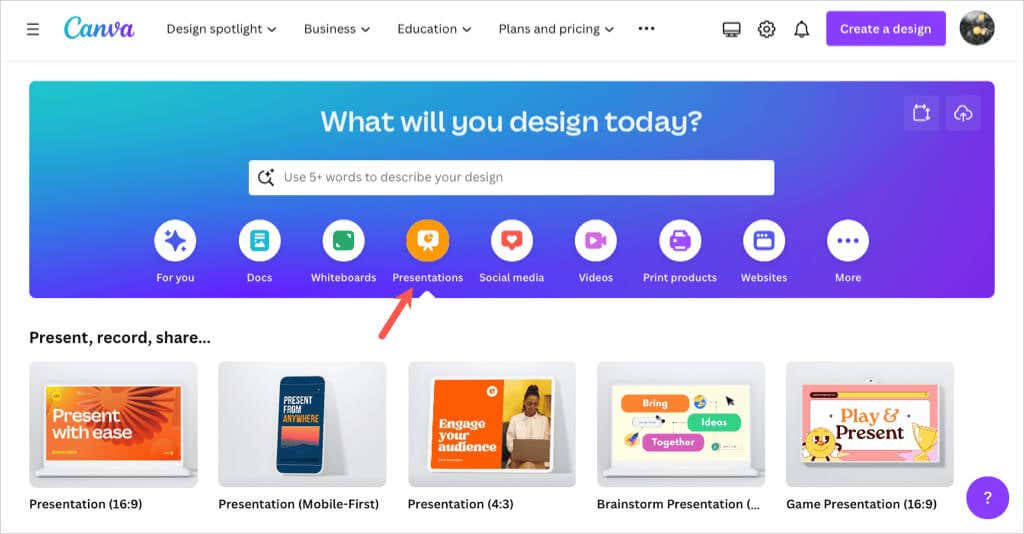
注: Canvaドキュメントの使用 の場合は、上部の 変換を選択してドキュメントをプレゼンテーションに変換することもできます。プロンプトに従うと、Canva エディターでプレゼンテーションが開かれるのが表示されます。
Canva エディタに入ったら、左側のメニューを使用してスライド要素を追加します。図形、画像、テキスト ボックスなどの項目を選択したり、スライド上にドラッグしたりできます。
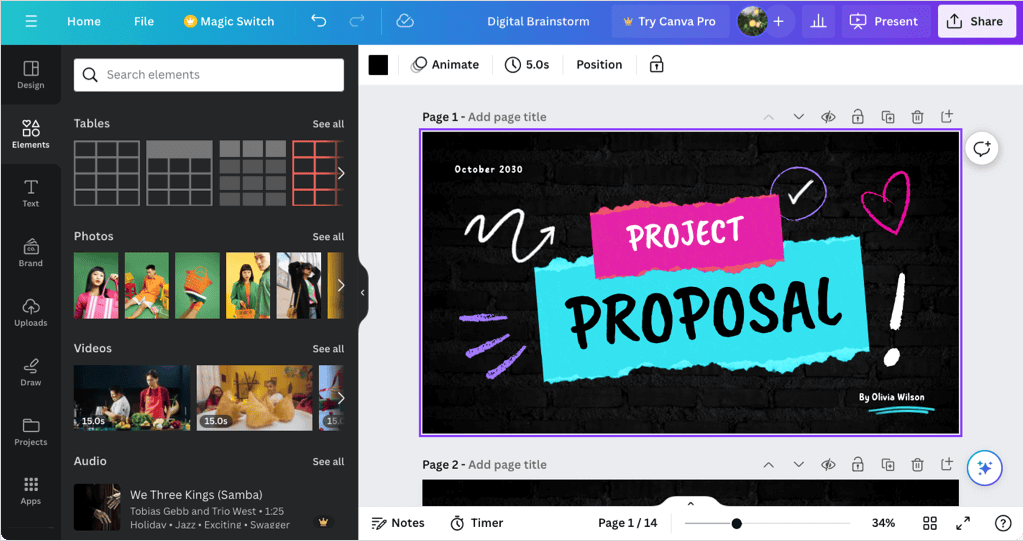
スライド要素を選択し、項目の近くまたは上部のツールバーに表示されるツールを使用して、スライド要素を編集または削除することもできます。たとえば、テキストのスタイルや画像の透明度を変更できます。
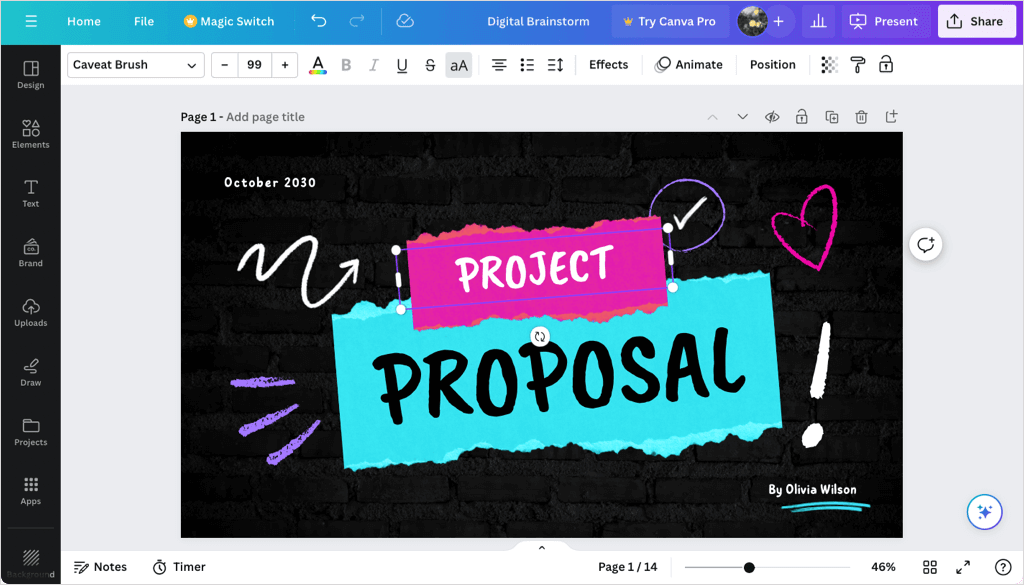
エディターで Canva プレゼンテーション ツールの完全なセットを必ずチェックしてください。アニメーションの追加、スライド トランジションの挿入、グリッド ビューを使用したプレゼンテーション スライドの再配置などを行うことができます。
プレゼンテーションを設定する
創造性を発揮して魅力的で有益なプレゼンテーションを作成したら、メモを追加したり、発言時間を計測したり、スライドの長さを調整したりできます。
プレゼンターの追加注記
発表者のメモをスライドに追加するには、下部のツールバーで メモを選択します。次に、左側に表示されるパネルにメモを入力します。その後、他のスライドに移動して、同じ方法でメモを追加できます。
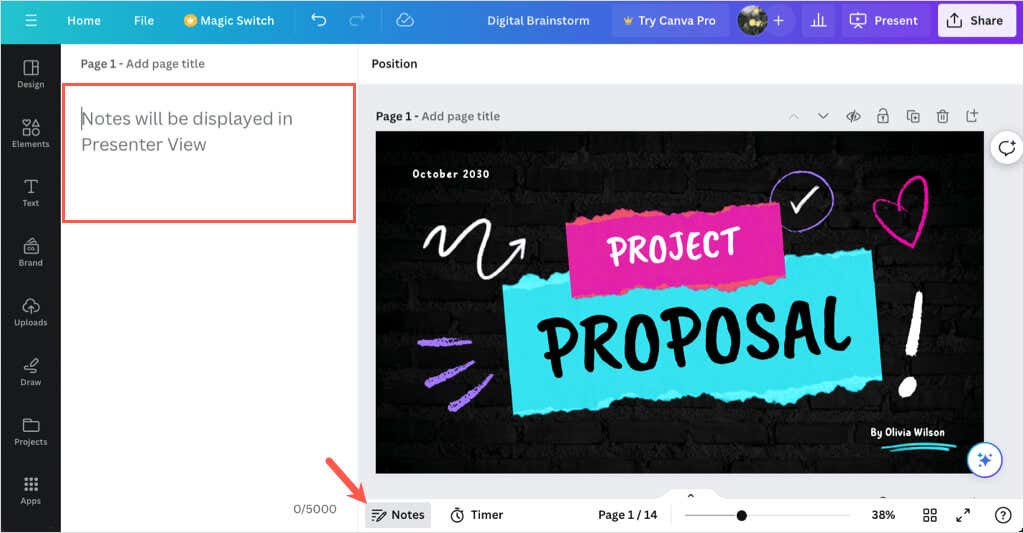
終了したら、ツールバーの メモの選択を解除します。
タイマーを使用する
プレゼンテーションの時間を計測したい場合は、内蔵のカウントダウン タイマー機能を使用できます。下部のツールバーで タイマーを選択してタイマーを表示します。デフォルトでは、タイマーは 5 分に設定されていますが、プラスとマイナスのボタンを使用してこれを変更できます。.
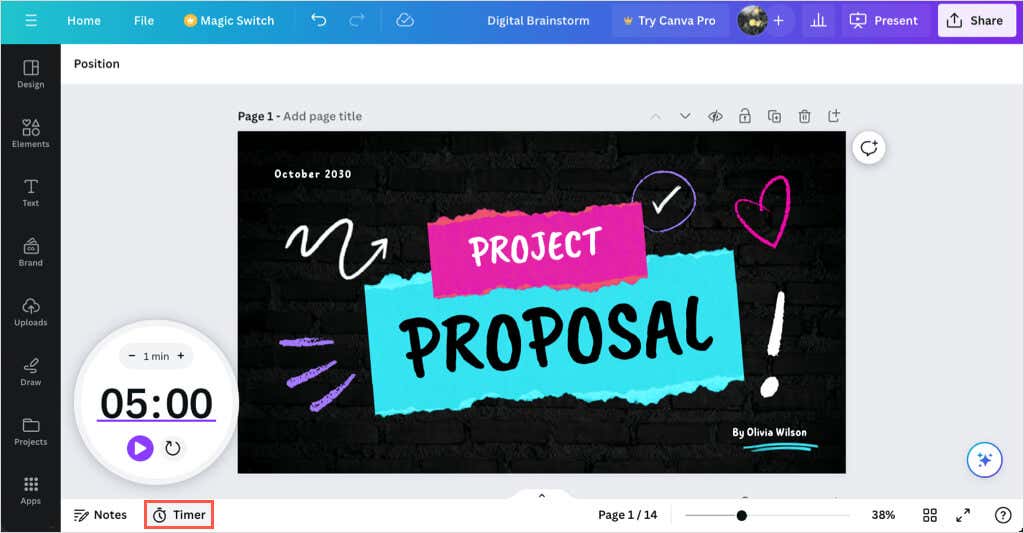
再生ボタンを押してカウントダウンを開始し、一時停止ボタンを押してタイマーを一時的に停止し、リセットボタンを押してタイマーを再開します。
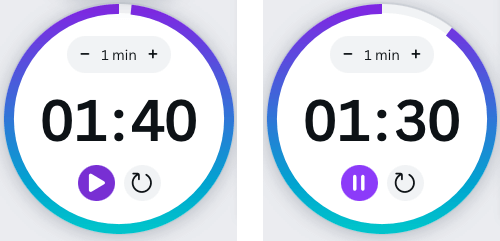
タイマーを閉じるには、ツールバーの タイマーの選択を解除します。
スライドの長さを設定する
おそらく、自動再生 (後述) を使用していて、特定のスライドをより長い時間または短い時間表示したいと考えているかもしれません。 Canva では、2 つの異なる方法で各スライドまたはすべてのスライドのスライド時間を調整できます。
期間スライダーを使用する
ページを表示矢印を選択して、下部セクションを展開します。次に、左側の 長さを選択して、各スライドのデフォルトのタイミングを確認します。
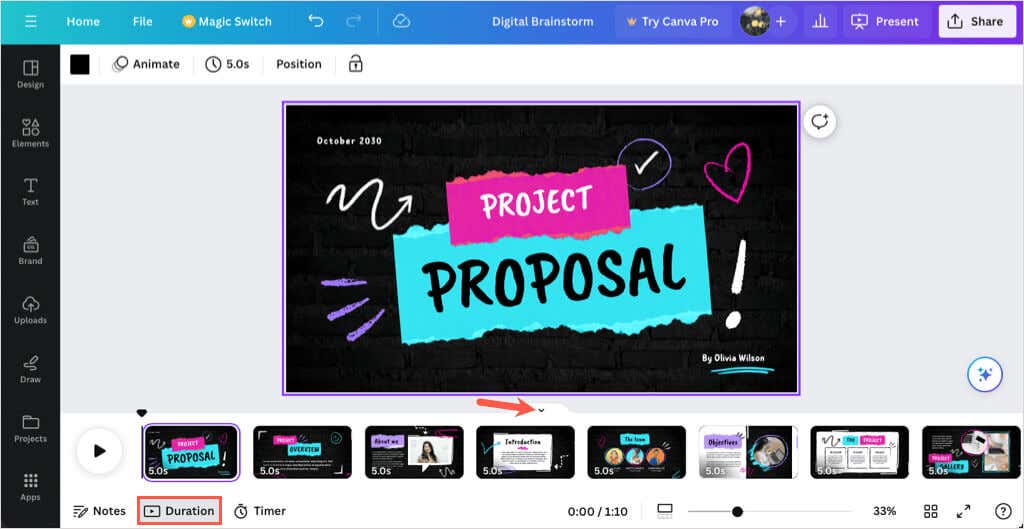
スライドのサムネイル (ページ) を選択し、その左側または右側にカーソルを置くと、期間スライダーが表示されます。次に、スライダーを内側または外側にドラッグして、時間を短縮または延長します。
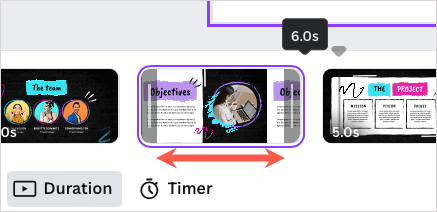
終了したら、ツールバーの 期間の選択を解除し、必要に応じて ページを非表示矢印を使用して下部セクションを最小化します。
タイミング機能を使用する
スライドの長さを変更するもう 1 つの方法は、エディターの上部にある タイミングオプションを使用することです。スライドを選択して長さを確認し、現在のタイミングを選択して新しい長さを入力するか、スライダーを使用して長さを調整します。
トグルをオンにして、プレゼンテーション内のすべてのページ (スライド) に新しい長さを適用することもできます。
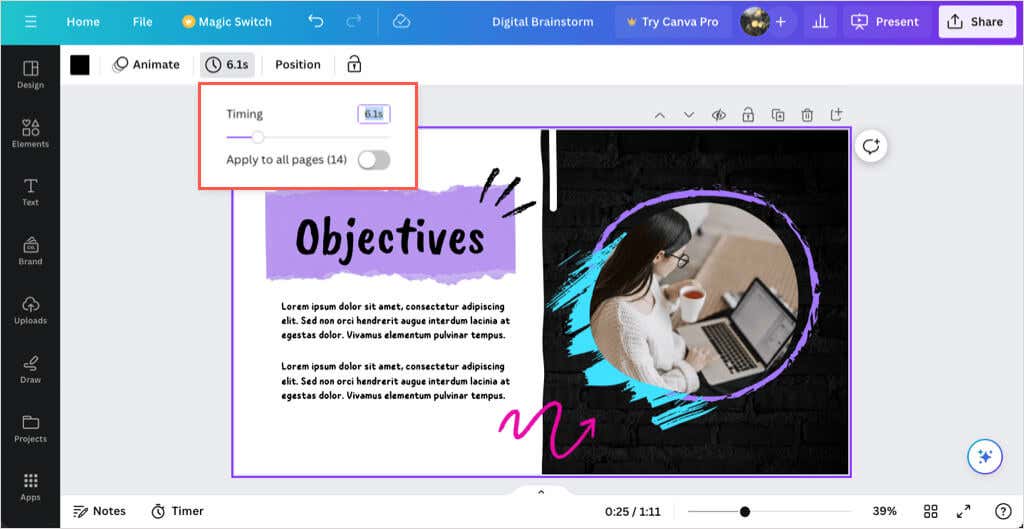
タイミングツールを閉じるには、上部のツールバーで選択を解除します。
Canva プレゼンテーションを表示する
Canva でプレゼンテーションを作成することの優れた点は、そこからプレゼンテーションを行うこともできることです。別のアプリケーションをダウンロードして表示したくない場合は、Canva からスライドショーを直接表示するためのオプションがいくつかあります。
プレゼンテーションまたはプレゼンテーションの練習の準備ができたら、右上の プレゼンテーションを選択します。次に、以下のオプションが表示されます。
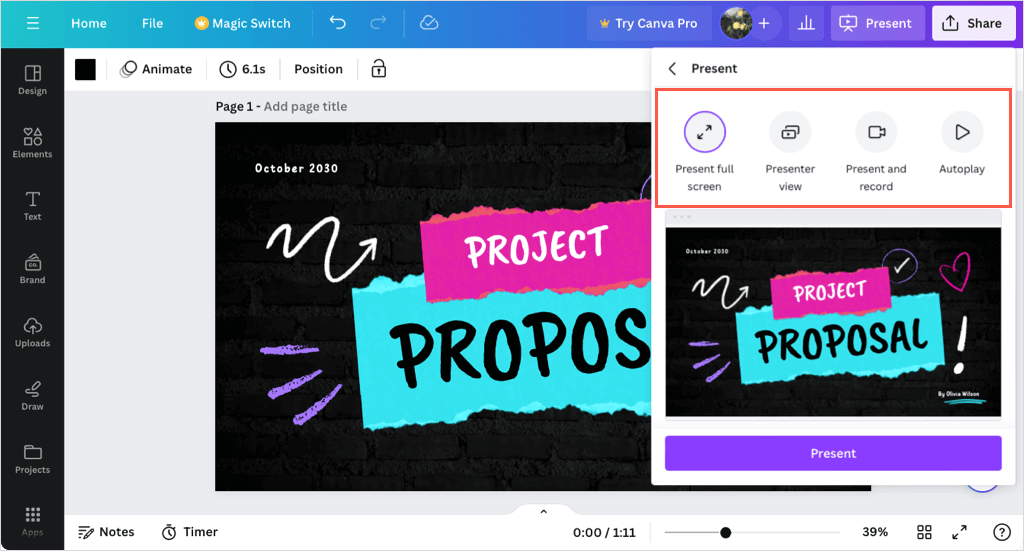
全画面モードで表示
全画面表示オプションを選択して、プレゼンテーション モードに入ります。プレゼンテーションが画面全体に表示され、下部にコントロールが表示されます。
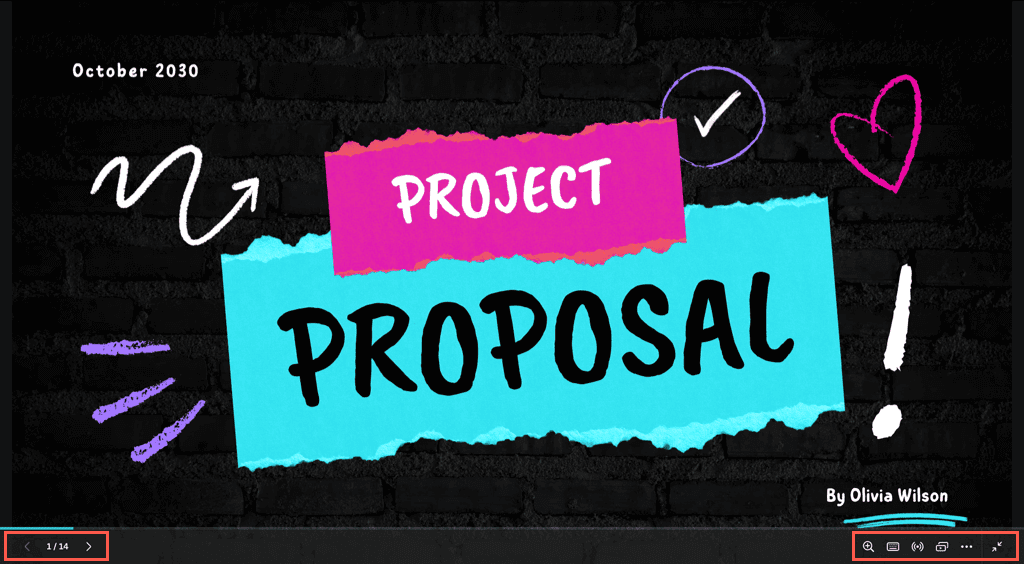
左側の矢印を使用してスライド間を移動し、右側のコントロールを使用してズーム、操作、ショートカットの使用、または全画面モードの終了を行います。.
プレゼンター ビューを使用する
ある画面でノートとコントロールを表示し、視聴者向けに別の画面でプレゼンテーションを表示するには、発表者ビューを選択します。
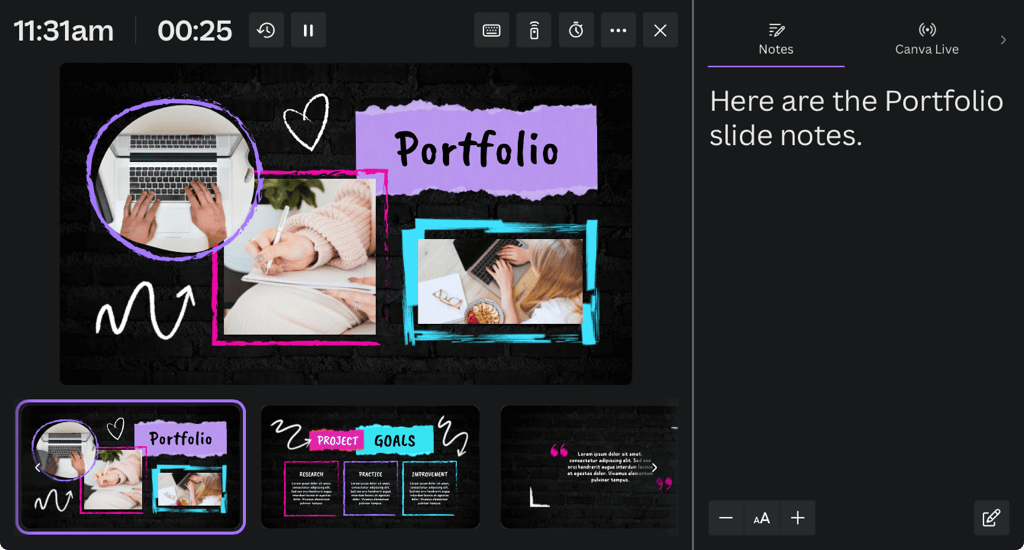
画面には、時間、カウントアップ タイマー、カウントダウン、自動再生、メモのフォント サイズなどのコントロールが表示されます。
他の画面を視聴者が見られるように必要な場所にドラッグできます。
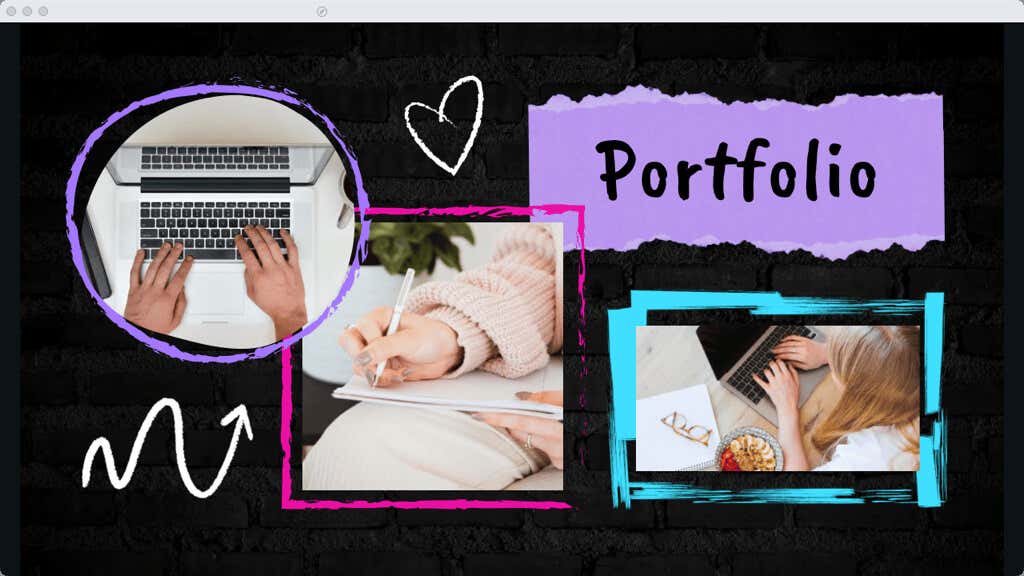
プレゼンテーションと録音
プレゼンテーションに笑顔を取り入れたいと思うかもしれません。このためには、[プレゼンテーションと録画] オプションを選択して、プレゼンテーションの再生中に自分自身をライブで録画します。その後、同じ部屋にいるかのようにプレゼンテーション全体を共有できます。
注: この機能は現在、Google Chrome Web ブラウザを使用している場合にのみ利用できます。
プレゼンテーションの左下の円の中に自分の顔が表示されます。上部にある 一時停止ボタンと 録画終了ボタンを使用して、録画を制御したり、発表者のメモを確認したりできます。
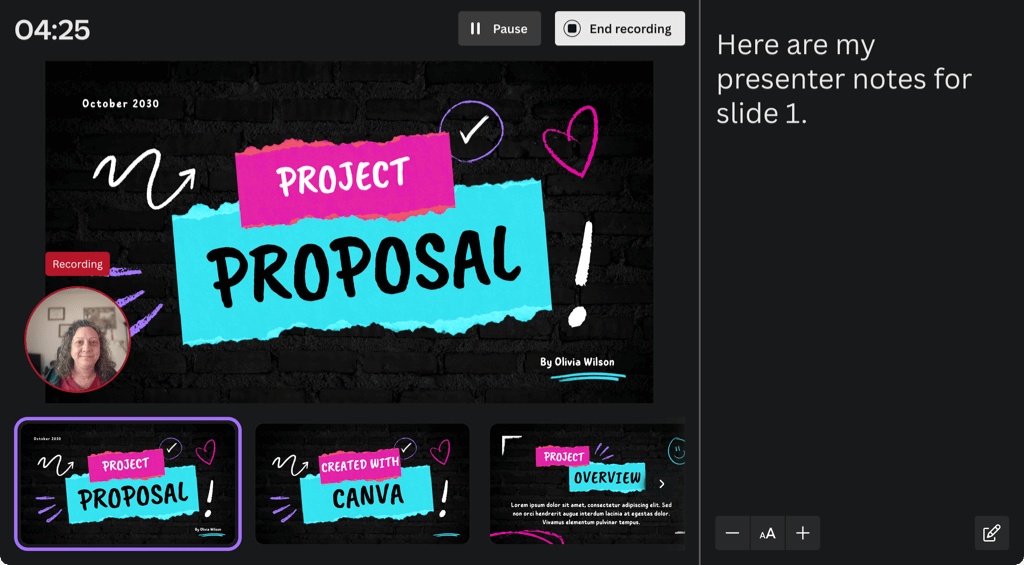
終了すると、コピーできるリンクが表示され、録画されたプレゼンテーションをすぐにダウンロードするオプションが表示されます。
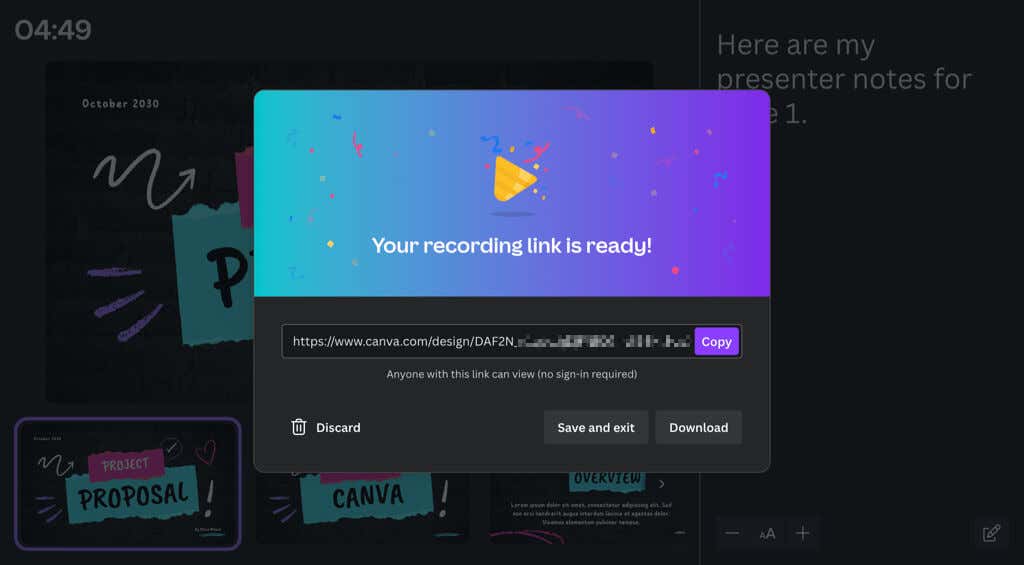
自動再生を使用する
PowerPoint プレゼンテーションの自動再生 と同様、これも Canva を使用してスライドショーを表示するもう 1 つの方法です。自動再生を使用すると、プレゼンテーションを開始して自動的に再生させることができます。これは、キオスクでのプレゼンテーションや、自分自身をプレゼンテーションできない場合に最適です。
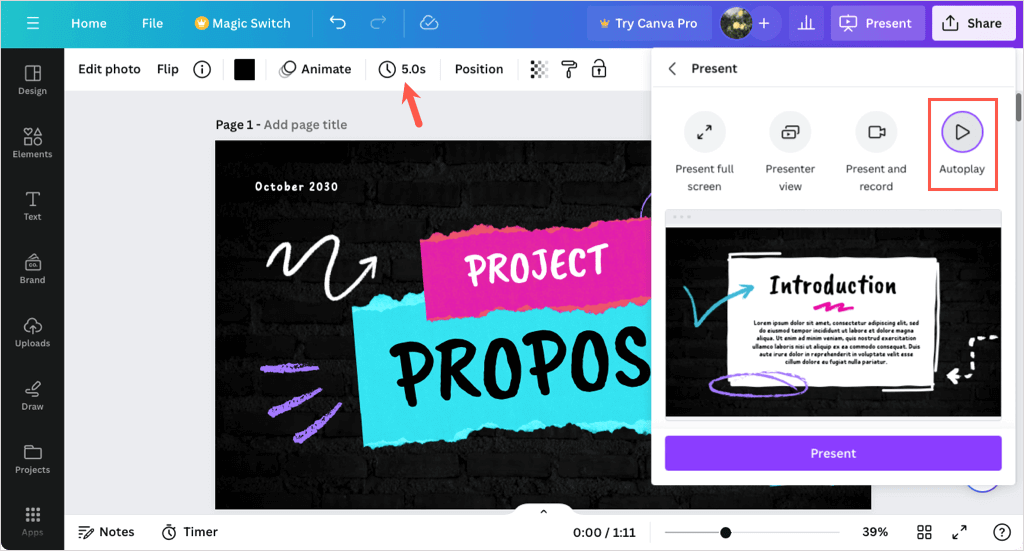
自動再生を選択すると、プレゼンテーションが開始され、設定した長さ (前述) に従って各スライドが移動します。必要に応じて、[全画面表示] オプションと同じツールを使用して、プレゼンテーションを手動で制御することもできます。
Canva プレゼンテーションを共有する
Canva を使用して実際にスライドショーを表示すると同時に、またはその代わりに、さまざまな方法でスライドショーを共有できます。チームと共同作業する場合も、ファイルをデバイスにダウンロードする場合も、プレゼンテーションをソーシャル メディアにポップアップする場合も、Canva が対応します。
右上隅の [共有] を選択し、次のいずれかの共有方法を選択します。
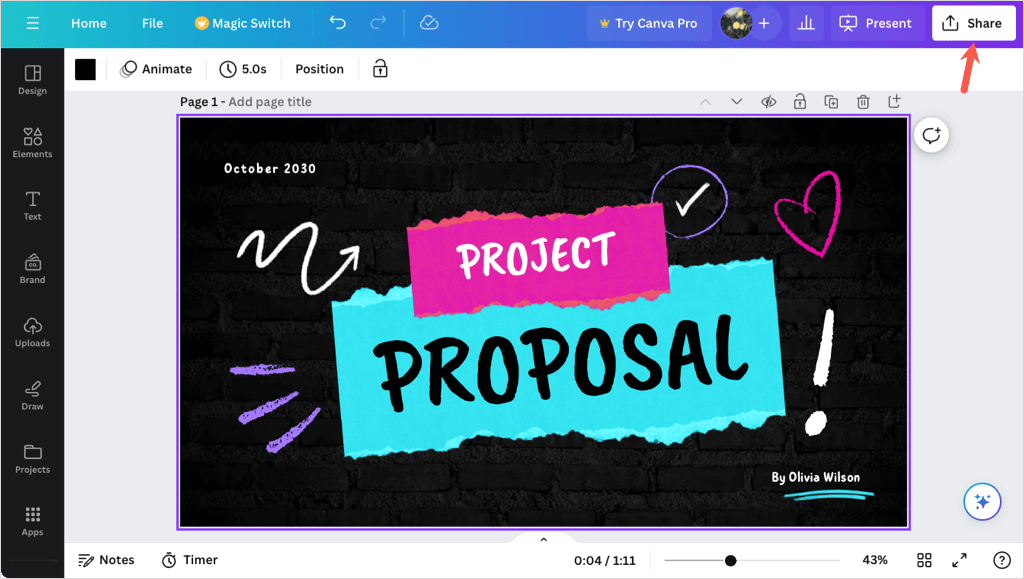
他の人と協力する
チームメンバーや同僚と最終プレゼンテーションに取り組みたいと考えているかもしれません。他の人にアクセスを許可し、コラボレーション リンクを提供できます。.
[アクセス権を持つユーザー] フィールドにユーザー、グループ、チーム、または電子メール アドレスを入力します。次に、コラボレーション リンクドロップダウン メニューを開き、リンクを知っている人を選択してアクセスを提供します。
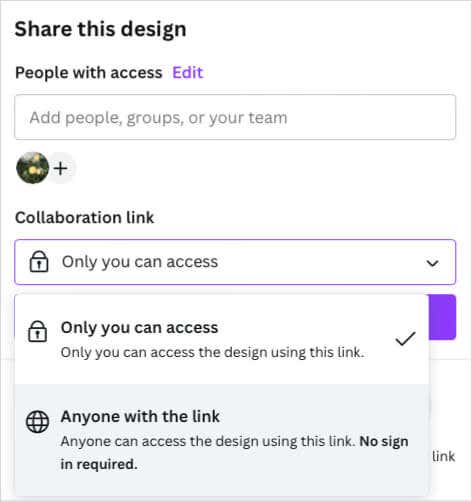
プレゼンテーションをダウンロード
プレゼンテーションをデバイスに保存したり、Microsoft PowerPoint ファイルとしてダウンロードしたりする場合も、これは簡単です。
[ダウンロード] を選択し、[ファイルの種類] ドロップダウンを使用して PDF、PPTX、GIF、PNG、または別の形式を選択します。
その後、PDF をフラット化するか、メモを含めるか、特定のページ (スライド) のみをダウンロードするかを選択できます。
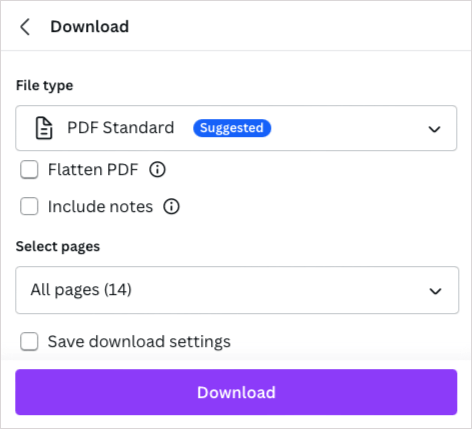
ソーシャル メディアで共有
プレゼンテーションを Facebook、Instagram、またはその他のソーシャル メディア ネットワークに直接投稿したいですか? [ソーシャルで共有] を選択し、場所を選択し、続くプロンプトに従ってサインインし、ソーシャル メディア投稿を設定します。
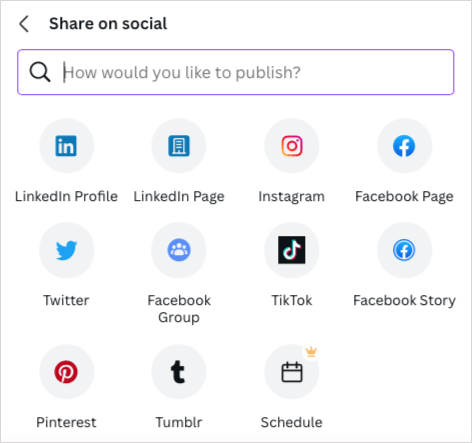
その他の共有オプション
希望する共有手段が見つからなくても、がっかりする必要はありません。他にもたくさんあります。 [共有] メニューの下部にある [その他] を選択します。
次に、[共有]、[ソーシャル]、[保存]、[メッセージング]、[デザイン]、およびその他のオプションのセクションが表示され、さまざまな共有方法が提供されます。例として、公開リンクの取得、携帯電話への送信、ブログの埋め込みコードの取得、Dropbox や Google Drive へのアップロード、Slack や WhatsApp への送信などを行うことができます。
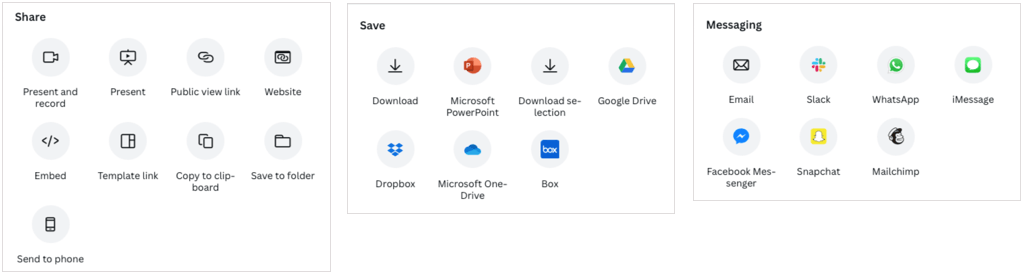
Canva でプレゼンテーションを作成しませんか?
基本は理解できたので、次のプレゼンテーションでは Canva を使用しますか?もしそうなら、ツールや機能についてのご意見をお聞かせください。さらに詳しく知りたい場合は、Canvaを使用して写真内の顔をぼかす方法 をご覧ください。.