Google Chrome で Web サイトまたは Web ページにアクセスしようとすると、ERR_SSL_PROTOCOL_ERROR が繰り返し表示されますか?通常、これはブラウザが SSL (Secure Socket Layer) プロトコル を使用してサイトとの安全な接続を確立できないときに発生します。
Chrome の 他のSSL接続er エラーと同様に、ERR_SSL_PROTOCOL_ERROR は、エラーがサーバー側から発生していることを必ずしも意味しません (ただし、その可能性はあります)。以下のトラブルシューティングのヒントを実行し、自分でエラーを修正できるかどうかを確認してください。
システムの日付と時刻を調整する
パソコンで日付と時刻が不正確に設定されていることが、Chrome で ERR_SSL_PROTOCOL_ERROR が発生する一般的な原因です。したがって、PC または Mac の日付と時刻の設定を Microsoft または Apple サーバーと同期することから作業を始めることをお勧めします。
PC で日付と時刻を調整する
1.画面の右下隅にあるタスクバーの時計を右クリックします。
2. [日付と時刻の調整 ] を選択します。
3. [時刻を自動的に設定 ] と [タイム ゾーンを自動的に設定 ] の横にあるスイッチをオンにして、PC の日付と時刻を Microsoft サーバーと同期します。
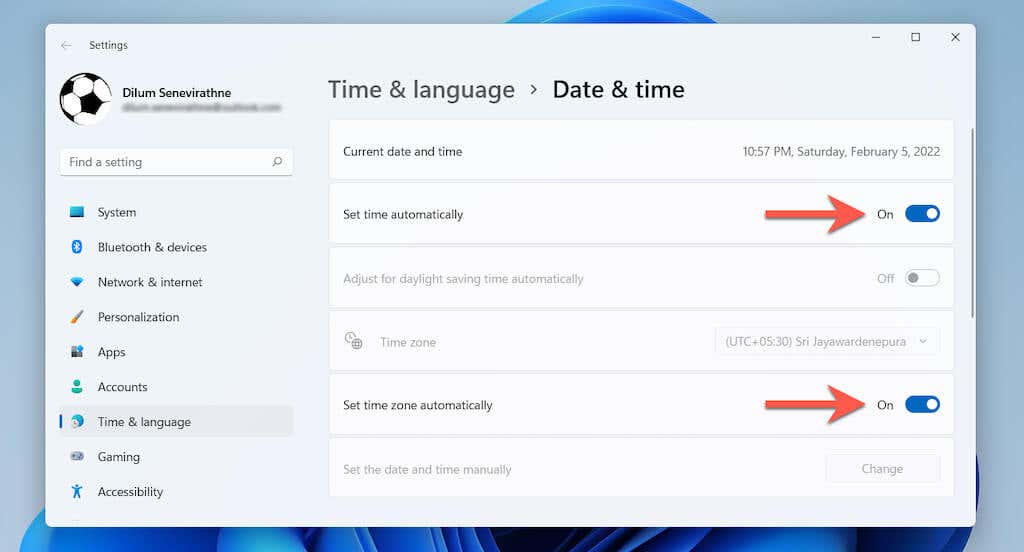
Mac で日付と時刻を調整する
1. システム環境設定 アプリを開きます。
2. 日付と時刻 を選択します。
3. ロック アイコンを選択し、Mac の管理者パスワードを入力します。
4. [日付と時刻 ] と [タイム ゾーン] で [日付と時刻を自動的に設定する ] と [現在の場所を使用してタイム ゾーンを自動的に設定する ] の横のチェックボックスをオンにします。タブ です。これにより、Mac は位置に基づいて Apple サーバーから正確な日付と時刻のデータを取得するようになります。
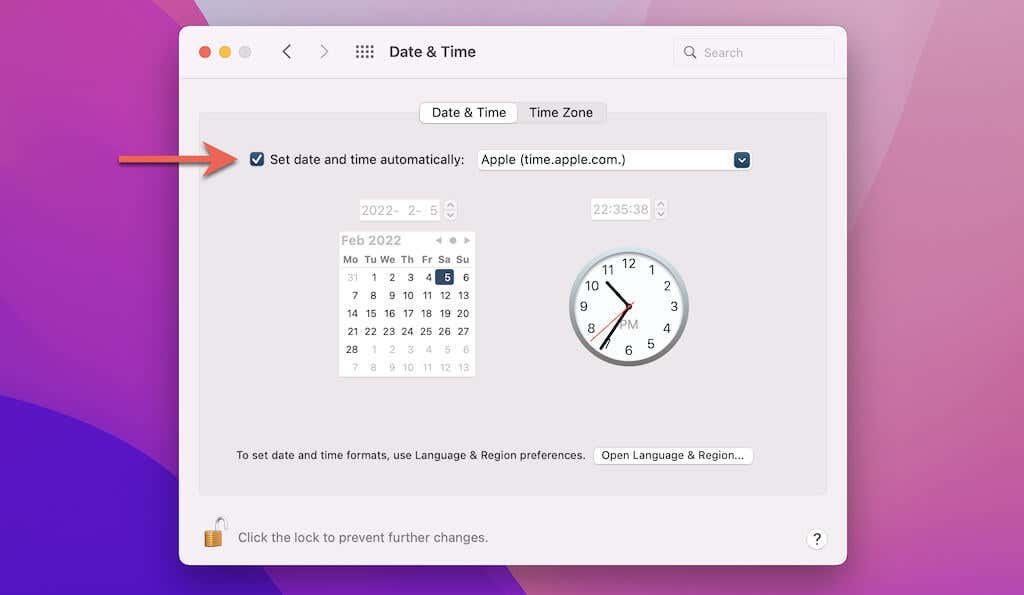
Chrome ブラウザのキャッシュをクリアします
次の修正には、Chrome ブラウザのキャッシュとサイト設定の削除が含まれます。
1. Chrome を開きます。
2. Control + Shift + Delete (PC) または Command + Shift + <を押します。 strong>Backspace キー (Mac) を押して、Chrome の閲覧データの消去 ポップアップ ペインを読み込みます。.
3. [詳細設定 ] タブに切り替え、時間範囲 ドロップダウン メニューから [すべての時間 ] を選択します。次に、次の横にあるボックスをオンにします。
4. [データを消去 ] を選択します。

SSL 状態のクリア (PC のみ)
Chrome のブラウザ キャッシュは別として、PC の SSL 状態をクリアすると、SSL 関連の問題の解決にも役立ちます。これは、インターネット プロパティ - コントロールパネル アプレットから行うことができます。
1. スタート メニューを開き (またはCtrl + S を押して)、「インターネット オプション 」と入力します。次に、開く を選択してインターネット プロパティ を読み込みます。
2. [コンテンツ ] タブに切り替えます。
3. [SSL キャッシュのクリア ] を選択します。
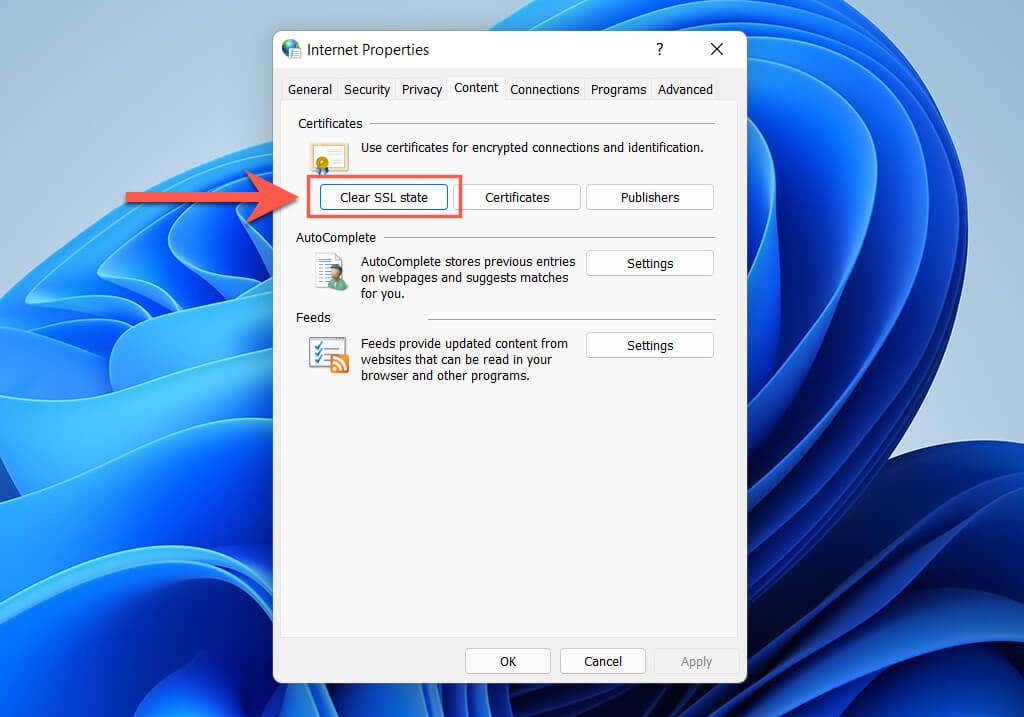
ウェブサイトの URL を調整します
WWW (World Wide Web) プレフィックスを付けて、または付けずに URL を入力すると、ERR_SSL_PROTOCOL_ERROR が発生する場合があります。 URL を変更して、問題が解決するかどうかを確認してください。
1. Chrome の検索バーをダブルクリックすると、完全な URL が表示されます。
2. www プレフィックスを追加または削除します。
3. Enter を押します。

DNS キャッシュのフラッシュ
Mac または PC 上の DNS(ドメインネームサービス)キャッシュ が破損していると、サイトの読み込みの問題が発生する可能性があります。サイトを再度リロードする前に、これをクリアしてください。
PC 上の DNS キャッシュをフラッシュする
1. スタート アイコンを右クリックし、Windows PowerShell (管理者) またはWindows ターミナル (管理者) を選択します。
2.次のコマンドを入力します。
ipconfig /flushdns
3. Enter を押します。

Mac で DNS キャッシュをフラッシュする
1. 起動パッド を開き、その他 >ターミナル を選択します。
2.次のコマンドを入力します。
sudo killall -HUP mDNSResponder
3. Enter を押します。
4. Mac の管理者パスワードを入力します。
5.もう一度 Enter を押します。.
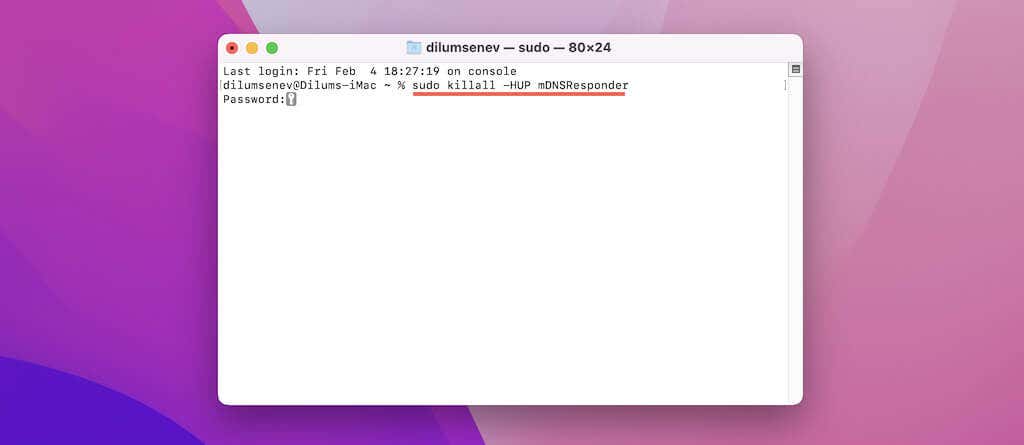
仮想プライベート ネットワークを無効にする
仮想プライベート ネットワーク (VPN) はオンラインでのプライバシーを強化しますが、Chrome がサイトの接続の信頼性をチェックできなくなる可能性もあります。したがって、VPN を使用している場合は、VPN を無効にして、サイトを再度リロードしてみてください。
自動プロキシを設定する
Google Chrome で ERR_SSL_PROTOCOL_ERROR を修正するもう 1 つの方法は、自動または手動プロキシを無効にすることです。
プロキシ設定を開く
1. Chrome メニューを開き (ウィンドウの右上隅にある 3 つの点を選択)、設定 を選択します。
2.サイドバーの [詳細設定 ] >[システム ] を選択します。
3. [コンピュータのプロキシ設定を開く ] を選択します。
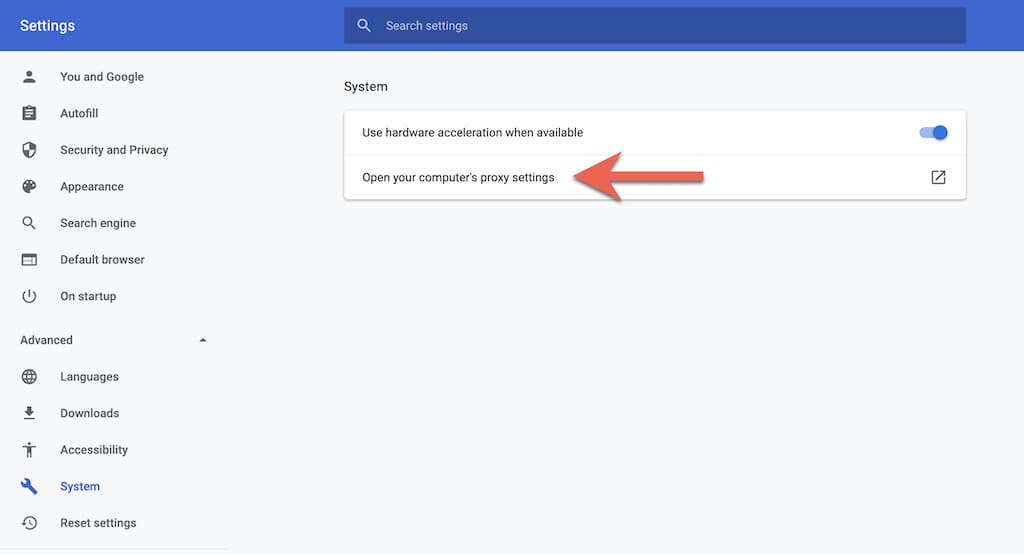
PC のプロキシ設定
[設定を自動的に検出する ] の横にあるスイッチをオフにし、セットアップ スクリプトまたは手動プロキシを無効にします。
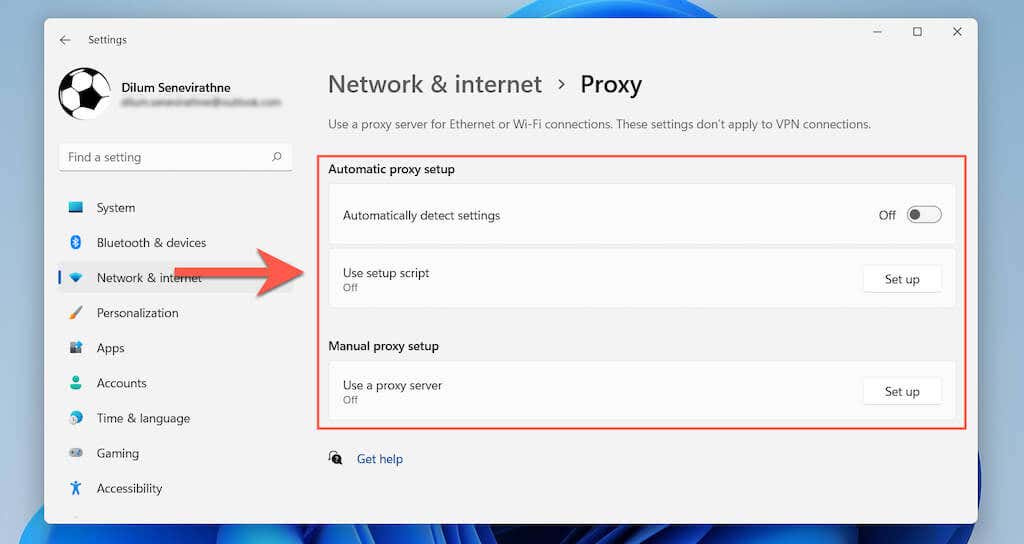
Mac のプロキシ設定
[設定するプロトコルの選択 ] セクションの下にあるすべてのボックスのチェックを外します。
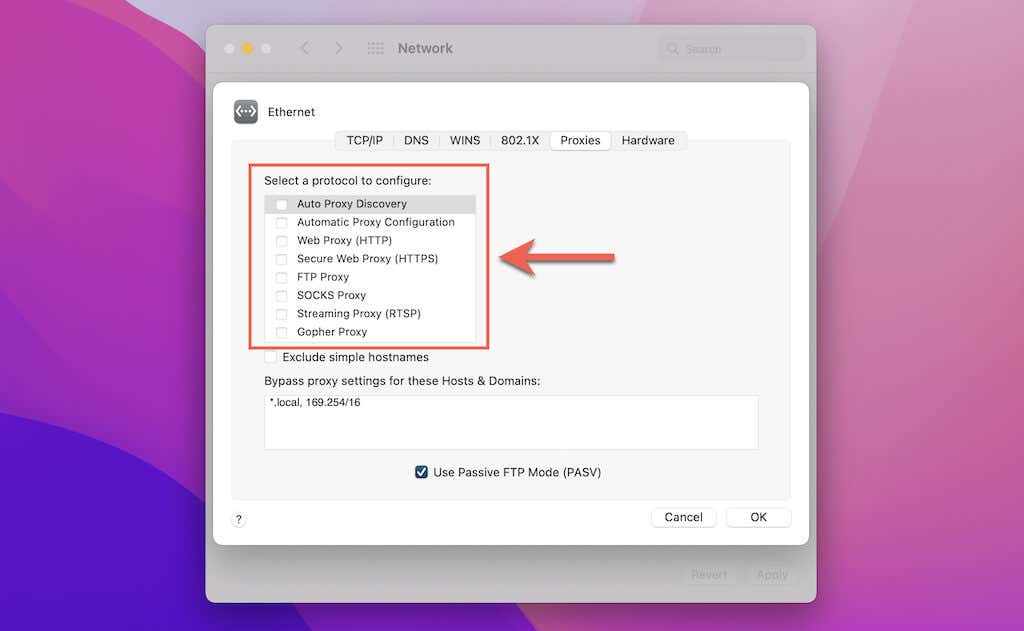
Chrome 拡張機能を無効にする
ブラウザ拡張機能は、サイト関連の多数の問題の主な根本的な原因です。そのため、Chrome の拡張機能画面 (Chrome メニューで [その他のツール ] >[拡張機能 ] を選択) に移動し、アクティブな拡張機能をすべて無効にして、ERR_SSL_PROTOCOL_ERROR が再発するかどうかを確認します。そうでない場合は、問題のある拡張機能を分離し、無効のままにします。
QUIC プロトコルを無効にする
デフォルトでは、Google Chrome ブラウザは QUIC と呼ばれる低遅延プロトコルを使用して、Web サイトの接続を高速化します。ただし、SSL エラーが発生する可能性があります。 Chrome の実験的機能ペインから無効にしてみてください。
1. Chrome のアドレスバーに次のように入力します。
chrome://flags/#enable-quic
2. Enter を押します。
3. 実験用 QUIC プロトコル の横にあるプルダウン メニューを開き、無効 を選択します。
4. [再起動 ] を選択します。

サイトで引き続き ERR_SSL_PROTOCOL_ERROR が生成される場合は、残りの修正に進む前に QUIC プロトコルを再度アクティブにしてください。.
ホスト ファイルを確認します
コンピュータの Hosts ファイルを編集する習慣がある場合は、サイトの IP アドレスまたはドメイン名に関する記述をすべて削除してください。 PC上でHostsファイルを編集する と マック の方法を学びましょう。
Google Chrome を更新
Chrome のバージョンが古いと、ブラウザが Web サイトへの安全な接続を確立できない場合もあります。したがって、ブラウザを更新して、違いが生じるかどうかを確認してください。これを行うには、Chrome メニューを開いて [ヘルプ ] >[Google Chrome について ] を選択します。
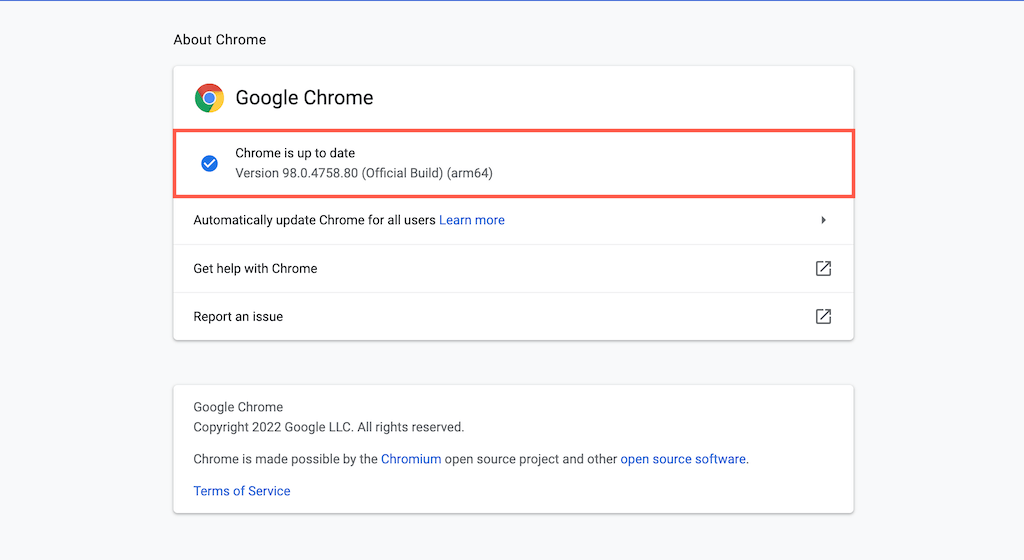
ウイルス対策とファイアウォールを無効にする
PC または Mac でサードパーティのウイルス対策プログラムまたはインターネット セキュリティ ユーティリティを使用していますか?それを無効にして、サイトが正しく読み込まれるかどうかを確認してください。サイトをウイルス対策設定の例外として追加してみてください。手順については、ユーティリティのオンライン ドキュメントまたはユーザー マニュアルを確認してください。
サイトのウェブマスターに通知
Chrome (および Firefox、Edge、Safari などの他の Web ブラウザ) で ERR_SSL_PROTOCOL_ERROR が続く場合は、Web サイトの所有者または管理者に問題について通知してください。あなたがウェブマスターの場合は、サイトの SSL 証明書に関連する問題がないかホスティング アカウントを確認するか、ホスティング プロバイダーのサポート チームに助けを求めてください。
.