Chromebook の電源は入っていますが、画面が真っ黒です です。これは、バッテリーまたは充電関連の問題 、ハードウェアの複雑さ、または Chrome OS の問題が原因である可能性があります。
Chromebook の使用中または起動後に画面が真っ暗になった場合に試せるトラブルシューティングの修正をいくつかまとめました。
1.画面の明るさを上げる
画面の明るさレベルを誤って最低に設定したため、Chromebookの画面 が黒くなっている可能性があります。 Chromebook の電源は入っているのに画面が黒いままの場合は、ディスプレイが点灯するまで画面の明るさを上げる ボタンを押し続けてください。

明るさを上げても画面が黒いままの場合は、Chromebook を再起動します。
2. Chromebook をハードリブートします
ハード再起動すると、Chromebook のオペレーティング システム が更新され、黒い画面の問題の原因となる一時的なシステムの不具合が修正されます。
ディスプレイとキーボードのライトが消えるまで、電源ボタン を 6 ~ 10 秒間押し続けます。

Chromebook のモデルに応じて、電源ボタンは Chromebook の側面またはキーボードの上のどこかにあります。 1 ~ 2 分待ってから電源ボタン をもう一度押して Chromebook を再起動します。
3. Chromebook を冷ましておきます
過熱した Chromebook では起動時に問題が発生する場合があります 。デバイスを長時間使用したり、高温の環境で使用すると、過熱する可能性があります。 Chromebook の底面が熱くなっていると感じた場合は、電源を入れる前に 20 ~ 30 分間冷ましてください。
Chromebook が最終的に空白の画面を超えて起動する場合は、この問題が再発しないように、コンピューターの過熱を防ぐチュートリアルを参照してください。
4.外部 USB デバイスを切断する
Chromebook に接続されている外部デバイスに問題があると、起動プロセスに影響を与え、その他のパフォーマンスの不具合を引き起こす可能性があります。たとえば、Chromebook に破損した SD カードが接続されている場合、特に Chromebook が 開発者モード の場合は、画面が空白になることがあります。

すべての外部デバイスまたはアクセサリ (マウス、USB スティック、キーボード、SD カードなど) を取り外して、Chromebook をシャットダウンします。 1 ~ 2 分待ってから電源を再度オンにします。
5.バッテリーが切れてしまうまで
Chromebook のバッテリーを消耗させることでも、この問題を解決できる可能性があります。バッテリー残量がなくなるまで、デバイスの電源をオン (黒い画面) のままにしておきます。その後、Chromebook を少なくとも 30 分間充電し、黒い画面から起動するかどうかを確認します。.
6. Chromebook を正しく充電する
Chromebook のバッテリーが切れているか、残量が少なすぎて ChromeOS を起動できない場合、Chromebook が黒い画面でスタックすることがあります。 Chromebook の AC アダプタを壁のコンセントに差し込み、もう一方の端も Chromebook の充電ポートに正しく接続されていることを確認します。
もう 1 つ: コンセント/ソケットの電源が入っていることを確認してください。 Chromebook に充電インジケーター ライトがある場合は、充電器を接続するとライトが点灯することを確認してください。 Chromebook を少なくとも 30 分間充電し、電源を入れます。
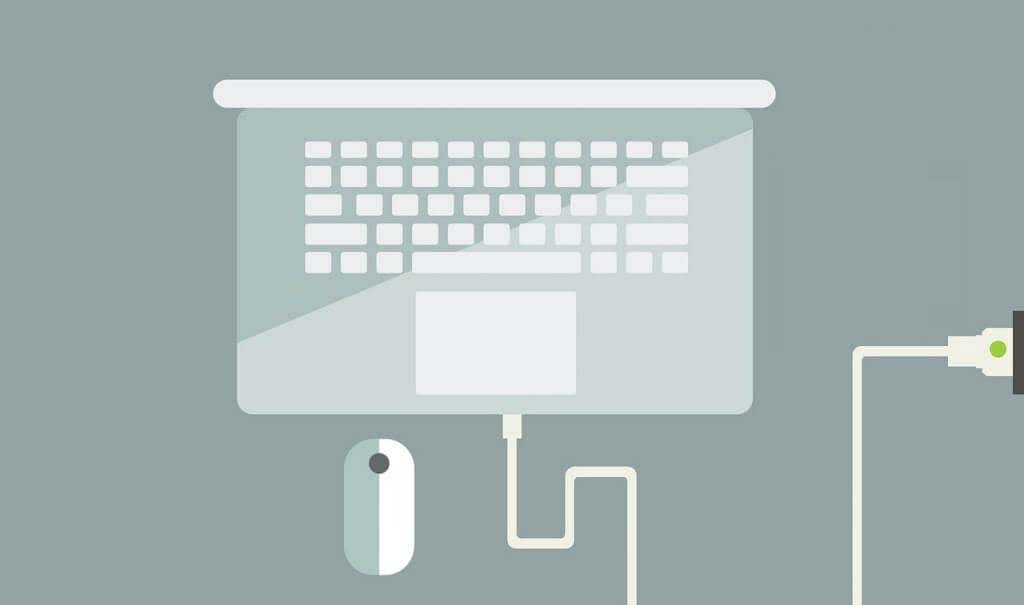
Chromebook に最初から同梱されている充電器を使用していることを確認してください。偽造品または偽物の充電アクセサリでは、Chromebook を充電できない可能性があります。さらに悪いことに、Chromebook のバッテリー、充電ポート、その他のハードウェア コンポーネントが損傷する可能性があります。
充電手順と要件については、デバイスのユーザー ガイド/マニュアルを確認するか、製造元の Web サイトにアクセスしてください。
7.別の充電器を試してください
壊れた充電器や不良充電器を使用している場合、Chromebook のバッテリーが充電できなくなる可能性があります。充電アクセサリが正しく動作しているかどうかを確認するには、別の充電器で Chromebook を充電してみてください。

ただし、その前に、充電器がデバイスと互換性があることを確認してください。電力と電圧の定格を確認し、それらがメーカーの充電仕様と一致していることを確認してください。前述したように、偽造品、規格外、互換性のない充電アクセサリを使用すると、Chromebook が損傷する可能性があります。
充電器が他のデバイスでは動作するのに、自分のデバイスでは充電できない場合は、Chromebook の充電ポート、ハードディスク、またはマザーボードに問題がある可能性があります。この場合、ハードウェア リセットを実行すると解決する可能性があります。
8. Chromebook のハードウェアをリセットする

Chromebook のハードウェアに問題があると、デバイスが「死の黒い画面」でスタックする可能性があります。ありがたいことに、Google はフリーズしたり誤動作したハードウェア コンポーネントをリフレッシュする方法を提供しています。このプロセスは「ハード リセット」と呼ばれます。
注: Chromebook の問題のトラブルシューティング の場合、Google は最後の手段としてハードウェアのリセットを推奨します。これは、このプロセスにより Chromebook の「ダウンロード」フォルダ内の一部のファイルが削除される可能性があるためです。.
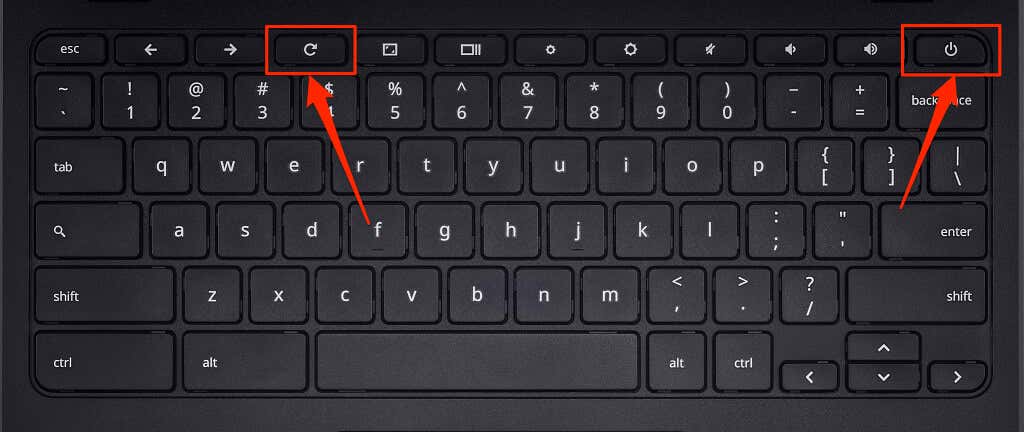
Chromebook が取り外し可能なキーボードを備えたタブレットまたは 2-in-1 デバイスの場合は、音量大 ボタンと電源 ボタンを同時に 10 秒以上押し続けます。 .
Chromebook のハードウェアをハード リセットする方法は他にもありますが、通常はデバイスのブランドによって異なります。一部の Chromebook には、デバイスのハードウェアをリセットするために押せる特別な (リセット) ボタンがあります。一部のデバイスでは、専用のリセット穴にペーパークリップを挿入し、その後電源ボタンを押す必要があります。

取り外し可能なバッテリーを備えた一部の Chromebook は、バッテリーを取り外して再度挿入することでリセットできます。バッテリー駆動ではない Chromebook をリセットするには、電源ケーブルを取り外して再接続し、デバイスの電源を入れます。
Chromebook のハードウェアをリセットするためのデバイス固有の手順については、この Chromebook ヘルプセンターのチュートリアル を確認してください。
Chromebook の画面を生き返らせる
これらのトラブルシューティング方法を試しても問題が解決しない場合、Chromebook の画面が破損する可能性があります。確実に、Chromebook を外部モニターに接続してください。外部モニターで Chrome OS にアクセスできるにもかかわらず、Chromebook の内蔵画面が黒いままの場合は、近くのコンピュータ修理店に行って、画面にハードウェアの損傷がないかチェックしてもらいます。
壊れたハードドライブが黒い画面の問題の根本原因である可能性もあります。 Chromebook のハードドライブの電源は入っていても Chrome OS を読み込めない場合は、交換が必要になる場合があります。ただし、その前に、回復ドライブを使用して Chromebook をリセットする を試してください (アプリと設定が消去されます)。その他のサポートとトラブルシューティングのオプションについては、デバイスの製造元にお問い合わせください。 Chromebook が保証期間内である場合、または黒い画面の問題が工場または製造上の欠陥によるものである場合、Chromebook は無料で修理される場合があります。
.