Chrome OSには、Chromebookユーザーがより生産的にマルチタスクを実行できるようにするいくつかの機能が付属しています。たとえば、分割画面機能 を使用すると、2つのアプリを並べて設定して同時に操作できます。次に、仮想デスクトップ(デスクとも呼ばれます)があります。これは、Chromebook内に複数のChromebookを作成できる機能です。
仮想デスクトップは、関連するアプリやアクティビティを専用ワークステーション。たとえば、仕事関連のアプリケーション(Googleドキュメント、ズームなど)専用のデスクトップと、娯楽関連のアクティビティ(Netflix、ゲームなど)、ソーシャルメディア、インスタントメッセージングアプリ専用のデスクトップを作成できます。

現在、最大8つまで作成できますChromebookのデスク。仮想デスクトップの使用に慣れていない場合、複数のアプリ、ウィンドウ、およびデスクをナビゲートすると、混乱したり、圧倒されたりする可能性があります。このガイドでは、Chromebookでデスクを簡単に切り替えるための便利なトリックをいくつか紹介します。
復習:Chromebookで仮想デスクトップを作成する
Chromebookで仮想デスクトップを作成するのは、次のようなものです。新しいブラウザタブまたはウィンドウを開きます。とても簡単で、その方法をすでに知っていることを前提としています。そうでない場合は、ここで少し復習します。Shift+ 検索+ 等号(=)を押します。

キーボードショートカットを忘れた場合、またはおそらくキーボードに問題があります。Chromebookで仮想デスクトップを作成する別の方法は次のとおりです。
1。キーボードのウィンドウを表示または概要ボタンを押します。
または、 Chromebookのタッチパッドを3本の指で上(または下)にスワイプします。これにより、概要モードもアクティブになります。
2。デスク1の横にあるプラス(+)アイコンをクリックして、新しい仮想デスクトップを作成します。
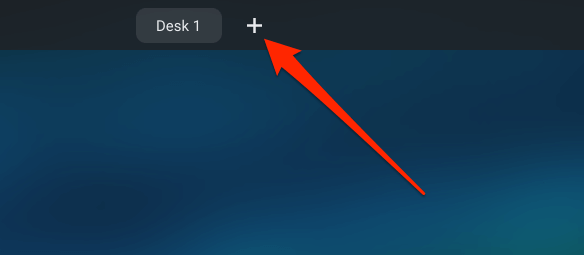
3。新しい仮想デスクトップに名前を付けるように求めるプロンプトが表示されます。ダイアログボックスにカスタム名(Work、Research、Entertainment、またはその他の説明)を入力し、Enterを押して続行します。

カスタム名を入力しない場合、ChromeOSはデスクトップにその名前に基づいてデフォルトの名前を割り当てますデスクトップ行のシーケンス-例:デスク2、デスク3、デスク4、デスク8まで。
4。最後に、デスクのサムネイルをクリックして仮想デスクトップにアクセスします。
仮想デスクトップを切り替える
Chromebookでデスクを切り替えるのは、作成するのと同じくらい簡単です。以下に、それを実行する3つの方法を示します。
方法1:概要メニューから
ウィンドウの表示キーを押して、切り替えたいデスクトップをクリックします。キーボードの矢印キーを使用してデスクのサムネイルを選択し、Enterを押して仮想デスクトップにアクセスすることもできます。

タブレットモードでデスクを切り替えるにはChromebookで、Chromebookの画面の下から上にスワイプし、アクティブなウィンドウが画面に表示されたら指を離してから、デスクトップのサムネイルをタップします。
方法2:タッチパッドジェスチャを使用する
Chromebookのタッチパッドを左に4本指でスワイプして、右にある最寄りのデスクに切り替えます。逆に、4本の指を右にスワイプすると、左側のデスクがアクティブになります。
方法3:キーボードショートカットを使用する
ChromeOSには生産性を向上させるキーボードショートカット がいくつかあり、そのうちのいくつかを簡単に使用できますChromebookのデスクを切り替えます。デスクトップ行の右側にあるデスクに切り替えるには、検索(
)を押します。