Googleアシスタントは2019年にChromeOS 77がリリースされるまで、Chromebookに正式に統合されていませんでした。それ以前は、多くのChromebookユーザーがChromeフラグメニュー の仮想アシスタントの実験バージョンに依存していました。
Chromebook を設定すると、Googleアシスタントを設定するためのプロンプトが表示されます。プロンプトを見逃した場合、または後で仮想アシスタントを設定することを選択した場合は、すぐにChromebookでGoogleアシスタントを簡単に起動して実行する方法を説明します。
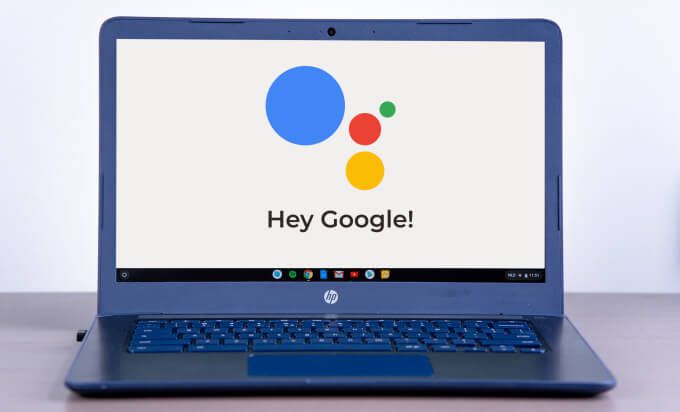
ChromebookでGoogleアシスタントを設定する
任意のデバイスでのGoogleアシスタントの設定 、正しく行われていることを確認する必要があります。そうしないと、仮想アシスタントが提供するパーソナライズされた機能を見逃してしまう可能性があります。
ChromebookでのGoogleアシスタントの設定について知っておくべきことをすべて学ぶには、以下の手順に従ってください。
1 。 ChromeOSの設定メニューに移動します。 Alt+ Shift+ Sを押して、ステータス領域の歯車アイコンをタップします。
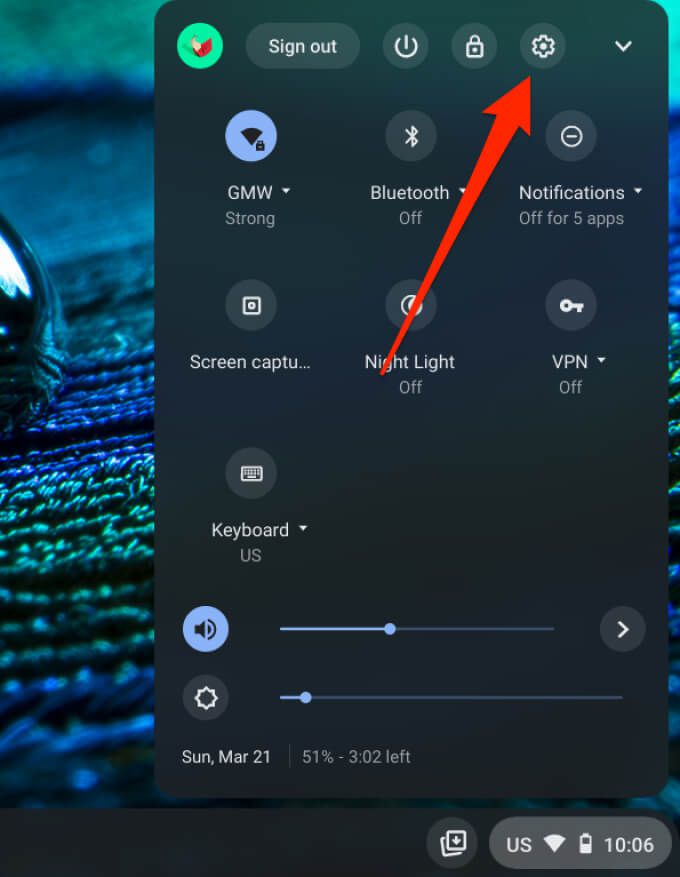
2。 [検索とアシスタント]セクションまでスクロールし、[Googleアシスタント]をクリックして仮想アシスタントの設定メニューに入ります。
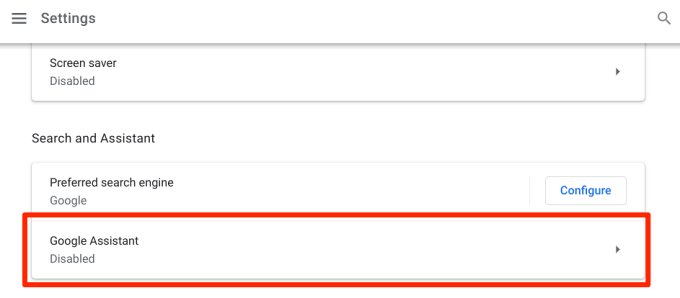
3。 オフに設定されている場合は、Googleアシスタントオプションをオンに切り替えます。
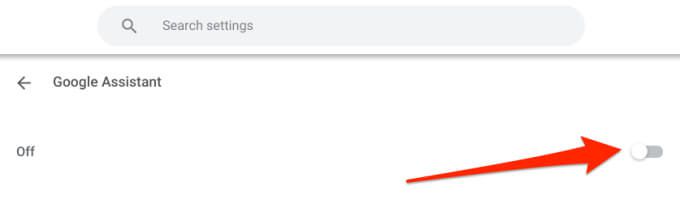
これにより、Googleアシスタントやその他のアシスタント関連の設定がすぐに有効になります。次のセクションでは、これらの設定の機能について説明します。
ChromebookでのGoogleアシスタントの設定
これらの構成はオプションですが、有効にすると、ChromebookでのGoogleアシスタントのエクスペリエンスを向上させてパーソナライズできます。
関連情報
このオプションをオンに切り替えると、GoogleアシスタントがChromebookの画面にコンテンツに関連する情報を表示することがあります。これは、映画、人、場所、連絡先などに関する情報である可能性があります。
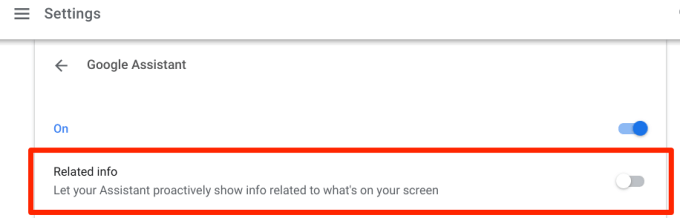
Googleアシスタントを手動でトリガーして、「ねぇGoogle。画面には何が表示されますか?」
OKGoogle
Googleアシスタントを設定するときは、「OKGoogle」音声プロンプトを有効にする を検討する必要があります。これにより、音声を使用してChromebookで仮想アシスタントを簡単に呼び出すことができます。アシスタントの音声プロンプトを「常にオン」または「オン(推奨)」のいずれかに設定できます。
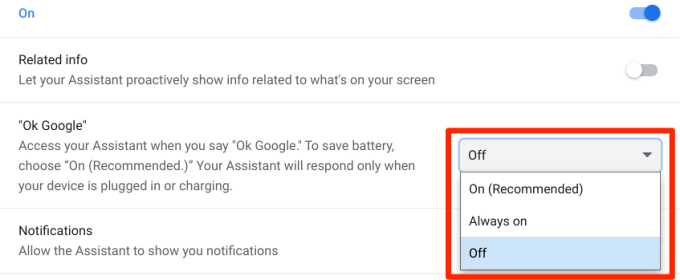
[常時オン]オプションを使用すると、Googleアシスタントがバックグラウンドでアクティブに潜んでおり、音声で呼び出されるのを待ちます。これにより、究極の仮想アシスタントエクスペリエンスが提供されますが、24時間体制で利用できるようになると、Chromebookの電池寿命が短くなる可能性があります。
[オン(推奨)]オプションは、Chromebookが接続されている場合にのみ、アシスタントが音声プロンプトに応答することを意味します。バッテリー電源ではありません。
アシスタントの音声プロンプトを設定する最も良い部分は、 Googleが「音声モデル」を他のデバイスからChromebookに同期すること。
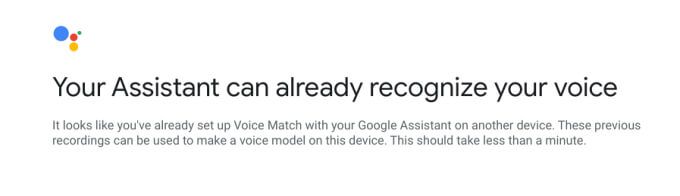
したがって、AndroidスマートフォンまたはGoogle Home Mini でアシスタントを使用すると、それらのデバイスのアシスタント「音声モデル」がChromebookに自動的にリンクされます。
どのデバイスでもGoogleアシスタントを使用したことがない場合は、仮想アシスタントがあなたの声を認識できるようにVoiceMatchを設定する必要があります。 [同意する]をクリックして続行します。
画面のプロンプトに従って、音声モデルを作成します。これには数秒しかかからず、アシスタントのパフォーマンスが向上します。
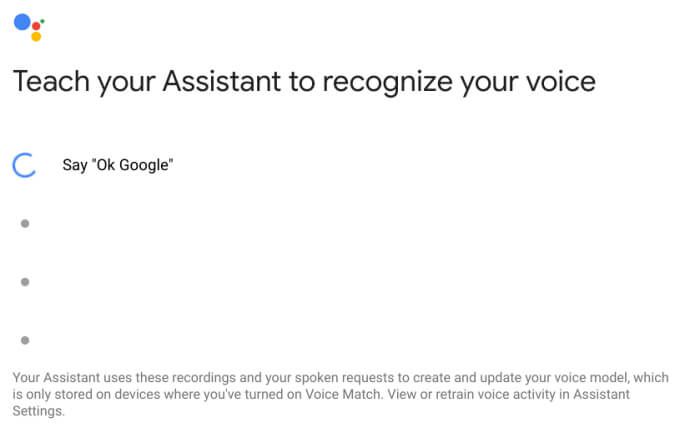
Retrainボタンをクリックして、音声を最初から再登録できます。 Googleアシスタントは、何年も使用していなくても、あなたの声を認識するのに十分なほどスマートです。したがって、音声一致をやり直す必要はありません。ただし、オプションがあるのはいいことです。
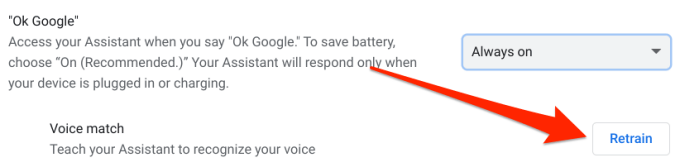
ボイスマッチの設定Googleアシスタントがあなたの声だけを認識して応答するのに役立ちます。 Voice Matchを設定しないと、誰でもChromebookでGoogleアシスタントを呼び出して使用できるようになります。
通知
このオプションをオンに切り替えると、Googleアシスタントが通知を送信できるようになりますChromebookのステータスエリアに移動します。
優先入力
ChromebookでGoogleアシスタントを呼び出すには、「OKGoogle」ホットワードまたはキーボードを使用する方法が2つあります。ショートカット(検索+ A)。このオプションを有効にすると、音声コマンドがGoogleアシスタントの優先入力方法として設定されます。
無効にすると、検索+ Aショートカットを使用すると、ChromebookはテキストのみのモードでGoogleアシスタントを起動します。
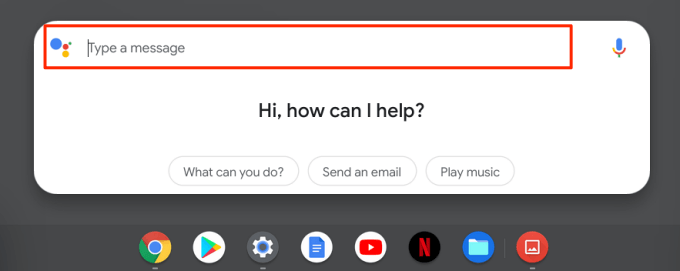
これは、入力する必要があることを意味しますダイアログボックスでコマンドを入力し、完了したらEnterキーを押します。これは、Chromebookのマイクが故障しているか、正しく機能していない場合に役立ちます。または、お使いのデバイスが「OKGoogle」コマンドに応答していません の場合。マイクアイコンをクリックすると、音声入力に切り替えることができます。
Googleアシスタントの設定
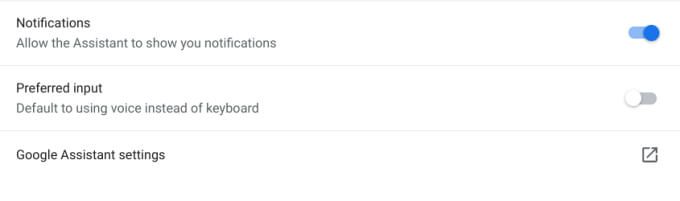
このオプションをクリックすると、ChromebookのGoogleアシスタントをさらにパーソナライズできる新しいウィンドウが開きます。たとえば、[サービス]セクションでは、デフォルトの音楽プレーヤーを選択し、Googleアシスタントがカレンダー、メモ、その他のアプリケーションとやり取りする方法をカスタマイズできます。
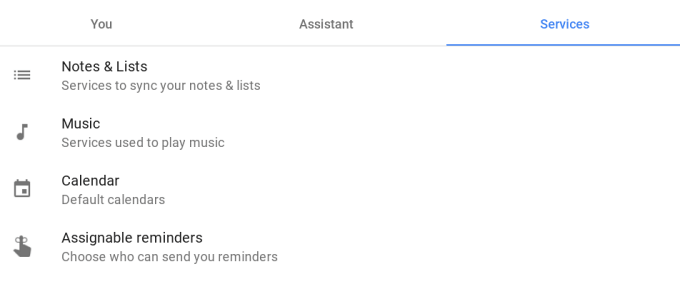
Googleアシスタントの入力言語とメールの更新設定を変更する場合は、[アシスタント]タブに移動します。
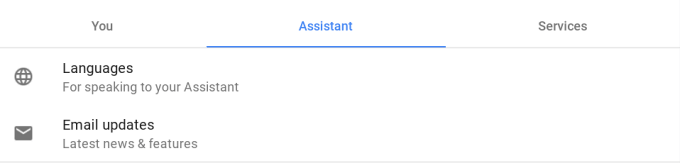
最後に、[あなた]タブに移動して、自宅と職場の住所、または頻繁に訪れる場所を追加します。お気に入りのレストラン、おばあちゃんの家、学校の住所などです。この情報は、Googleアシスタントが(Googleマップやその他のGoogleサービスを介して)毎日の通勤について正確でパーソナライズされた提案を提供するのに役立ちます。
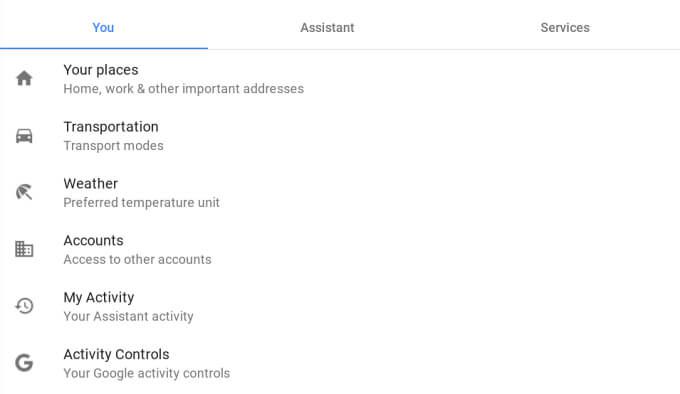
通勤体験をさらにカスタマイズするには、[交通機関]をクリックして、職場や他の場所へのシャトル。このセクションで提供されるデータは、アシスタントが旅行前または運転中に最適なルートを提案するのに役立ちます。
天気をクリックして、天気予報を提供するときにアシスタントが使用する温度単位を変更します。使用可能な温度単位は摂氏と華氏です。
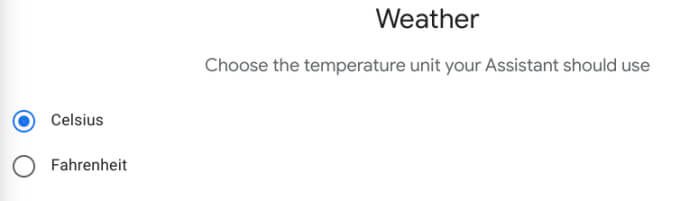
[マイアクティビティ]および[アクティビティコントロール]オプションを使用すると、Googleアシスタント(およびその他のGoogleサービス)がアカウントに保存する情報を管理できます。これらのオプションをクリックすると、新しいブラウザウィンドウが開き、アクセスしたウェブサイト、以前のGoogle検索、行ったことのある場所、視聴したYouTube動画、録音物などを見つけることができます。
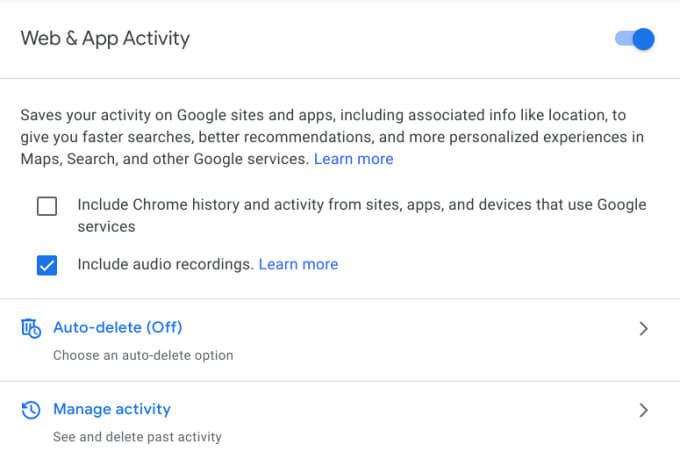
Googleがアクセスすることに不安がある場合は、いつでもオプトアウトできますあなたの個人情報に。ただし、アカウントに保存されたデータは、Googleがパーソナライズされたエクスペリエンスを提供するのに役立つことに注意してください。
ChromebookでGoogleアシスタントを使用する方法
これで、Googleアシスタントを好みに合わせて設定できました。アシスタントを使用してタスクを実行するにはどうすればよいですか?
「OKGoogle」、「Hey Google」、または「Search + A」を押すと、Chromebookのディスプレイの下部にGoogleアシスタントカードが表示されます。ランチャーが画面に表示されたら、アシスタントに実行させたいタスクをフォローアップします。
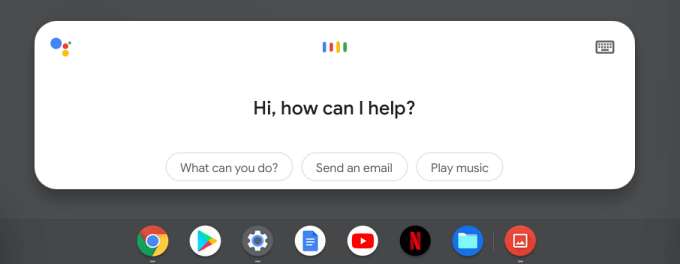
Googleアシスタントに画面の明るさを上げ、ナイトモードをオンにし、ニュースを読み、Wi-Fiを有効にし、アプリを起動するように依頼できます。スクリーンショットを撮る 、または予定を作成します。より価値のある生活を楽にするGoogleアシスタントのヒント についてはこのガイドをご覧ください。
アシスタントの良さを体験する
Googleアシスタントは、時間を節約するのに役立つ多くのChromeOSツールの1つです。 、マルチタスクを改善し、物事をより速く完了します。アシスタントを探索し、好みに合わせて設定をカスタマイズして、体験を楽しんでください。その間に、これらのパワーユーザーになるためのChromebookの高度なヒント をチェックしてください。