Discord のデスクトップ、ウェブ、またはモバイル アプリを使用して GIF 画像をアップロードしようとしたときに、「GIF のサイズを変更できません」というエラーが発生したことがありますか? GIF がプラットフォームで許可されているファイル サイズまたは寸法制限を超えている可能性が高くなります。このエラーが発生し、アニメーション画像をアップロードできない理由は他にもあります。写真のアップロードを開始できるように、デバイスでこの問題を解決する方法を説明します。
Discord があなたの GIF を拒否するその他の理由としては、Discord アプリに軽度の不具合がある、アプリのログイン セッションに問題がある、アプリのバージョンが古い、アプリのコア ファイルが破損している、などがあります。
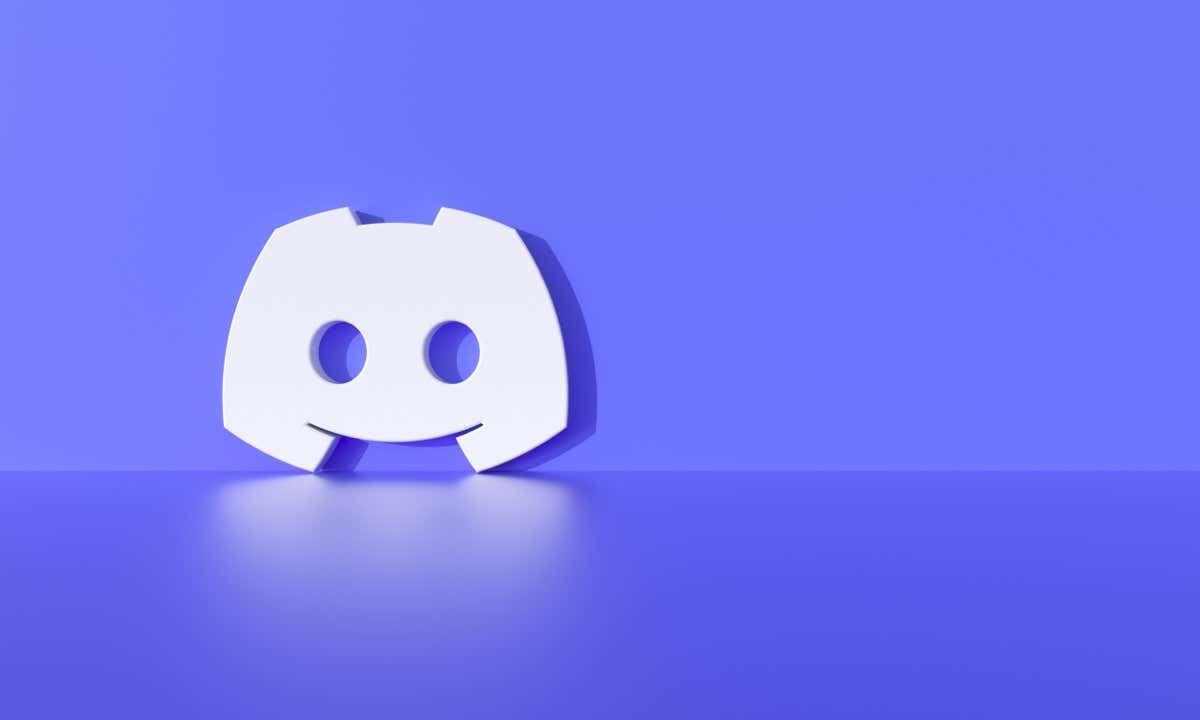
Discord アプリを閉じて再起動します
Discord で GIF エラーが表示される理由の 1 つは、アプリに軽微な不具合があることです。この場合、アプリを閉じて再度開く で問題を解決できる可能性があります。
Android の場合

iPhone の場合

Windows の場合

- PC の スタートメニューを開き、Discordを見つけてアプリを選択します。
Mac の場合
Discord GIF の問題を解決するには、GIF のファイル サイズを小さくしてください
Discord は、サイズが 256 KB 以下の GIF のみをサポートします。画像がこのファイル サイズ制限を超えている場合、それが画像をアップロードできない理由です。この場合、画像のサイズを許容制限以下に減らすと、プラットフォームにアップロードできるようになります。.
GIF画像を最適化する を実現する 1 つの方法は、Ezgif などの Web ベースのツールを使用することです。

サイト上のさまざまな最適化オプションを試して、画像サイズが Discord で許可されている GIF サイズ制限内に収まるようにすることができます。
GIF 画像のサイズを変更する寸法
Discord の GIF 画像に対するもう 1 つの制限は、画像のサイズが 128 x 128 ピクセル以下でなければならないことです。これより大きい GIF があると、「GIF のサイズを変更できません」エラーが発生する可能性があります。
この場合、Discord の寸法ガイドラインに従って画像のサイズを変更できます。これには、Ezgif などのツールを使用できます。

デバイス上の Discord のキャッシュをクリア
GIF 画像のサイズと寸法が Discord の許容制限を下回っているにもかかわらず、アプリで上記のエラーが表示され続ける場合は、アプリのキャッシュ ファイルが破損している可能性があります。これらのキャッシュ ファイルは、アプリのユーザー エクスペリエンスを向上させるのに役立ちますが、これらのファイルが破損すると、さまざまな問題が発生する可能性があります。
この問題を解決する 1 つの方法は、Discord のキャッシュをクリアすることです。そうしてもアカウントデータは削除されません。 iPhone ではアプリのキャッシュをクリアできないことに注意してください。アプリのキャッシュ データを削除するには、アプリをアンインストールする必要があります。
Android の場合

Windows の場合
キャッシュ
コード キャッシュ
GPUCache

Mac の場合
キャッシュ
コード キャッシュ
GPUCacheli>
Discord アカウントからサインアウトして再度ログインします
キャッシュをクリアしても問題が解決しない場合は、Discord アプリのログイン セッションに問題がある可能性があります。この場合、問題を解決するには、アプリからログアウトしてアカウントに再度ログインしてください。
Android および iPhone の場合

オンWindows および Mac

Discord アプリを更新します
古いバージョンの Discord を使用している場合、それが原因で GIF 画像のアップロードに問題が発生する可能性があります。アプリのバージョンが古いと、新しいコンテンツを追加できない、検索機能が機能しないなど、さまざまな問題が発生する可能性があります。
この場合、アプリのバージョンを更新する なので問題は解決されるはずです。
Android の場合

iPhone の場合

Windows および Mac の場合
Discord を削除して再インストールします。デバイス上
Discord に GIF をアップロードできない場合は、アプリのコア ファイルが破損している可能性があります。このような損傷により、アプリのさまざまな機能が動作しなくなる可能性があります。この場合、アンインストール してアプリを再インストールし、問題を解決します。
アプリを再インストールしてもアカウント データは失われないことに注意してください。
Android の場合

- プロンプトで [アンインストール] を選択します。
- Play ストアを開き、Discordを見つけて、インストールを選択します。
iPhone の場合
Windows の場合


Mac の場合
Discord サポートにお問い合わせください。.
他に何も解決しない場合、最後の選択肢は、Discord のサポート チームに連絡して解決策を探すことです。これは、Discord 側に問題が発生し、GIF ファイルをアップロードできない可能性があるためです。
Discord に連絡するには、Discordサポートサイト にアクセスし、所定のフォームに記入して送信します。 Discord から問題の解決策が返信されます。
Discord でエラーなく GIF をアップロードします
アニメーション GIF の共有は、Discord を含むあらゆるプラットフォームで会話を面白くする優れた方法です。 Discord サーバーまたは DM にアニメーション画像をアップロードする際に問題が発生した場合は、上記のガイドを使用して問題を解決してください。上記の方法により、GIF がプラットフォームのガイドラインに従っており、アプリに技術的な問題がないことが保証されます。楽しんでください!.