Dropboxをコンピューターにインストールすると、Dropboxは特定の場所にファイルを保存するデフォルトのフォルダーを作成します。フォルダ構造を変更したい場合、またはDropboxファイルに外部ドライブを使用したい場合は、Dropboxフォルダを移動できます。
Dropboxフォルダー はどこにでも移動できますお気に入り。ただし、Windowsエクスプローラーでフォルダーを移動するために使用する通常の方法を使用してそれを行うことはできません。デフォルトのDropboxフォルダの場所を変更するには、Dropbox設定のオプションを変更する必要があります。
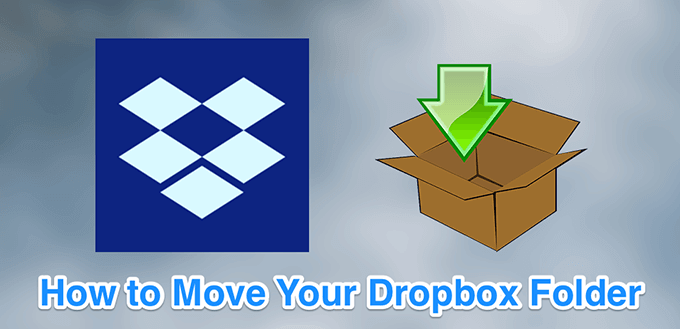
Dropboxフォルダを移動する前に
通常のフォルダーとは異なり、Dropboxフォルダーをほぼすべてのストレージデバイスに移動すると、問題が発生する可能性があります。以下は、Dropboxアプリで使用する必要があるドライブと使用しないドライブについて説明しています。
内蔵ドライブを使用する
内蔵ドライブを常に使用して、 Dropboxフォルダ。これは、コンピュータの起動時にオペレーティングシステムがこれらのドライブに接続するためです。これにより、Dropboxアプリを起動するとすぐに(または起動時にアプリが自動的に起動するときに)、DropboxがDropboxフォルダーを見つけやすくなります。
外部ドライブを使用しない
技術的には、Dropboxフォルダを外部ドライブに移動できます。ただし、これはお勧めできません。さまざまな理由により、Dropboxがファイルを同期しようとしているときに、外付けドライブが切断される場合があります。
また、Dropboxアプリを起動すると、Dropboxフォルダーが利用可能になります。 Dropboxの起動後に外部ドライブがマウントされると、Dropboxはファイルを保存するフォルダーを見つけることができなくなります。これにより、予期しない問題が発生する可能性があります。
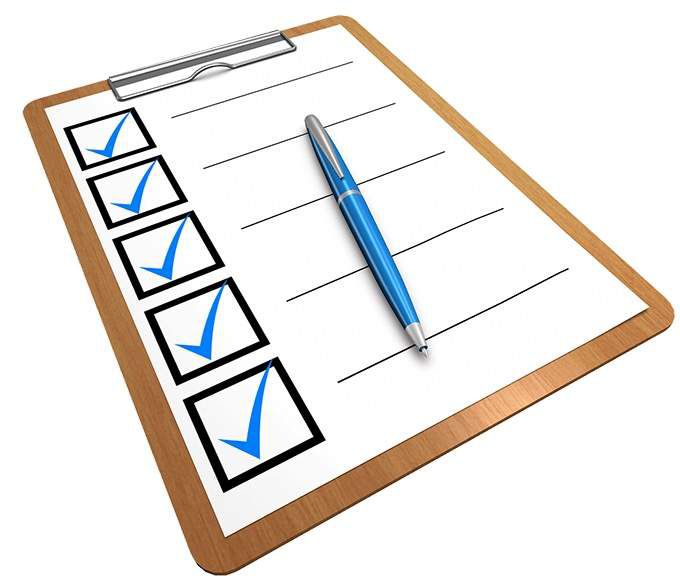
ネットワークドライブを使用しない
ネットワークドライブ は、このタイプのドライブに保存されているファイルに変更を加えると、コンピューターシステムに「ファイル更新イベント」が発生します。 Dropboxでは、ファイルの変更を認識し、ファイルを再同期するためにそのイベントが必要です。このため、Dropboxはネットワークドライブをサポートしていません。
リムーバブルメディアを使用しないでください
SDなどのリムーバブルメディアと見なされるものカードまたはmicroSDカード を使用してDropboxファイルを保存することはできません。 Dropboxはこれらのストレージデバイスをサポートしていません。
DropboxはDropboxフォルダーに常時アクセスする必要があり、リムーバブルメディアはコンピューターから時々削除されることを想定しています。したがって、これらのデバイスを使用してDropboxフォルダを保存しないでください。
Dropboxフォルダを移動する方法
Dropboxのデスクトップアプリにはオプションがあります 新しいデフォルトのDropboxフォルダを選択できます。このオプションには次の方法でアクセスできます。
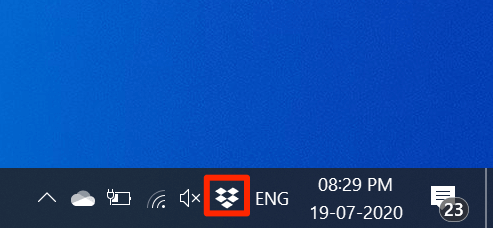
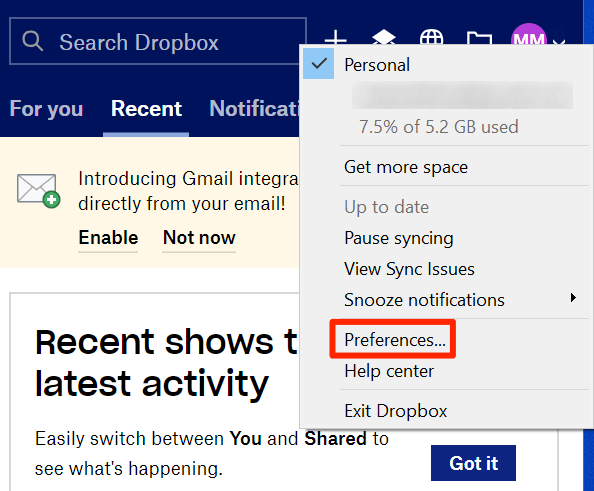
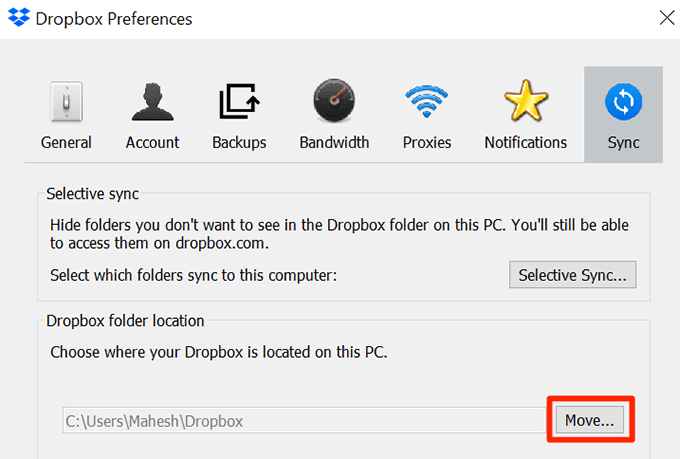
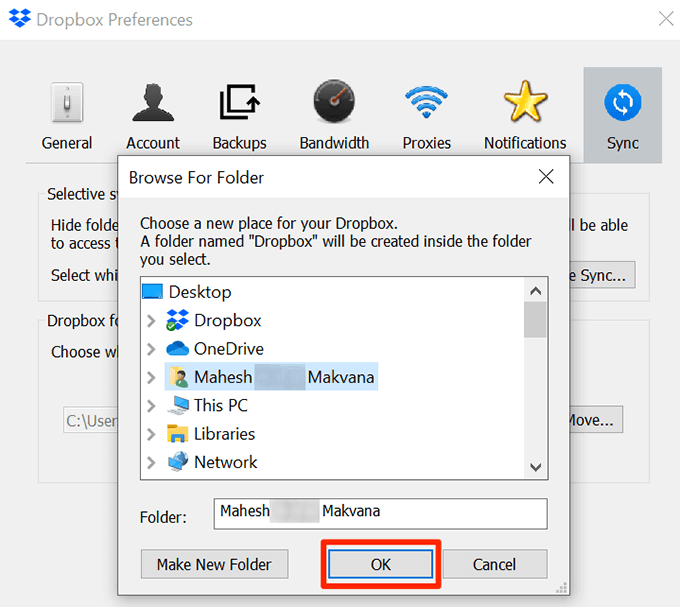
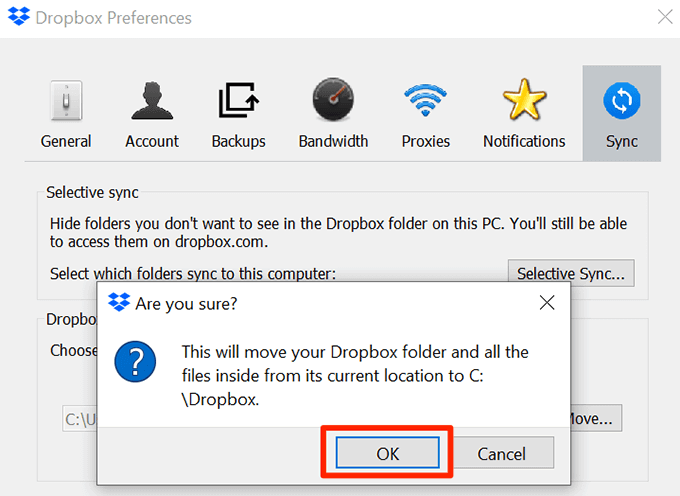
Dropboxフォルダを移動できない場合の対処方法
Dropboxフォルダの移動中にエラーが発生するか、Dropboxが新しいフォルダの場所を受け入れない場合は、根本的な問題を修正する必要があります。
ファイルまたはフォルダが使用中
プログラムがDropboxのファイルまたはフォルダーを使用している場合、Dropboxフォルダーを移動することはできません。最初に、Dropboxファイルを使用しているプログラムを閉じる が必要です。次に、上記のプロセスを繰り返して、Dropboxフォルダを移動します。
選択的同期を使用
現在のDropboxフォルダにファイルが多すぎる場合は、これらのファイルの数を減らしてから、Dropboxフォルダを移動します。フォルダを移動すると、残りのファイルを再同期します できます。
Selective Syncを使用すると、Dropboxファイルを削減できます。この機能により、ファイルとフォルダーを選択的に同期できます。最初に同期するフォルダをいくつか選択する必要があります。
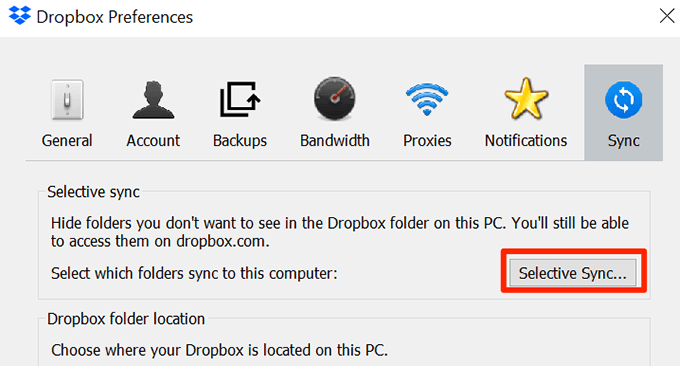
新しいドライブに十分なスペースがない
Dropboxフォルダを別のドライブに移動する場合は、ドライブに十分なストレージがあることを確認してください。
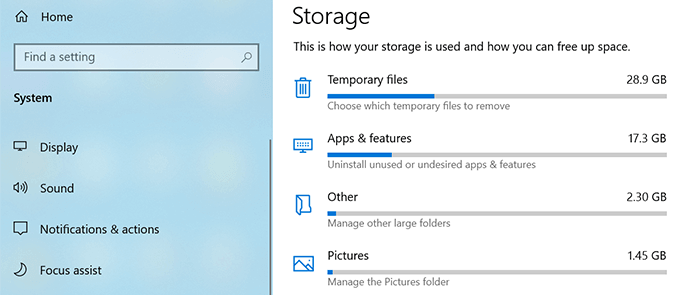 ドライブから
ドライブから
不要なファイルを削除する を挿入して、Dropboxファイル用のスペースを作ります。
シンボリックリンクを使用しないでください
シンボリックリンクはショートカットです をコンピュータ上のファイルまたはフォルダに。ユーザーはシンボリックリンクを作成して、Dropboxフォルダーをコンピューター上の別の場所にポイントすることがあります。
ただし、Dropboxは、Dropboxフォルダーにシンボリックリンクを使用することを推奨していません。これらのシンボリックリンクは、CPU使用率の高さ、権限の問題、同期の問題などの問題を引き起こす可能性があります。
Dropboxフォルダーにシンボリックリンクを設定している場合は、それらのシンボリックリンクを破棄してから、 Dropboxフォルダ。
権限の問題
Dropboxフォルダを移動できない理由の1つは、Dropboxフォルダの必要な権限がありません です。とファイル。この権限の問題は、コマンドプロンプトからいくつかのコマンドを実行することで修正できます。
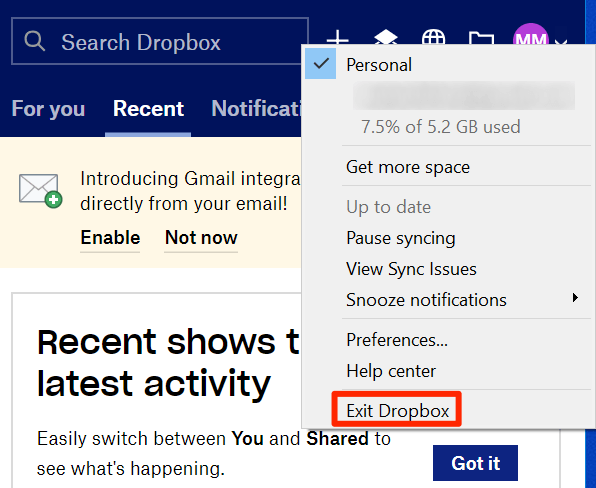
icacls“%HOMEPATH%\ Dropbox” / grant“%USERNAME%” :( F)/ T

icacls“%APPDATA%\ Dropbox” / grant“%USERNAME%” :( F)/ T

Dropboxフォルダを新しい場所に移動できるようになりました。
Dropboxフォルダをデフォルトの場所に戻す方法
Dropboxフォルダを元の場所に戻すには、Dropboxアプリの[Dropboxパス]フィールドに単語を1つ入力するだけです。
$ HOME
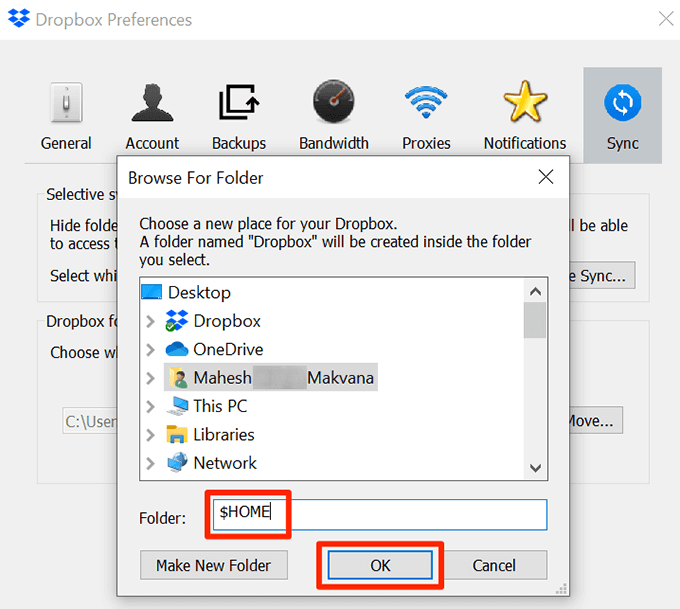
Dropboxフォルダを別のドライブに移動した場合、そのドライブにアクセスできる人なら誰でもDropboxファイルを表示できることに注意してください。プライバシーが主な懸念事項である場合は、自分だけがアクセスできるフォルダを保持する にする必要があります。