Microsoft Excelを使用すると、マクロとVisual Basic for Applications(VBA)スクリプトを使用して、機能とコマンドを自動化できます。 VBAはプログラミング言語Excelです はマクロの作成に使用します。また、特定の条件に基づいて自動化されたコマンドを実行します。
マクロは、事前に記録された一連のコマンドです。特定のコマンドが与えられると自動的に実行されます。会計、プロジェクト管理、給与計算など、Microsoft Excelで繰り返し実行するタスクがある場合、これらのプロセスを自動化すると時間を大幅に節約できます。
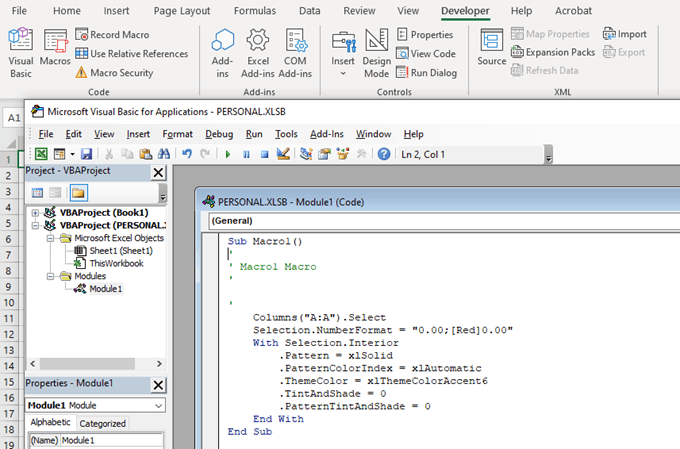
Excelのリボンの開発者タブの下、ユーザーはマウスクリックとキーストローク(マクロ)を記録できます。ただし、一部の関数は、マクロが提供できるよりも詳細なスクリプトを必要とします。これは、VBAスクリプトが大きな利点になる場所です。これにより、ユーザーはより複雑なスクリプトを作成できます。
この記事では、以下について説明します。
スクリプトとマクロを有効にする
作成する前にExcelのマクロまたはVBAスクリプトの場合、[リボン]メニューの[開発者]タブを有効にする必要があります。 [開発者]タブはデフォルトでは有効になっていません。有効にするには:
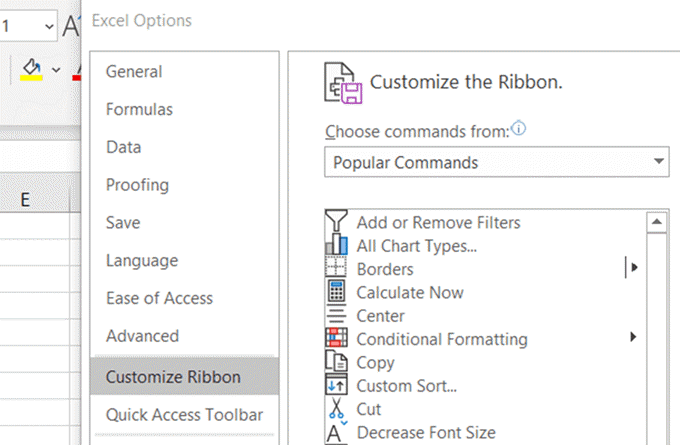
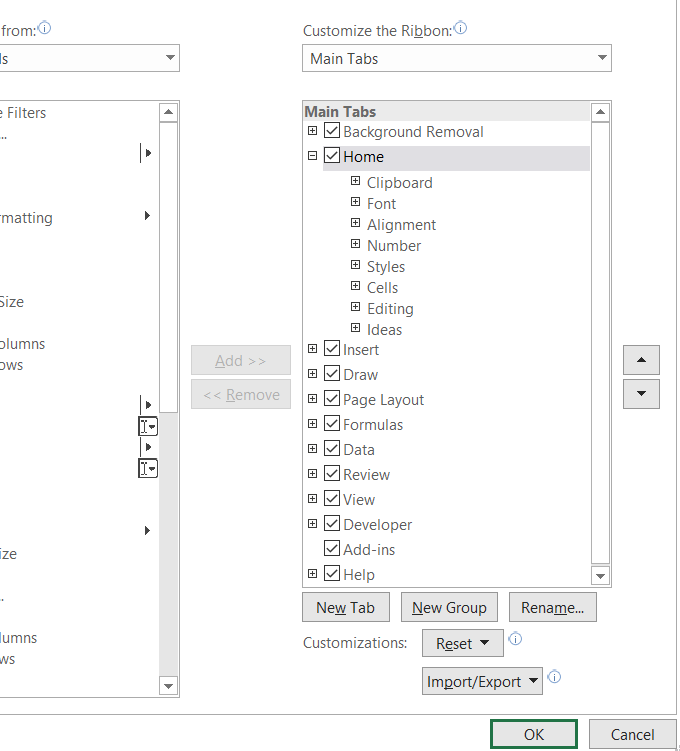

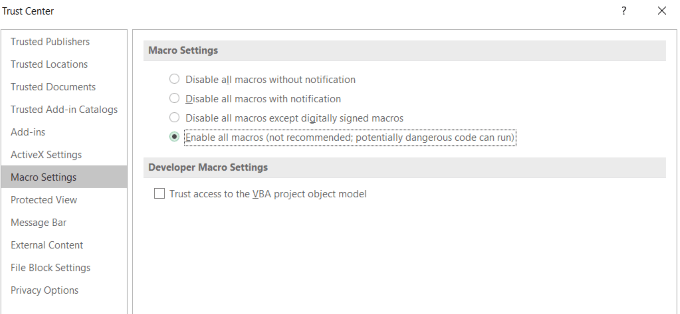
マクロがデフォルトで有効になっておらず、警告が表示されるのは、マルウェアを含む可能性のあるコンピューターコードであるためです。
<!-In_content_1 all:[300x250] / dfp:[640x360]->
Excelおよびその他のMicrosoftプログラムで共有プロジェクトを使用している場合は、ドキュメントが信頼できるソースからのものであることを確認してください。
スクリプトとマクロの使用が終了したら、すべてを無効にします潜在的に悪意のあるコードが他のドキュメントに感染するのを防ぐマクロ。
Excelでマクロを作成
マクロの記録中にExcelで実行するすべてのアクションが追加されます。
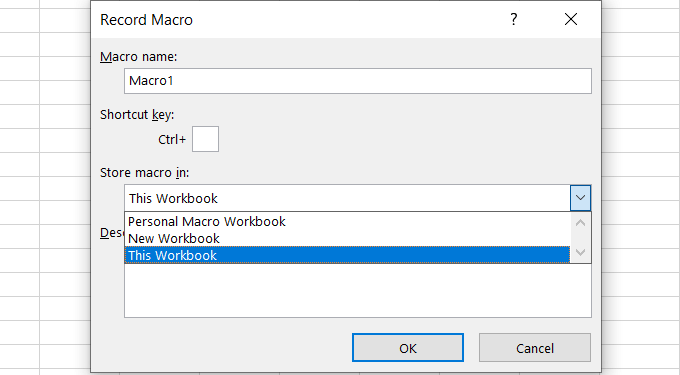
次のオプションからマクロを保存する場所を決定します。
完了したら、OK 。
マクロの特定の例
まず、顧客向けのシンプルなスプレッドシートと、借りている金額から始めましょう。まず、ワークシートをフォーマットするマクロを作成します。
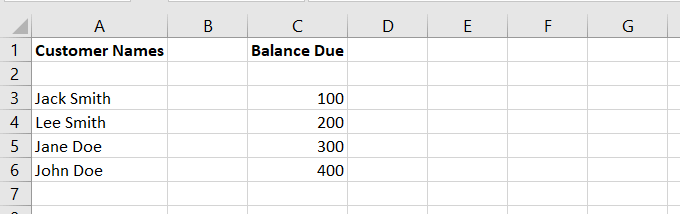
すべてのスプレッドシートで、姓と名を別々の列に配置するなど、異なる形式を使用することを決定すると仮定します。
これは手動で変更できます。または、マクロを使用してプログラムを作成し、自動的に正しくフォーマットします。
マクロを記録
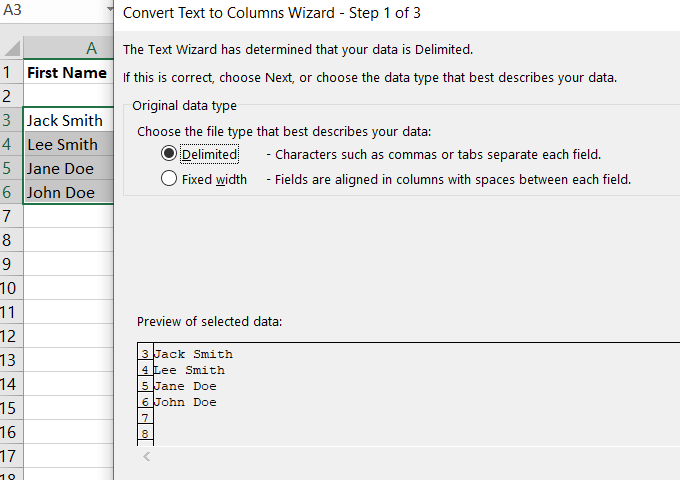
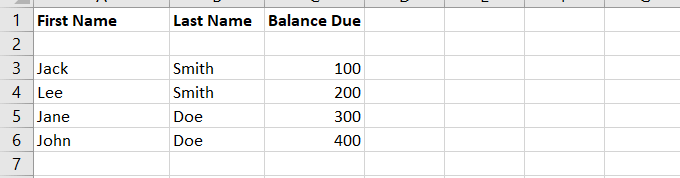
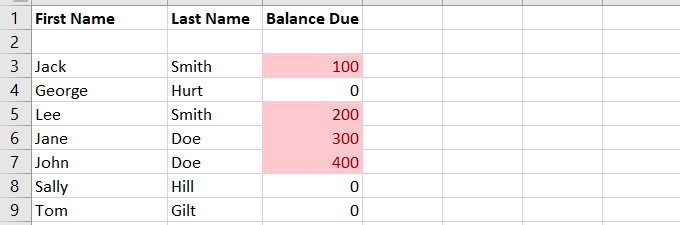
これにより、バランスの取れたセルが強調表示されます当然。書式設定をさらに詳しく説明するために、残高のない少数の顧客を追加しました。
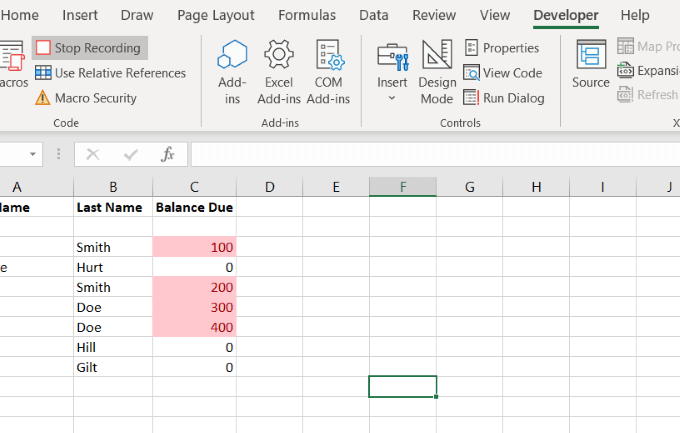
マクロを適用
レッツマクロを記録してから正しくフォーマットする前に、元のスプレッドシートから始めます。 マクロをクリックし、作成したマクロを選択して実行します。
マクロを実行すると、すべての書式設定が完了します。作成したばかりのこのマクロは、Visual Basic Editorに保存されます。
ユーザーは、さまざまな方法でマクロを実行できます。詳細については、マクロを実行する をお読みください。
VBAの詳細
VBAについて学習するには、開発者のマクロをクリックしますタブ。作成したものを見つけて、[編集
]をクリックします。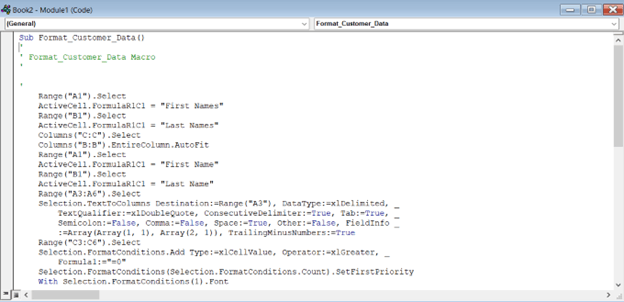
上のボックスに表示されるコードは、マクロを記録したときに作成されたものです。
これは、他の顧客支払いスプレッドシートを同じ方法でフォーマットするときに実行するものでもあります。
VBAを開始するためのボタンを作成
顧客と上記の同じスプレッドシートを使用して、どのくらい借りているのか、通貨コンバーターを作成しましょう。
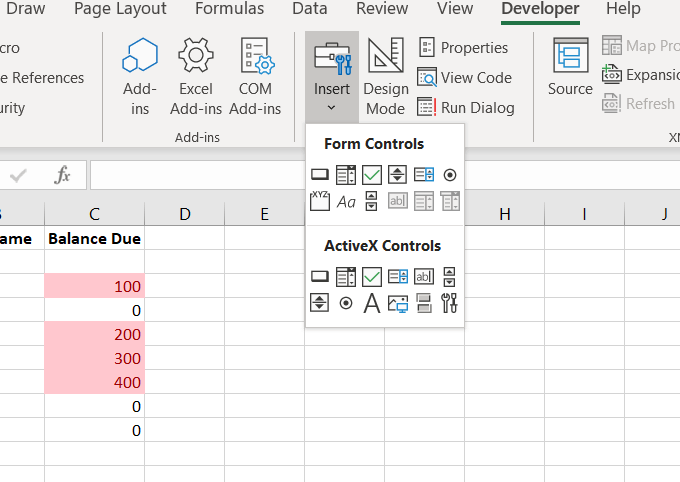
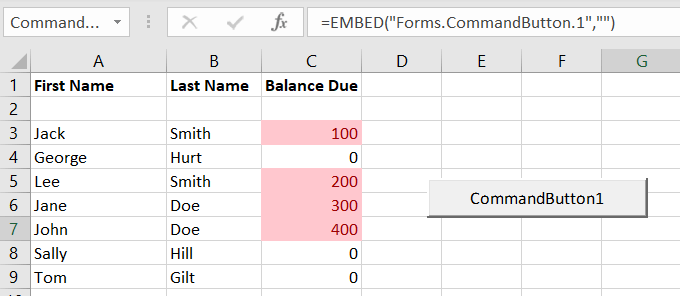
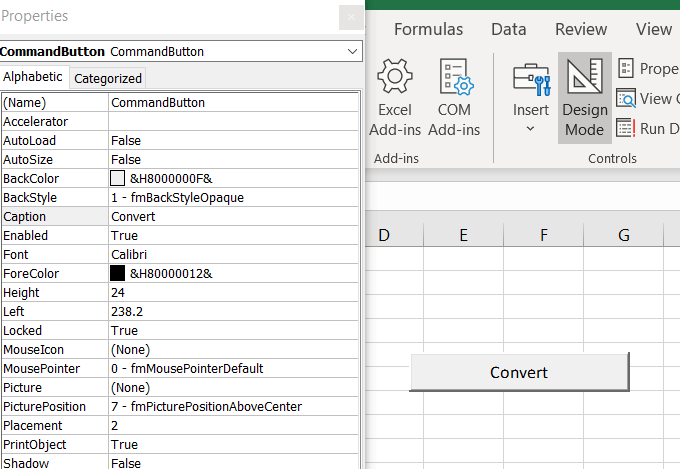
ボタン機能を提供するコードを追加
VBAコーディングはExcelインターフェースでは実行されません。それは別の環境で行われます。
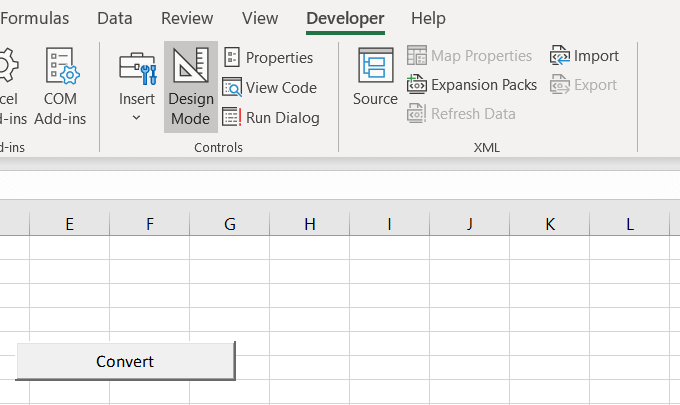
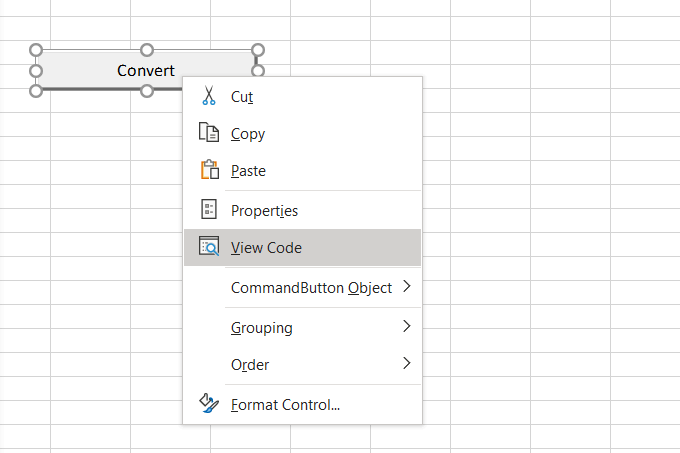
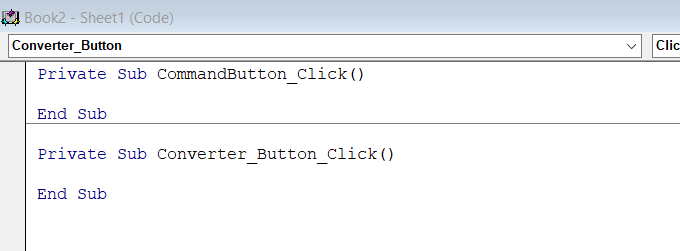
- 以下のコードは通貨換算手順を駆動します。
ActiveCell.Value =(ActiveCell * 1.28)
このセクションの目的スプレッドシートの通貨を変換することです。上記のスクリプトは、GBPからUSDへの為替レートを反映しています。セルの新しい値は、現在の値に1.28を掛けた値になります。
下のスクリーンショットは、挿入後のVBAウィンドウでのコードの外観を示しています。
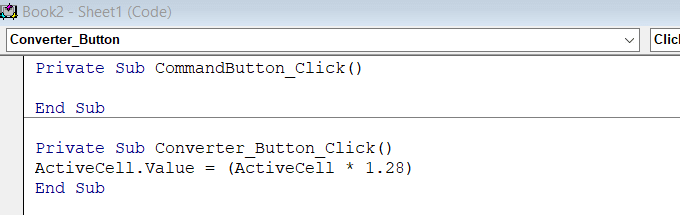
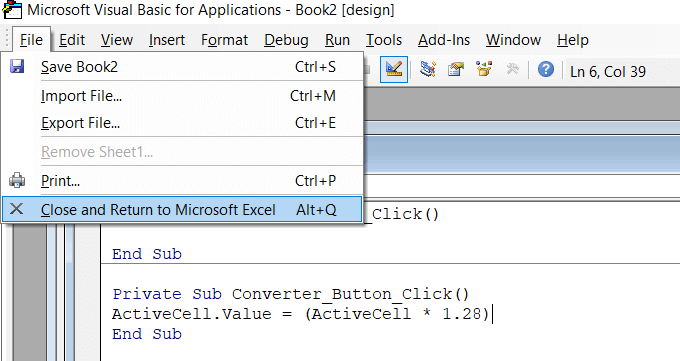
機能しましたか
コードをテストする前に、最初にデザインモードを無効にして(クリック)、それ以上の変更を避けてボタン機能を提供する必要があります。
この例では、数字4をセルに入れました。 [変換]をクリックすると、数値が5.12に変わりました。 4倍の1.28は5.12なので、コードは正しく実行されました。
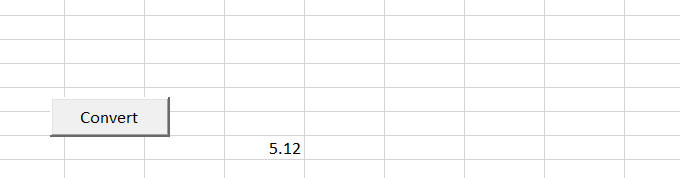
Excelでマクロまたはスクリプトを作成する方法を理解したので、それらを使用してExcelで多数のアクションを自動化できます。