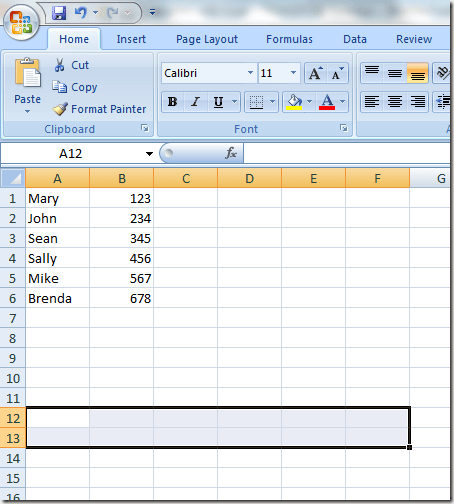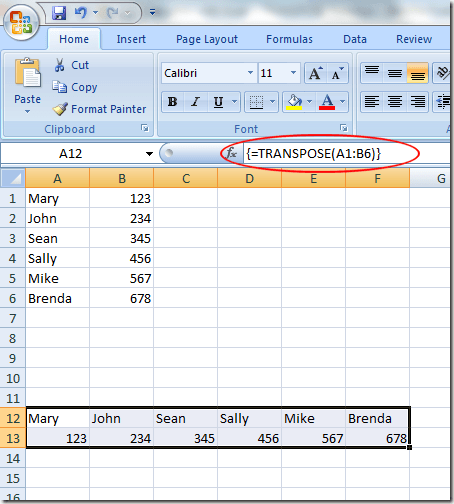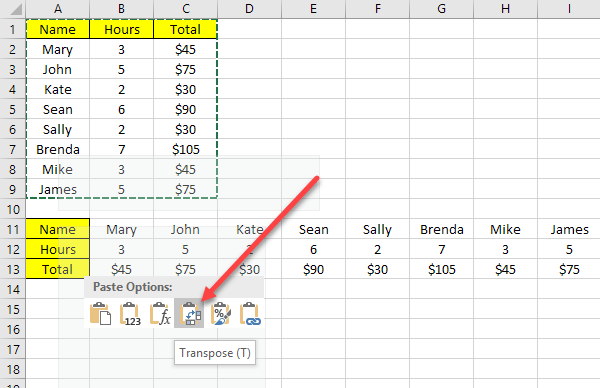家庭、職場、または自宅でExcelを幅広く使用している場合は、必要なだけ正確にワークシートを設定できます。しかし、それぞれの人は、Excelで作業するための独自の癖や方法を持っています。列やその他の行にデータを整理する方が好きな人もいます。
誰かがあなたにExcelファイルを提供し、データを別の配置で表示したい場合は、列を行と行にExcelのTranspose機能で組み込まれています。 Excelでデータを転記するには、基本的にコピーと貼り付け、または転置機能を使用する2つの方法があります。
TRANSPOSE関数を使用したトランスポーズ
誰かに、データが列に並び替えられたExcelファイルが与えられているとします。
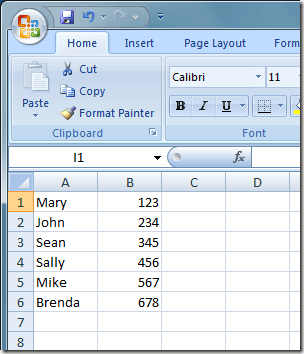
列から行にデータを転置する領域を選択して開始します。上記の例では、データはA1〜B6を占めていることに注意してください。これは、2 x 6(2 x 6)のデータテーブルです。転置する領域を選択するには、反対側または6×2(6×2)の領域が必要です。
セルA12から(または転置されたデータが必要な場合はどこでも) p>我々が選択したセルにはA12〜F13、すなわち6×2の領域が含まれていることに注意してください。この領域を選択して、上の数式バーをクリックします。数式の入力を開始する前に、選択した領域がまだ選択されていることを確認してください。数式バー
=transpose(a1:b6)
に次の式を入力しますが、まだEnterキーを押しません。この数式をExcelに入力することは、他のほとんどの数式と異なります。 Enterキーを押すと、CtrlキーとShiftキーを押したままにする必要があります。 Ctrl + Shift + Enterを押します。 Excelワークシートは次のようになります。
Ctrl + Shift + Enterキーの組み合わせは、数式の周りに中カッコを入れます。これは、数式の出力が単一のセルではなくデータの配列になることをExcelに伝えます。奇妙なことに、自分自身に中カッコを入力することはできません。 Ctrl + Shift + Enterキーの組み合わせを使用する必要があります。
転置機能を使用してデータを転置すると、両方のデータセットがリンクされます。つまり、たとえばA1のデータを変更すると、A12の値も変更されます。セルに数式があっても、両方の場所で値が更新されます。
下の例では、労働者、勤務時間、総賃金についてのデータがあります。
私は先に進んで1つの名前を変更し、時間はすべての個人のために働きました。
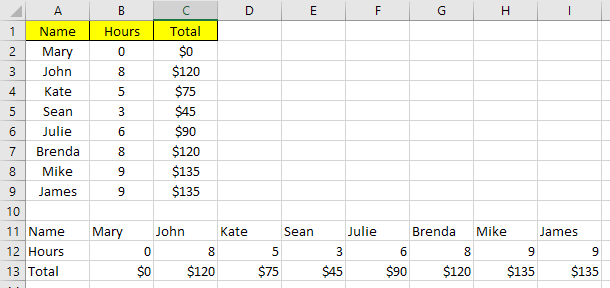
これは、元のデータのセルまたは行を削除すると、転置された細胞で参照エラーを得る! 2つのデータセットをリンクさせたくない場合は、以下のコピー&ペースト方法を使用することをお勧めします。これは、データをリンクするのではなく複製します。
コピーと貼り付けを使用したトランスポーズ
Excelで簡単にデータをトランスコードするには、コピー&ペースト機能を使用する方法があります。データはリンクされませんので、元のデータセットを安全に削除することができます。ただし、元のデータセットに変更を加えた場合、そのデータは単なるコピーであるため転置データには反映されません。
転置するデータを選択して右クリックし、キーボードのコピーを押すか、Ctrl + Cを押します。
データを貼り付ける空のセルを右クリックし、 strong>Transposeボタンをクリックします。トランスポーズボタンの上にマウスを置くだけで、シート上のデータのライブプレビューが実際に表示されます。
元のデータセット内のデータは、転置されたデータには影響しません。逆もまた同様です。それはそれです。