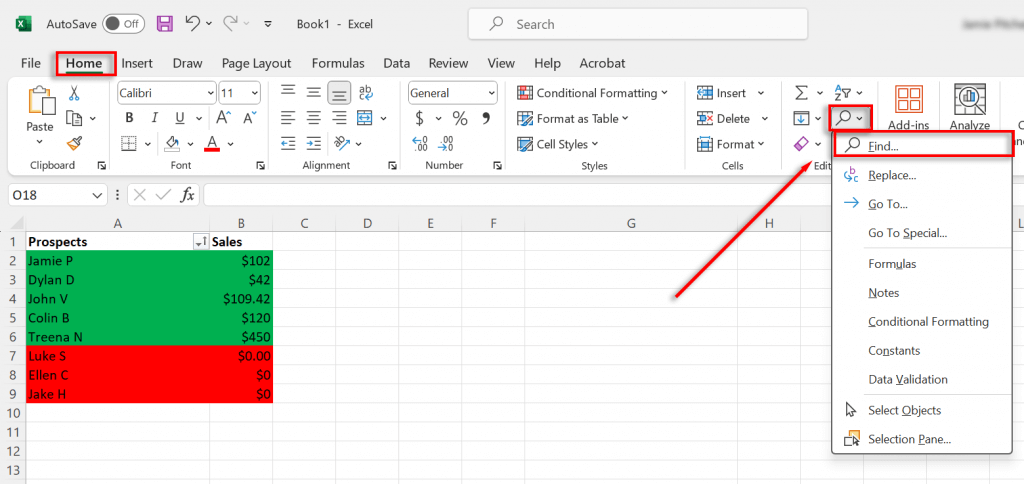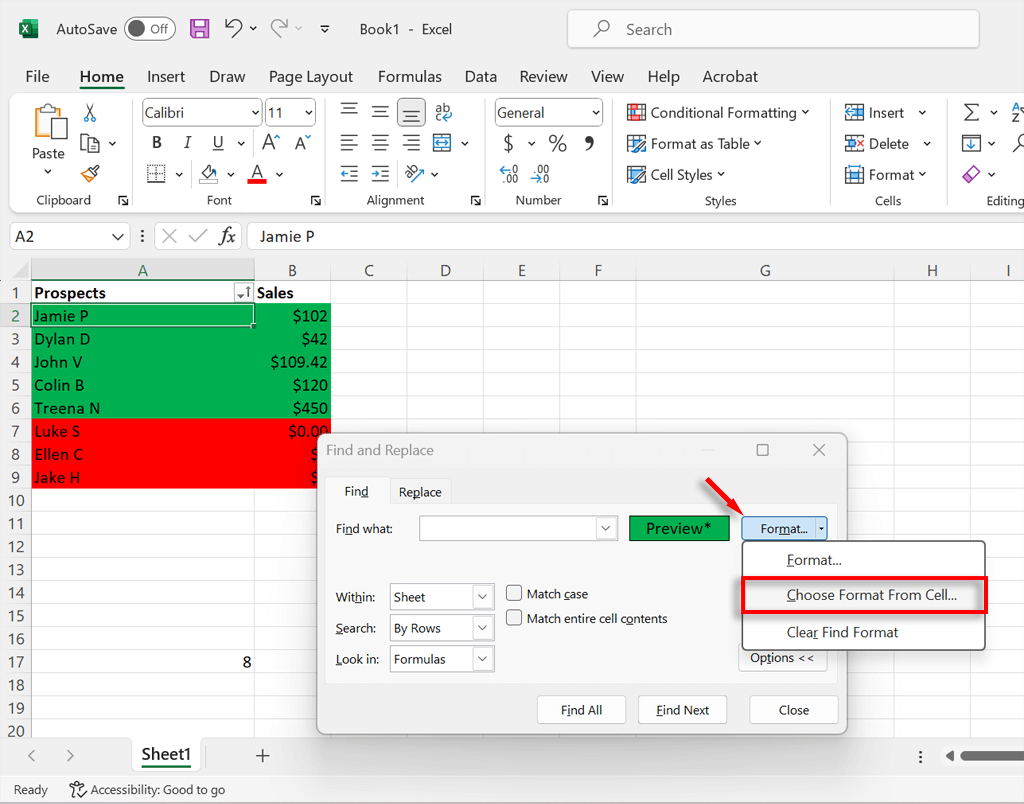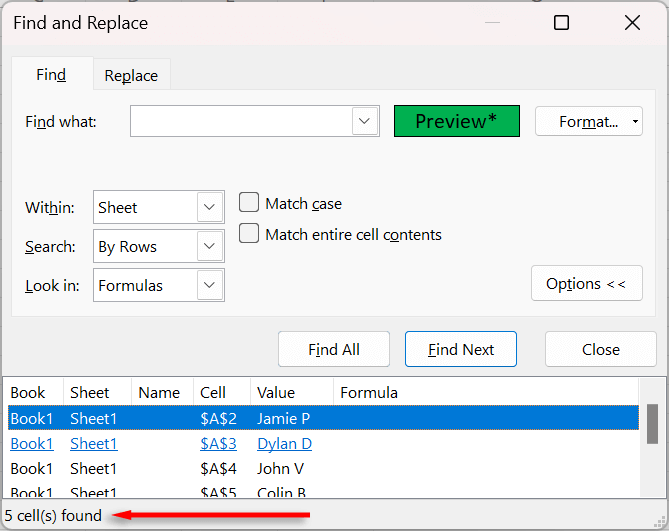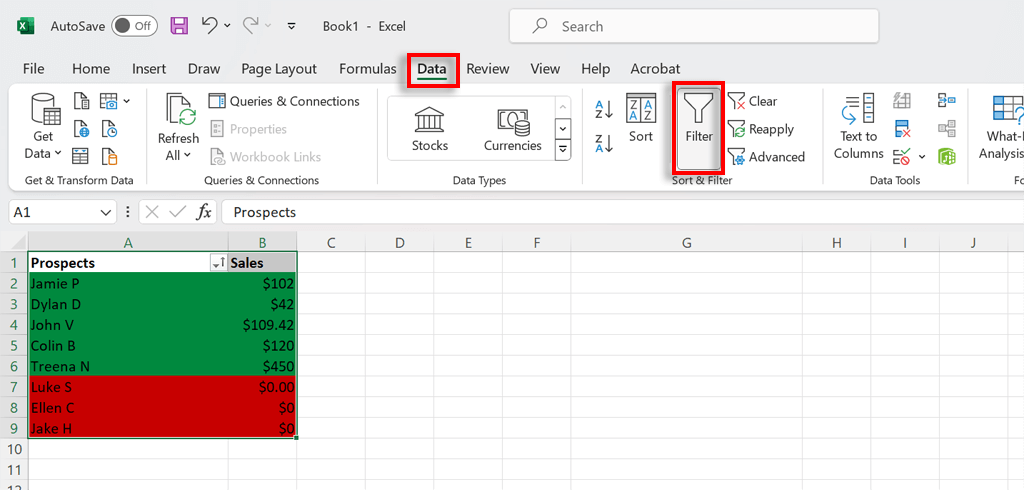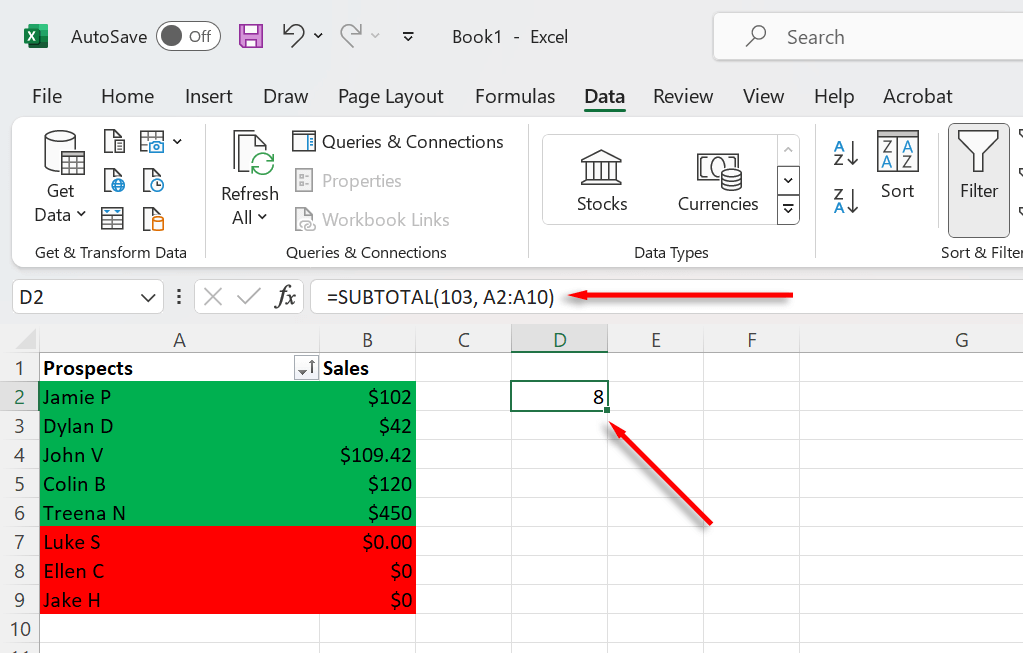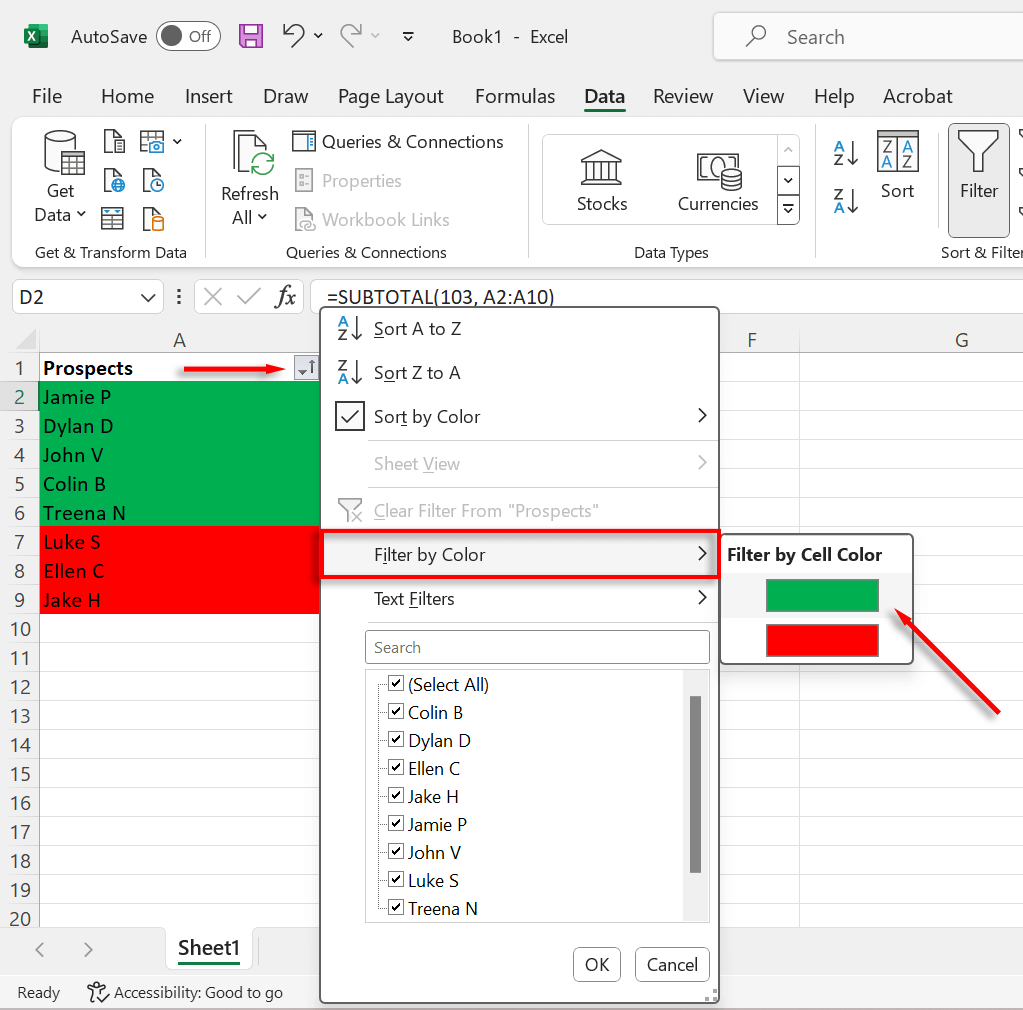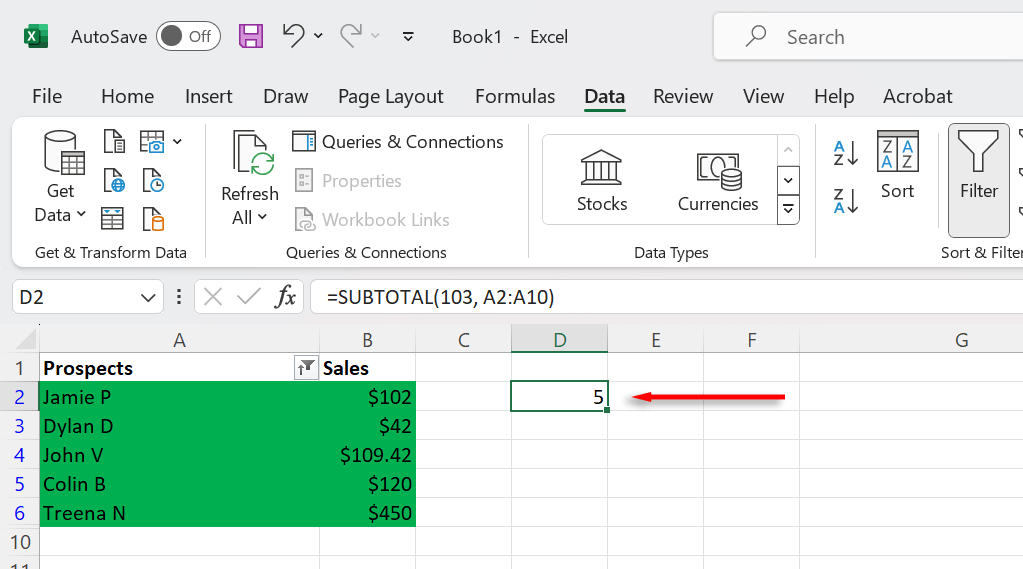Microsoft Excel の色付きセルは、データを整理し、変更を追跡し、読みやすくするのに役立ちます。たとえば、顧客スプレッドシートでは、緑色の背景を使用して、どの顧客が販売を行ったかを追跡できます。しかし、これらの色の付いたセルをどのように数えるのでしょうか?
方法 1: 検索と選択を使用して色付きのセルを数える

Excel には、さまざまな色のセルを数えることができる検索と選択機能が含まれています。使用方法は次のとおりです:
ホーム タブを選択し、虫眼鏡アイコンを押します。
ドロップダウン メニューで、検索…
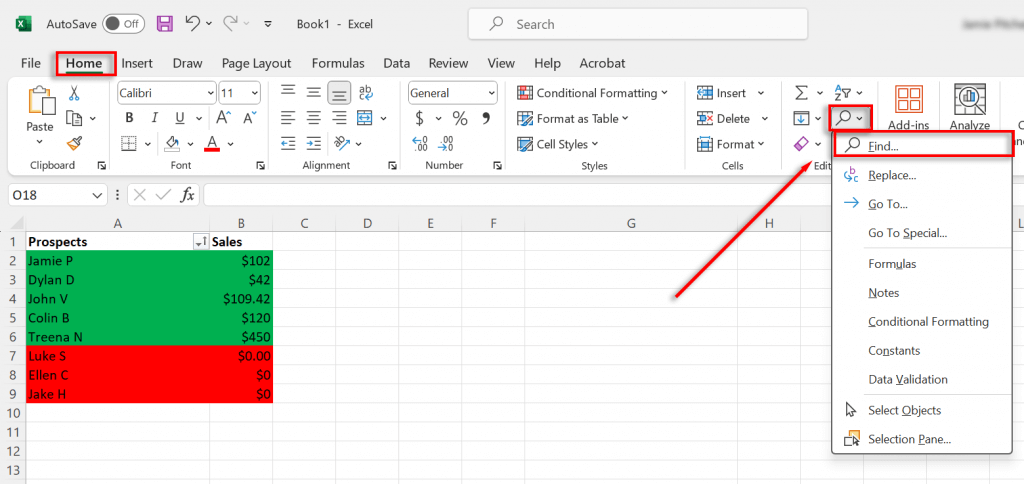
を選択します。
形式…ドロップダウン メニューを選択し、セルから形式を選択…
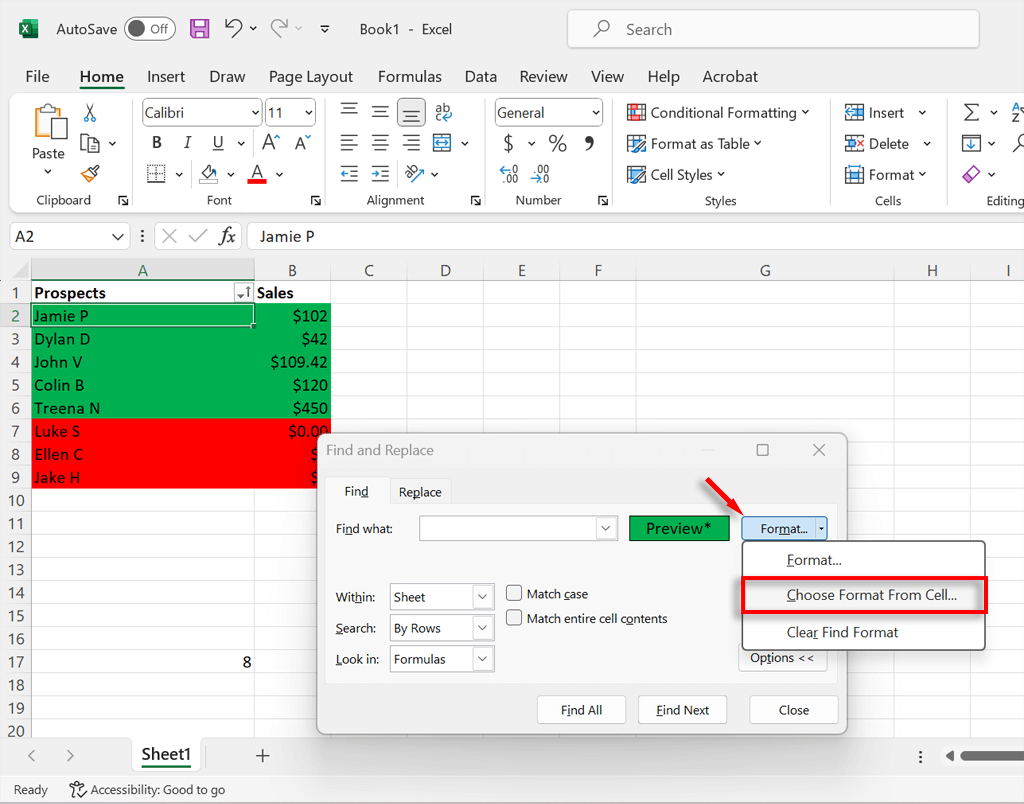 カーソルを使用して、カウントしたい色のセルを選択します。
すべて検索を選択します。 Excel では、ワークブック内の同じ色のすべてのセルのリストが表示されます。リストの下の左下には、これらの色付きセルの最終的な数が表示されます。
カーソルを使用して、カウントしたい色のセルを選択します。
すべて検索を選択します。 Excel では、ワークブック内の同じ色のすべてのセルのリストが表示されます。リストの下の左下には、これらの色付きセルの最終的な数が表示されます。
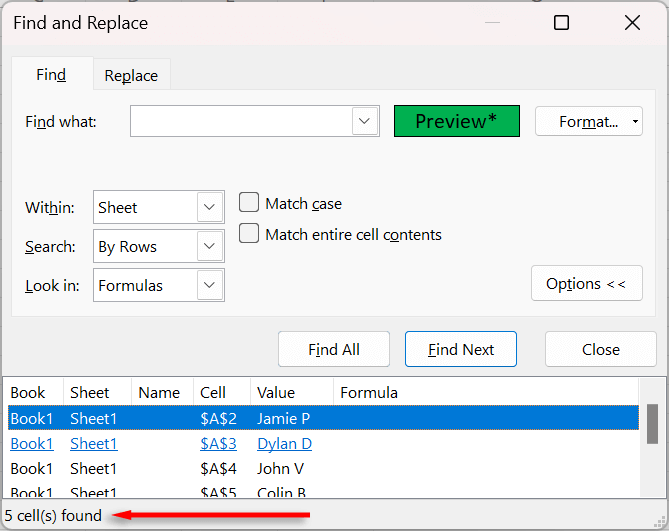
メソッド2: 小計関数を使用して色付きのセルを数える
小計関数を使用すると、データ フィルターに従って書式設定されたセルの数をカウントできます。 フィルター機能 を使用して色付きのセルを数える方法は次のとおりです。
Ctrl+Aを押してすべてのデータを選択します。
データ タブを押して、フィルタを選択します。これにより、データを含む各列に灰色のドロップダウン メニューが追加されます。
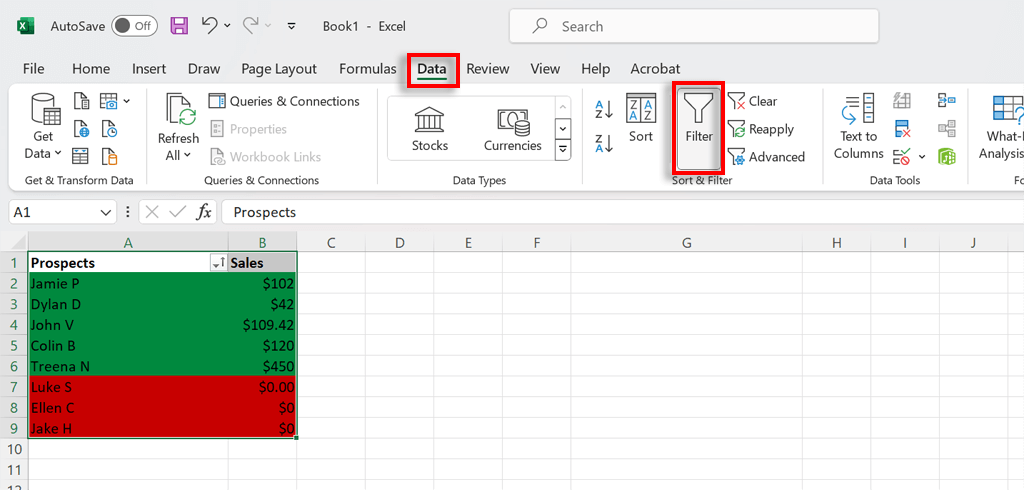
空のセルを選択し、小計の式 =SUBTOTAL(Function_num, Ref1)を入力します。
Function_num を「102」に置き換えます。これにより、非表示のセルを含めずに、数値が含まれるセルを数えるように Excel に指示されます。この例のように、セルが単語の場合は「103」を使用します。これにより、値が含まれるセルがカウントされます。 Ref1 では、Excel でカウントするデータの範囲を選択する必要があります。したがって、この場合は次のようになります。
=SUBTOTAL(103, A2:A10)
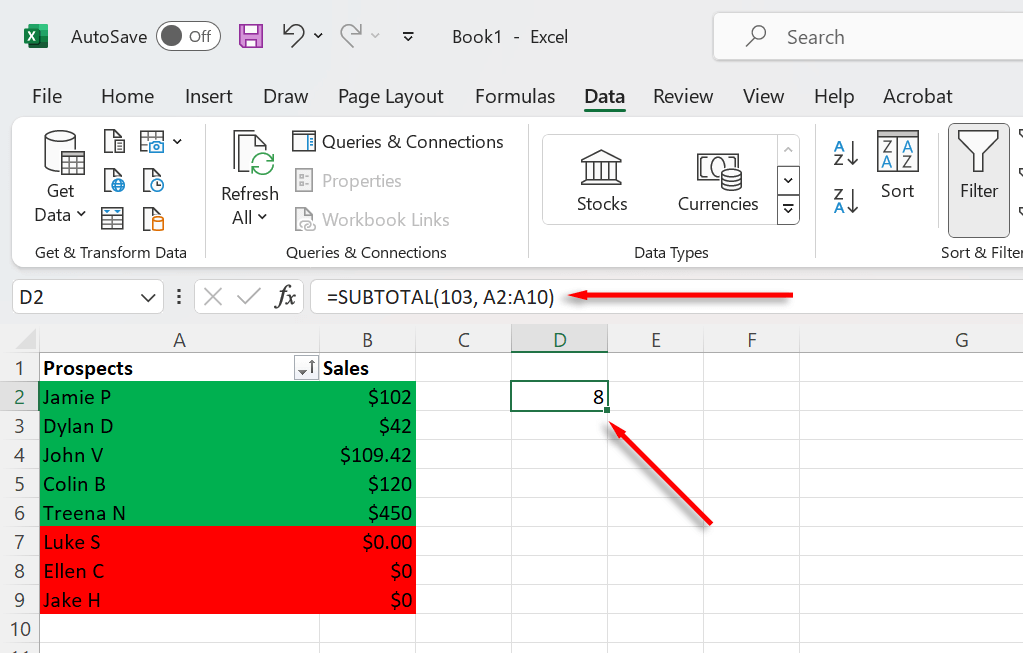
小計方程式はセルの総数を計算する必要があります。これを機能させるには、数字が入ったセルを使用する必要があります。.
フィルタドロップダウン メニューを押して、色でフィルタを選択します。フィルターに使用する色を選択します。
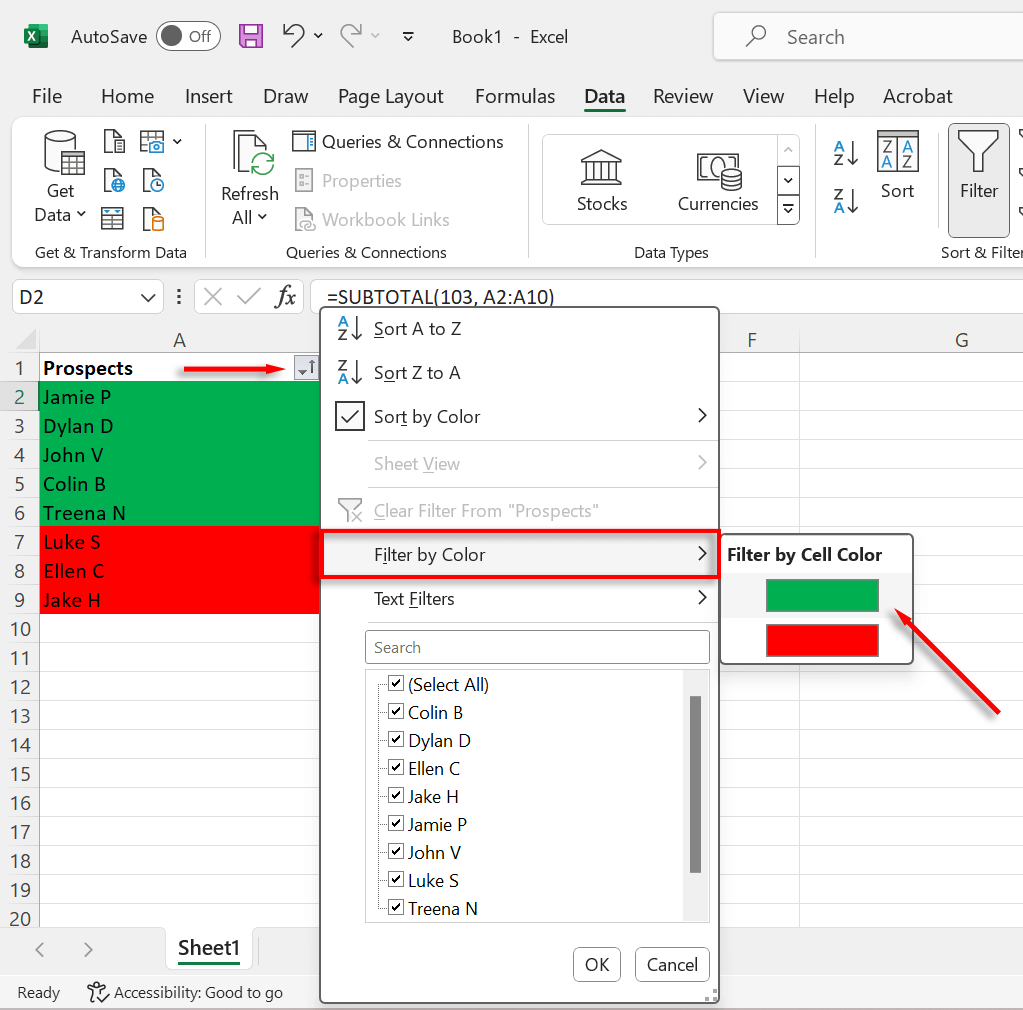
小計には、その色のセルの合計数が表示されます。
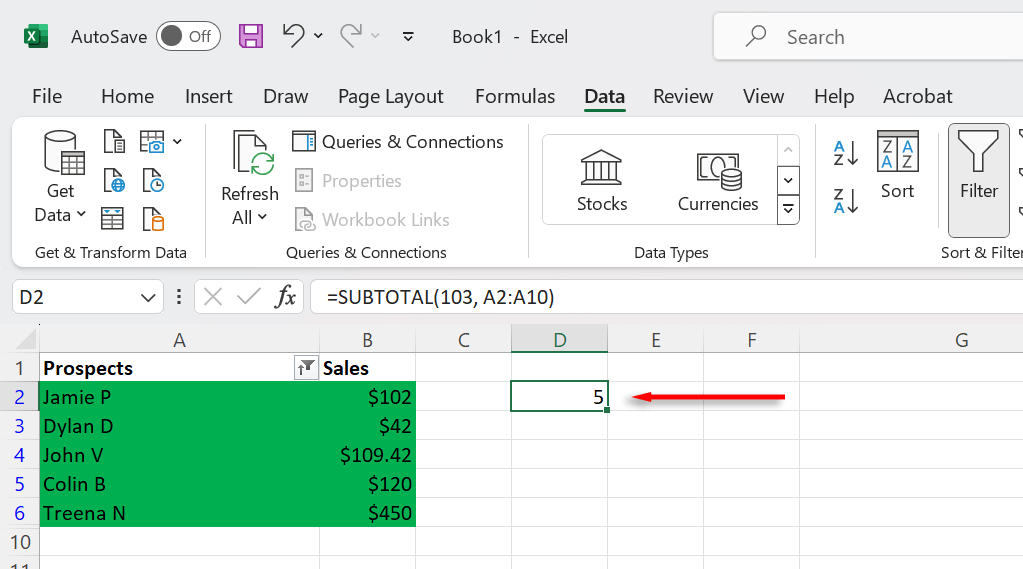
注:上記の数式を機能させるのが難しい場合は、Microsoft Excel の 関数の構文 について学習してみてください。構文の仕組みを理解すると、発生している問題を簡単にトラブルシューティングできるようになります。
色付きセルの数を簡単に数える
これで、Excel で色付きのセルを簡単に数えられるようになりました。複雑な数式やカスタム VBA関数 など、セルを数える他の方法もありますが、通常は労力を費やす価値はありません。
.
関連記事: