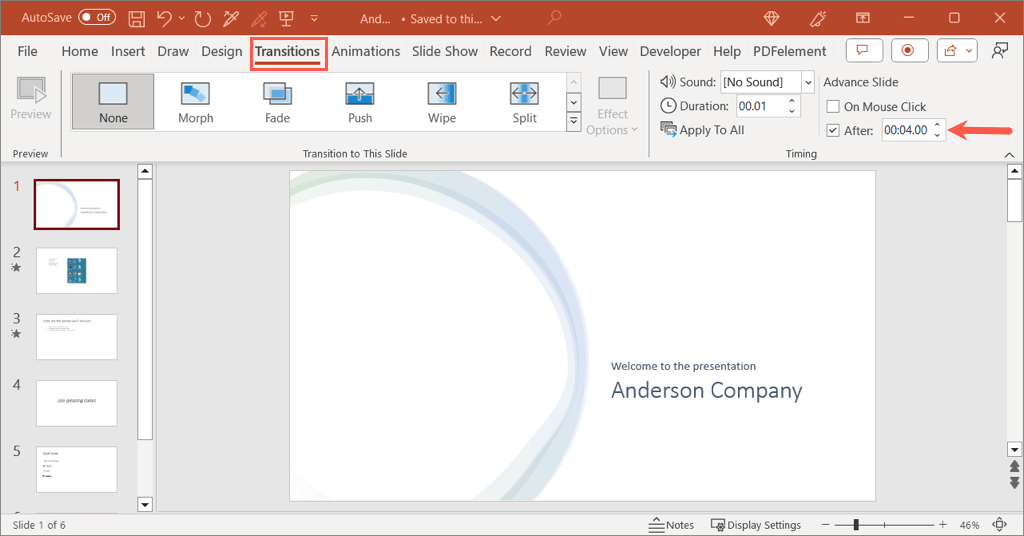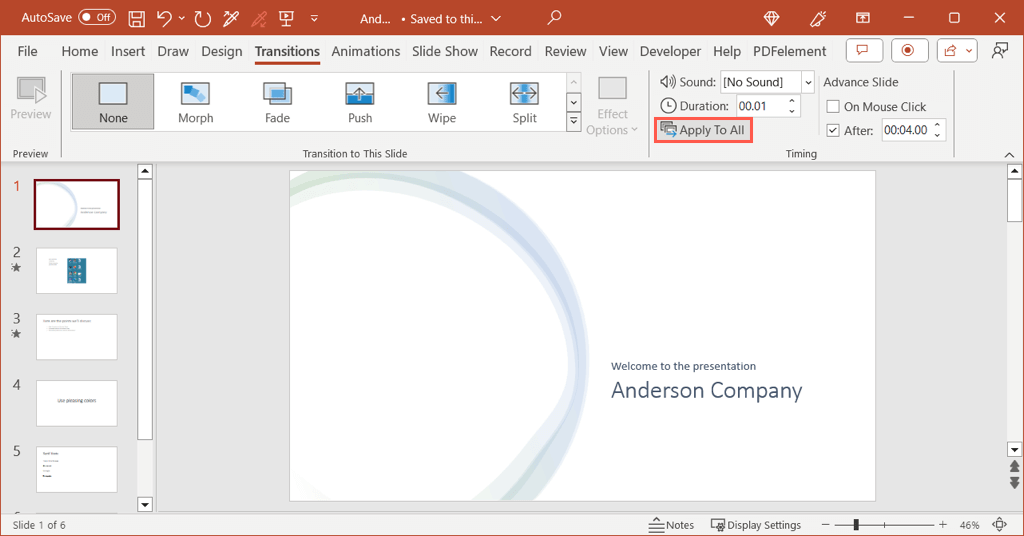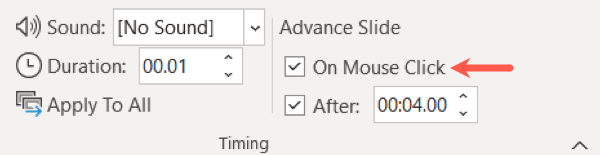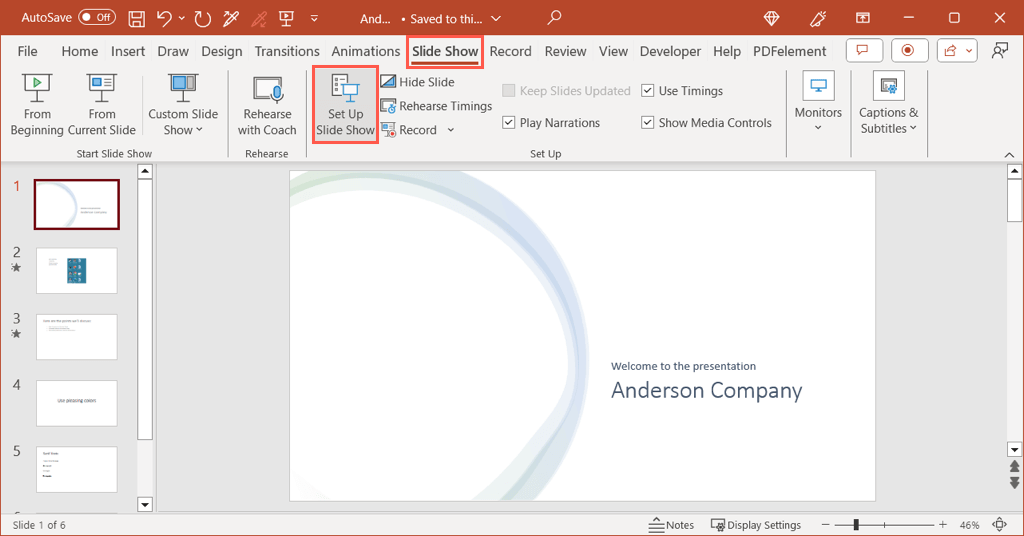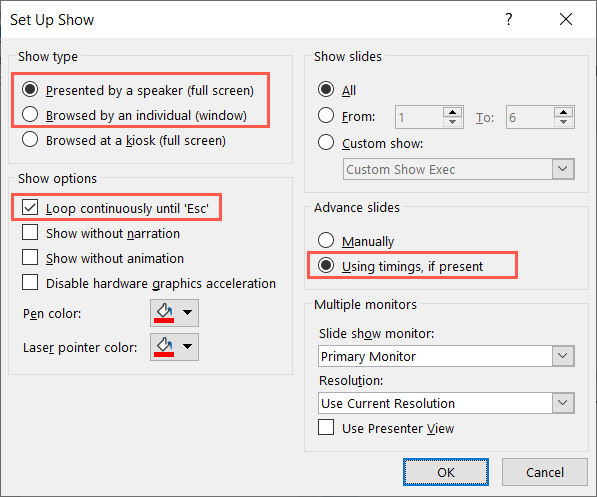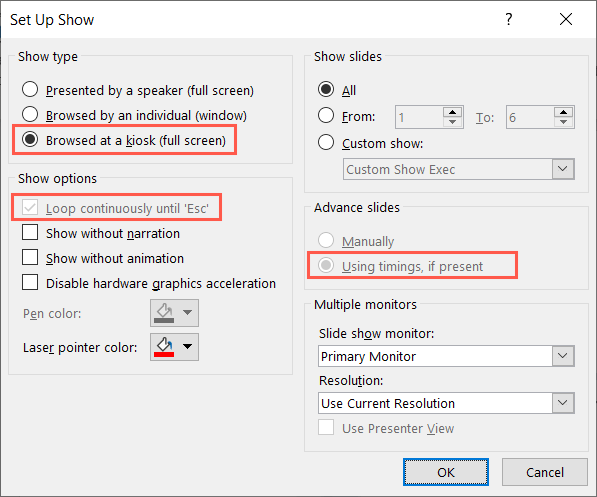#image_title
#image_title
アニメーション GIF やビデオ クリップと同じように、Microsoft PowerPoint でスライドショーをループできます。これは、プレゼンテーションが終了するたびに最初から開始されて無限ループが作成されるため、プレゼンテーションを自動的に再生するように設定する場合に最適です。
Windows と Mac で PowerPoint プレゼンテーションをループする方法は次のとおりです。現在、Web 上の PowerPoint ではループ機能が提供されていません。
スライドを進めるタイミングを設定する
PowerPoint プレゼンテーションをループするように設定する前に、スライドを進めるタイミングを調整することができます。各スライドに同じ時間を使用することも、特定のスライドを長時間表示することもできます。
Windows または Mac 上の PowerPoint でプレゼンテーションを開き、トランジションタブに移動します。
リボンの [タイミング] セクションで、[後] チェックボックスをオンにし、右側に時間を秒単位で入力します。矢印を使用して時間を少しずつ上下に移動することもできます。
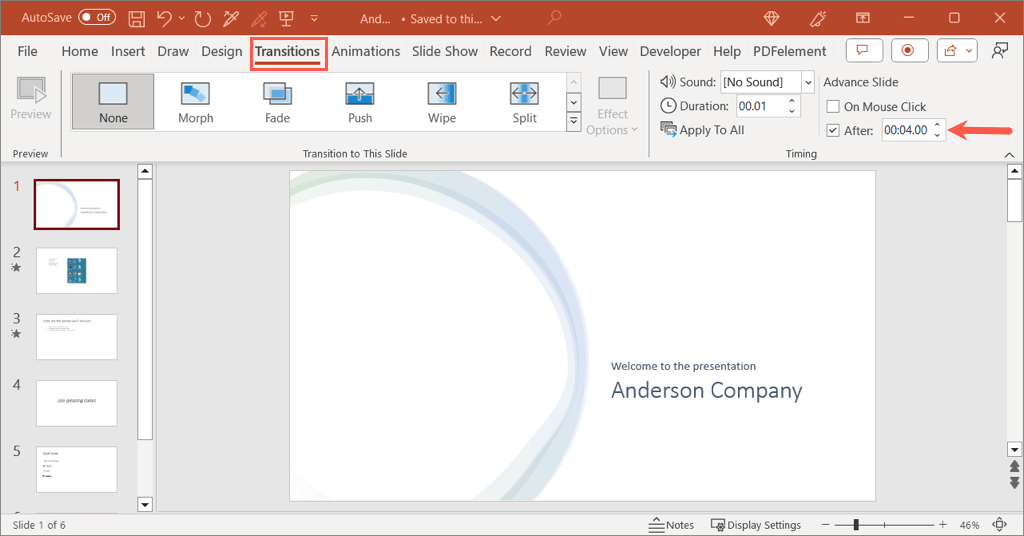
スライドに異なる時間を設定するには、次のスライドを選択し、上記の手順を使用して後のタイミングを選択します。残りのスライドでもこのプロセスを続けます。
プレゼンテーション内のすべてのスライドに同じタイミングを設定するには、[タイミング] セクションで [すべてに適用] を選択します。
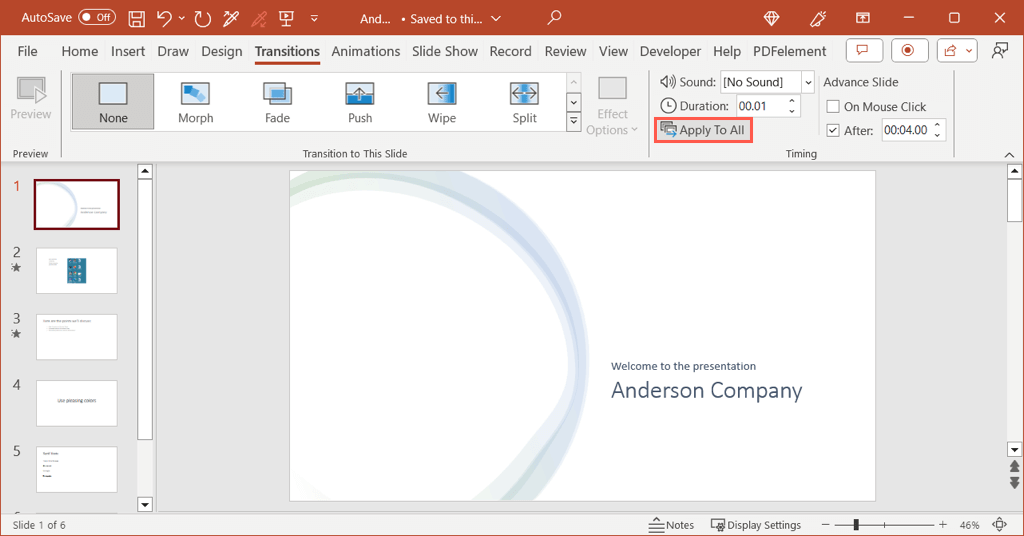
連続再生でスライドを進めるだけの場合は、すぐ上の [マウス クリック時] チェックボックスをオフにします。ただし、マウスをクリックしておよび一定時間後にスライドを進める機能が必要な場合は、ボックスをオンのままにすることができます。
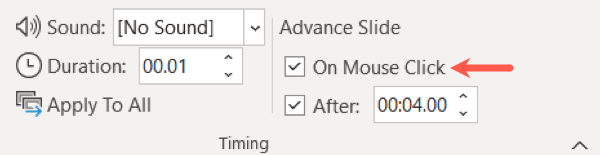
PowerPoint プレゼンテーションをループする方法
スライドを進めるタイミングを設定したら、ループ設定をオンにできます。
[スライド ショー] タブに移動し、[設定] セクションで [スライド ショーの設定] を選択します。
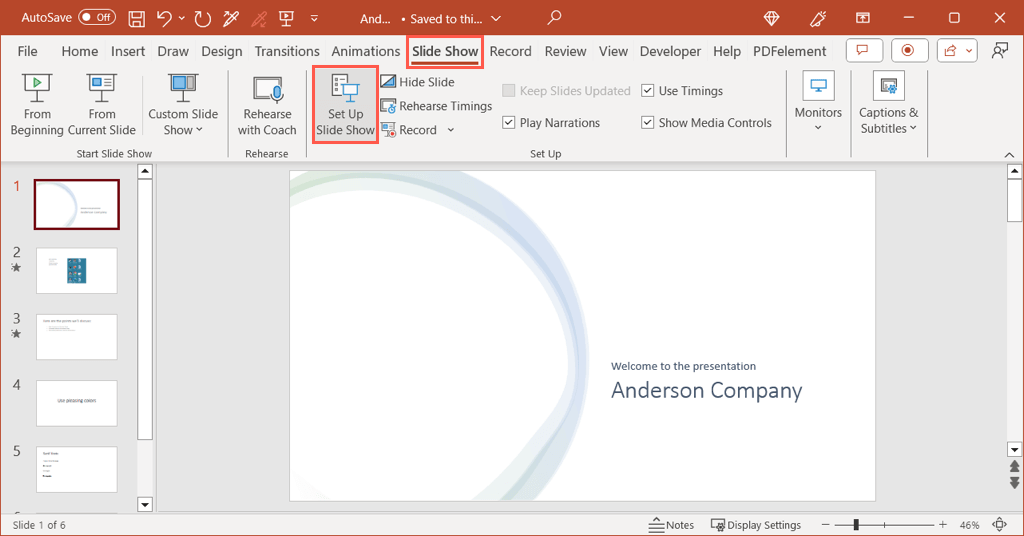
表示タイプで、プレゼンテーションを再生するオプションを選択します。
スライドショーを提示する場合、または個人にショーを表示させる場合は、最初の 2 つのオプションのいずれかを選択します。次に、その下のセクションで、「Esc」まで継続的にループするのチェックボックスをオンにします。
[存在する場合はタイミングを使用する] 設定が [詳細スライド] でマークされていることを確認します。.
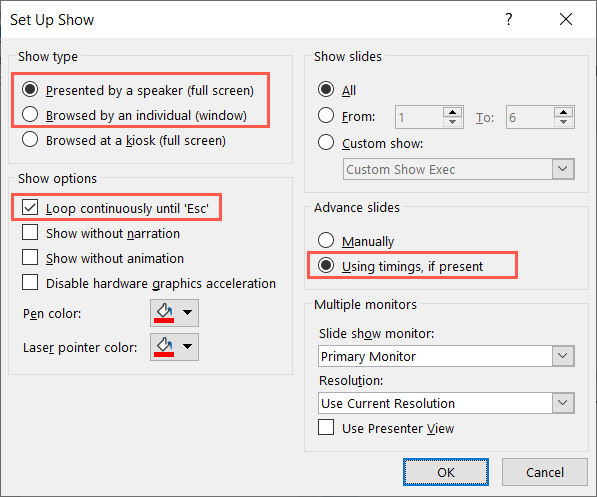
スライドショーを自動的に再生したい の場合は、3 番目のオプションである キオスクで閲覧を選択します。 「Esc」までループすると存在する場合はタイミングを使用する設定が自動的にマークされ、変更が無効になります。
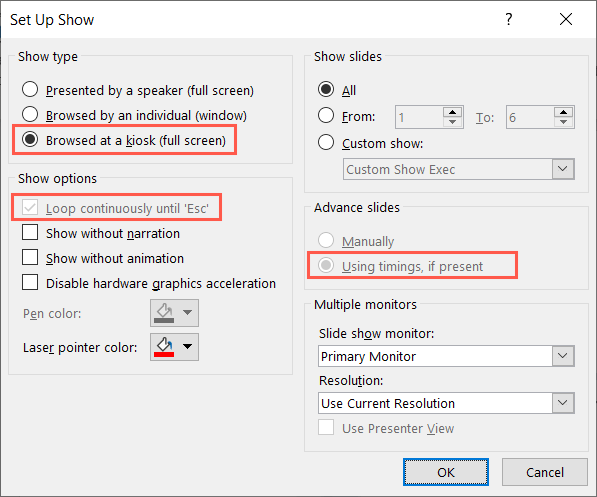
好みに応じて他のオプションを調整し、OKボタンを使用して設定を保存します。
スライドショーを開始して再生する準備ができたら、PowerPoint プレゼンテーションの開始 のハウツーを確認し、必要に応じて操作してください。
そのまま遊ばせましょう
PowerPoint プレゼンテーションをループすると、スライドを進めるために指を離す必要がなくなります。キオスク、待合室、コンベンションブースなどに展示して、何度でも再生することができます。
詳細については、魅力的な PowerPoint プレゼンテーションにナレーションを追加する の方法をご覧ください。
.
関連記事: