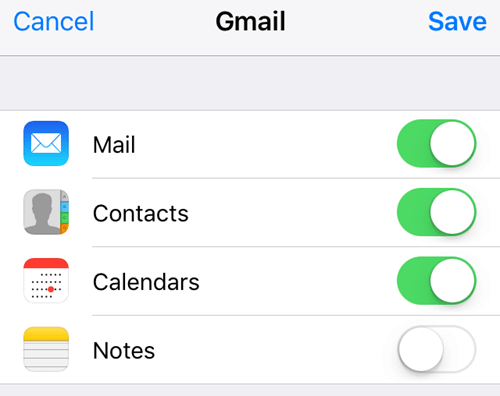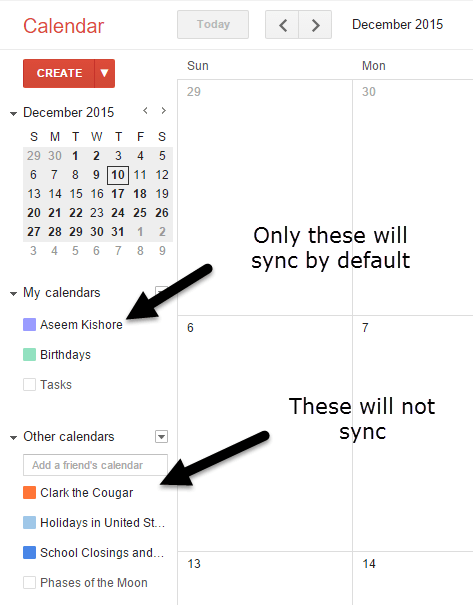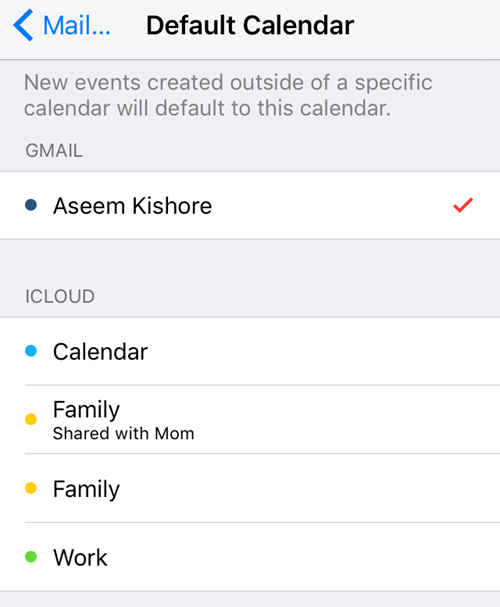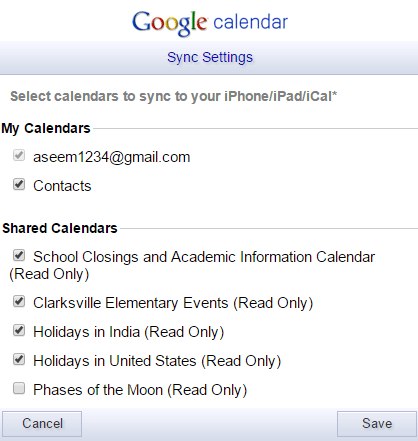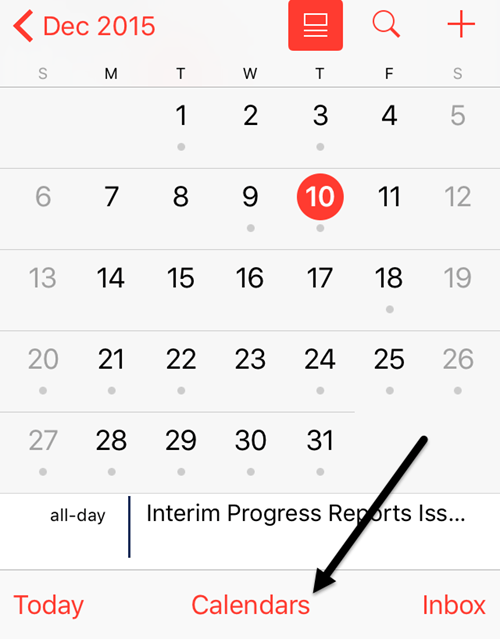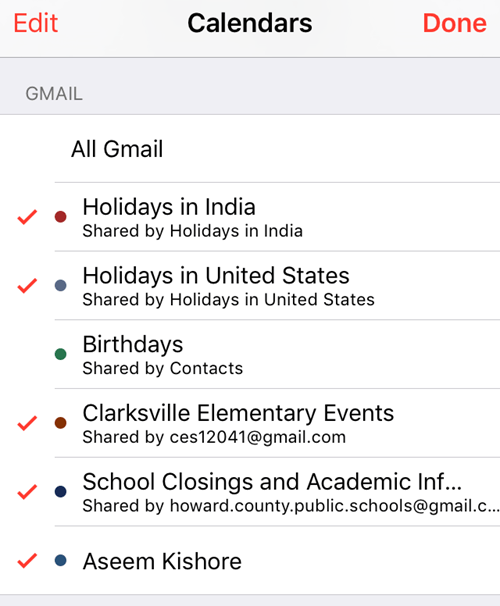iOSでは、デフォルトのGoogleカレンダーやカスタムカレンダーをiPhoneに同期させるのが簡単です。 メールにGmailアカウントを追加すると、カレンダー、連絡先、メモを同期するオプションが表示されます。
ただし、サードパーティのカレンダーを他のカレンダーの下に表示されるGoogleのようなものは、自動的にiPhoneに同期されないことに気づいたことでしょう。
この問題は、私がそれを理解することができた前に。この記事では、iOSでGoogleとの通常のカレンダー同期を有効にする方法と、他のカレンダーを同期する方法を簡単に説明します。
GoogleカレンダーをiPhoneに同期
これは非常に簡単で簡単です。まず、[設定]に移動し、[メール、連絡先、カレンダー]をタップします。まだアカウントを追加していない場合は、[アカウントを追加]をタップします。
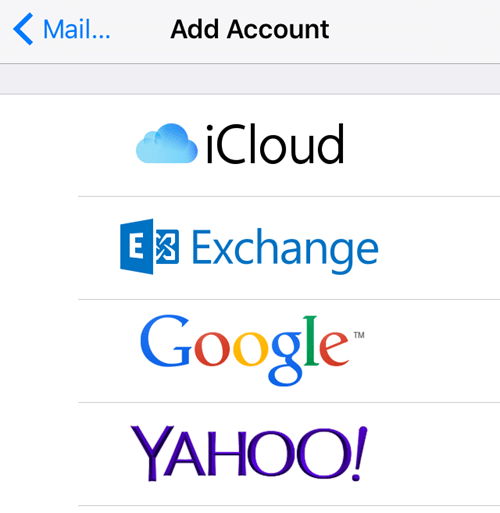 をクリックすると、Gmailのメールアドレスを入力するよう求められます。次をタップすると、パスワードを入力する必要があります。次をタップし、すべてが正常に接続されている場合は、メール、連絡先、カレンダーなどを同期するオプションが表示されます。
をクリックすると、Gmailのメールアドレスを入力するよう求められます。次をタップすると、パスワードを入力する必要があります。次をタップし、すべてが正常に接続されている場合は、メール、連絡先、カレンダーなどを同期するオプションが表示されます。
デスクトップのcalendar.google.com に移動したときに同期する予定のカレンダーはマイカレンダー/ s>
携帯電話でカレンダーアプリを開くと、そのカレンダーの予定がすべて[マイカレンダー]に表示されます。 設定で[メール、連絡先、カレンダー]をタップして、 >をタップし、[デフォルトカレンダー]までスクロールします。ここでは、あなたのiPhoneで新しいイベントを作成すると、iCloudカレンダーではなくGoogleカレンダーで作成されるように、メインのGoogleカレンダーをデフォルトのものとして選択できます。
他のカレンダーをiPhoneに同期させる
ここで興味深い部分について説明します。これらのカレンダーの残りの部分をiPhoneに同期させるためのリンクがいくつかあると思いますが、そうではありません。私はすべてのカレンダー設定を検索し、必要なものが見つからなかった。
最終的に、この特定のリンクを述べた1つのGoogleページを上陸させた:
p>5
しかし、このページはGoogleカレンダー中には表示されません。それらの他のカレンダーをアップルのカレンダーアプリに表示するための鍵です。 共有カレンダーで必要な他のカレンダーをチェックしてください。電話が同期すると、余分なカレンダーのアイテムがすべて表示されます!
アプリでカレンダーを有効にする
最後に、同期しているカレンダーが実際にiOSカレンダーアプリで有効になっていることを確認する必要があります。デフォルトで設定する必要がありますが、チェックが外されている場合は、これらのイベントは表示されません。カレンダーアプリを開き、一番下のカレンダーをタップします。
Googleアカウントのすべてのカレンダーがチェックされていることを確認します。
それはそれです!この時点で、すべてのイベントはあなたのカレンダーにうまく表示されるはずです。ご不明な点がございましたら、お気軽にコメントしてください。お楽しみください!