リナックスミント は人気のある ユーザーフレンドリーな Linux ディストリビューション で、コンピューティング体験をより楽しくするためのさまざまな機能を提供します。エクスペリエンスをさらに強化したい場合は、KDE Plasma デスクトップ環境をインストールしてみてください。
KDE Plasma は、最新のカスタマイズ可能なインターフェイスと、さまざまなタイプのユーザーに対応できる豊富なアプリケーション セットで知られています。 KDE Plasma を Linux Mint システムにインストールすると、Linux Mint の安定性を享受しながら、好みに合わせてカスタマイズできるエレガントで強力なデスクトップにアクセスできるようになります。
Linux Mint に KDE Plasma Desktop をインストールする前
KDE Plasma デスクトップを Linux Mint にインストールする前に、Linux Mint を更新し、インストールに必要な KDE バックポート PPA (またはパーソナル パッケージ アーカイブ) をインポートする必要があります。
Linux Mint をアップデート
Linux Mint システムを最新の状態に保つことは、新しいソフトウェアとの安定性と互換性を確保するために重要です。このことを念頭に置いて、KDE Plasma をインストールする前に、必ず Linux Mint インストールを更新してください。
Linux Mint システムを更新するには:


システムは最新の状態になりました。
KDE バックポート PPA のインポート
KDE Plasma とそのアプリケーションの最新バージョンでは、特定のバックポート PPA リポジトリをシステムに追加する必要がある場合があります。 Kubuntu Backports と Kubuntu-PPA/Backports-extra はどちらも、KDE パッケージの新しいバージョンへのアクセスを提供する重要なリポジトリです。
KDE バックポート PPA をインポートするには:


必要な KDE バックポート PPA がシステムに追加され、Linux Mint への KDE Plasma デスクトップのインストールを続行する準備が整いました。
Linux Mint への KDE Plasma Desktop のインストール
Linux Mint システムを更新し、必要な KDE PPA を追加したら、KDE Plasma のインストールを開始できるようになります。
3 つのオプションから選択できます。 kde-plasma-desktopをインストールできます。これは、KDE Plasma に必要な最小限のインストールです。あるいは、多数の KDE アプリケーション、壁紙などが含まれる kde-standardを選択することもできます。
さらに包括的な KDE エクスペリエンスを得るには、さらに多くのアプリケーションと機能が含まれる kde-fullを使用できます。
KDE Plasma を Linux Mint にインストールするには:
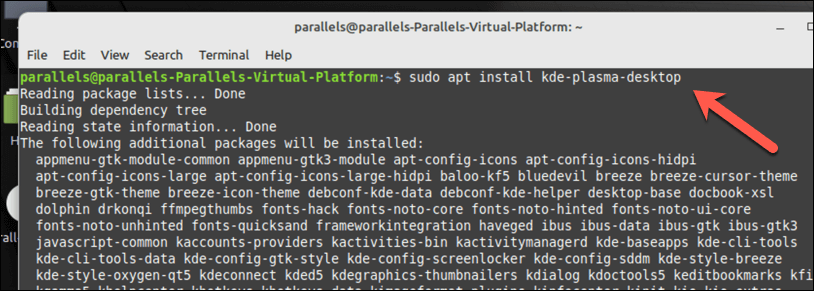


これで、Linux Mint で KDE Plasma デスクトップ エクスペリエンスを楽しみ始めることができます。
Linux Mint での KDE Plasma デスクトップの構成
Linux Mint に KDE Plasma デスクトップをインストールしたら、好みに合わせて構成できます。ここでは、開始するための基本的な手順をいくつか示します。

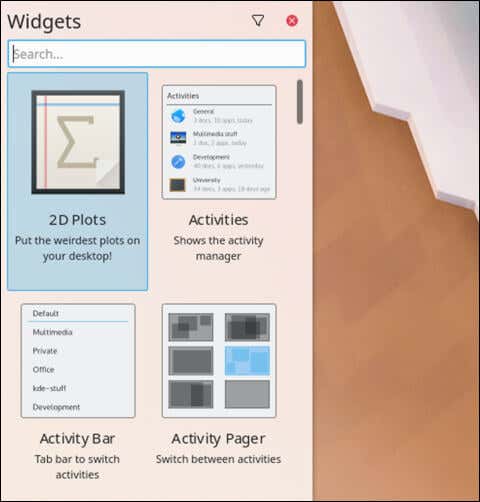


Linux Mint PC の管理
Linux Mint に KDE Plasma Desktop をインストールすると、機能豊富な代替デスクトップ エクスペリエンスが提供されます。上記の手順に従うことで、KDE を使用するように Linux Mint PC を簡単に設定できますが、必要に応じて 別の Linux ディストリビューションに切り替える を検討することもできます。
インストールで問題が発生したため、もう一度やり直したいですか?データを失うことなく、いつでも Linux Mintを最初から再インストールする を試すことができます。 Linux Mint と Windows のデュアルブート の可能性もあります。その前に、ハード ドライブのパーティションを慎重に作成してください。
.