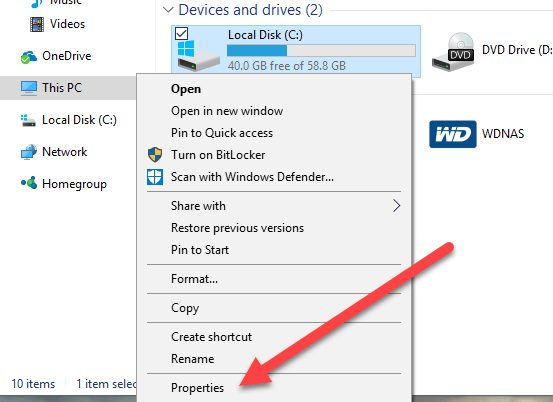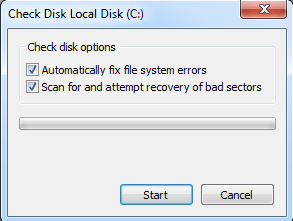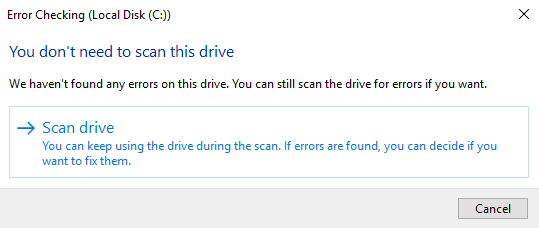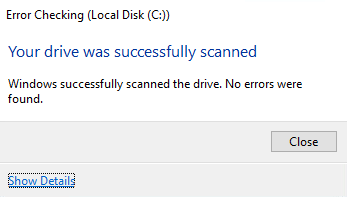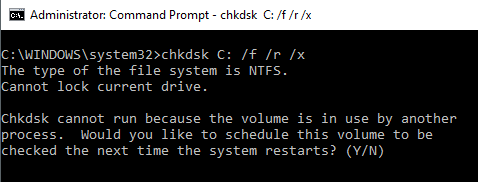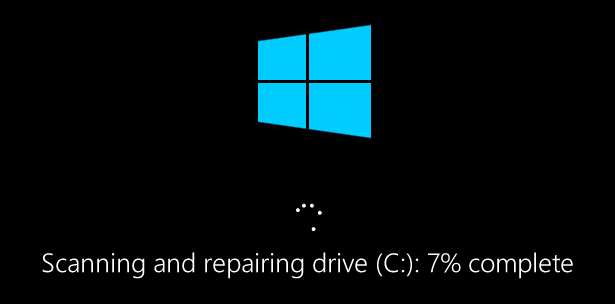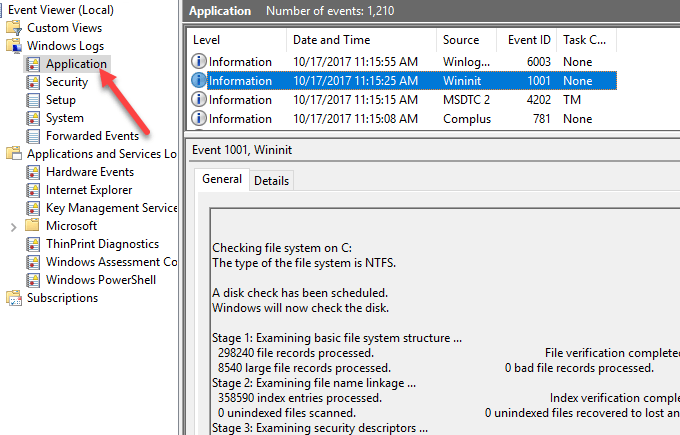Check Disk(chkdsk)は、ファイルシステムの整合性を検証するツールで、ハードドライブ上の不良セクタの検出にも使用されます。
Check Diskは、FAT16、FAT32、NTFSドライブを調べ、自動的にエラーを修復できます。
WindowsでGUI chkdskを実行する
Windowsエクスプローラを開き、そのドライブを右クリックします。あなたはチェックしたい。下にある[プロパティ]をクリックします。
ツール>タブをクリックすると、[エラーチェック]セクションの[確認]ボタンが表示されます。
Windows 7のユーザーは、Windows 7ユーザーにオプションを表示するポップアップを表示します自動的にエラーを修正し、不良セクタをスキャンします。 chkdskに見つかった問題を修復しようとするかどうかをチェックすることをお勧めします。
Win 7ユーザーの場合、両方のチェックボックスをオンにして[開始]をクリックすると、システムの再起動時にスキャンをスケジュールするかどうかを尋ねる別のダイアログが表示されます。 Windowsがインストールされているシステムパーティションをスキャンしようとしている場合にのみ、このメッセージが表示されます。
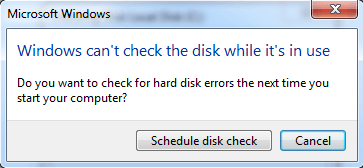 これらのオプションは利用可能です。代わりに、ポップアップダイアログが表示され、Windowsがエラーを検出していないため、ドライブをスキャンする必要はないと言えるでしょう。ただし、スキャンを実行する場合は、[スキャンドライブ]をクリックします。
これらのオプションは利用可能です。代わりに、ポップアップダイアログが表示され、Windowsがエラーを検出していないため、ドライブをスキャンする必要はないと言えるでしょう。ただし、スキャンを実行する場合は、[スキャンドライブ]をクリックします。
それは非常に長くかかるべきではありません。 GUIインターフェイスによるこの方法は、コマンドラインバージョン(スキャンをスケジュールするときにWindows 7で実行されるもの)ほど徹底していないことに注意してください。
スキャンが完了すると、ドライブにエラーがありました。 詳細を表示をクリックすると、イベントビューアプログラムが表示され、アプリケーションログが読み込まれます。
エラーが検出された場合、Windowsはいくつかのオプションを提供しますが、そのうちの1つはディスクを修復することです。私の意見では、Windows 10でchkdskを実行する2番目の方法とより良い方法は、コマンドプロンプトを使用することです。
コマンドプロンプトでchkdskを実行する
コマンドラインからchkdskを実行するには、コマンドラインからchkdskを実行する必要があります。管理者のコマンドプロンプト。 cmdと入力して右クリックし、[管理者として実行]を選択します。プロンプトで次のコマンドを入力します:
chkdsk c: /f /r /x
現在Windowsが実行されているドライブをスキャンしている場合は、別のプロセスでボリュームが使用されているため、Chkdskを実行できませんというメッセージが表示されます。次にシステムを再起動したときに確認するボリュームをスケジュールするには、Yを入力します。
コンピュータを再起動すると、任意のキーを押してディスクチェックをスキップするメッセージが表示されます。
このスキャンは、Windowsのスキャンよりもはるかに時間がかかります。存在する場合、ディスク上にエラーが見つかる可能性は非常に高いです。エラーがなければ、Windowsは正常に終了して起動します。エラーがある場合、エラーの概要と修復されたかどうかが表示されます。
要約が表示されない場合は、Windowsにログインしてイベントビューアを開きます。 アプリケーションログに移動し、ソースとしてWininitおよびイベントID 1001/ p>
ここでスキャンの詳細をすべて説明します。ドライブにエラーがある場合は、重要なデータをできるだけ早くコピーする必要があります。エラーが修正されても、ドライブが正常に動作しているとは限りません。それはいつでも失敗する可能性があり、データには何のリスクもないはずです。できるだけ早く多くのデータをバックアップしてください。ご不明な点がございましたら、お気軽にコメントしてください。お楽しみください!