Windows PC で「アプリケーションを正しく開始できませんでした (0xc0000142)」アプリを起動しようとしたときにエラーが発生しました というメッセージが表示されますか?その場合は、古いツールを更新し、破損したファイルを修正し、その他のいくつかの方法を適用してエラーを解決できます。その方法を説明します。
多くの場合、問題の原因はアプリ自体ではなく、PC のさまざまなソフトウェア コンポーネントです。いくつかのソリューションを使用してこれらのコンポーネントを修正し、アプリを適切に実行できます。
Windows 10/11 PC を再起動します
アプリの起動に失敗する の場合、適用する最も簡単な修正は PC を再起動することです。これにより、通常、システム上の多くの小さな問題が修正され、アプリケーション エラーが解決される可能性があります。
PC を再起動する前に、未保存の作業内容を必ず保存してください。
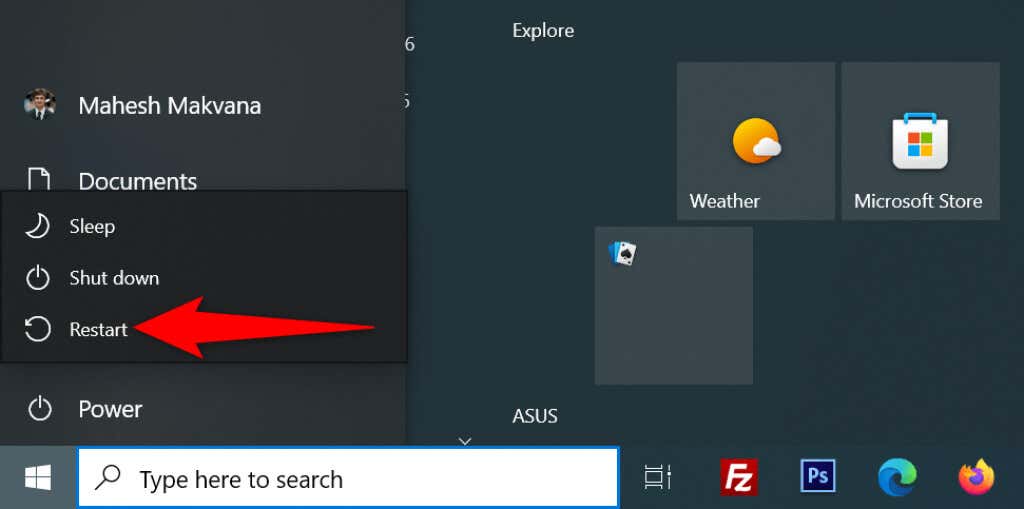
管理者権限でアプリを実行する
一部のアプリは完全に機能するために管理者権限が必要であり、あなたのアプリもその 1 つである可能性があります。この場合、Windows オプションを アプリを管理者として実行する に使用して、エラー コード 0xc0000142 が修正されるかどうかを確認します。その場合は、Windows が常に管理者権限でアプリを起動するようにします。
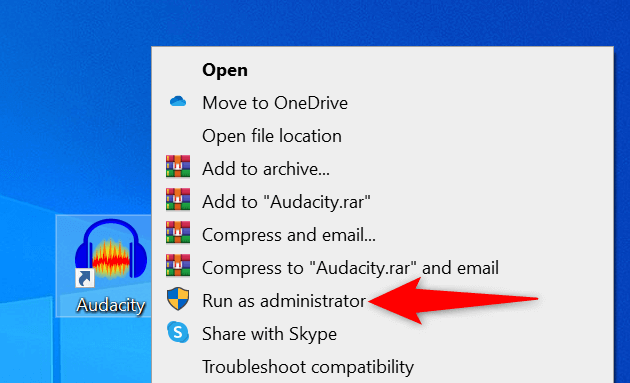
管理者モードでアプリを起動できる場合は、この特定のアプリのショートカットを常に管理者権限で起動するように Windows に依頼します。
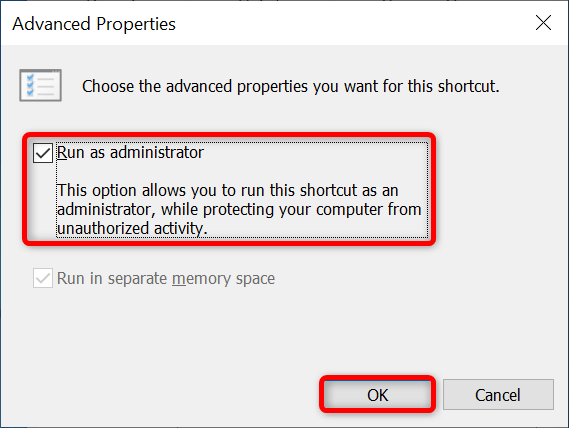
互換モードでアプリケーションを開きます
「アプリケーションを正しく開始できませんでした (0xc0000142)」エラーが発生する理由の 1 つは、アプリが Windows のバージョンと互換性がないことです。これは通常、古いオペレーティング システム バージョンを PC をアップグレードする 使用した場合に発生します。.
これを修正するために、Windows では アプリを互換モードで起動する を行うことができます。このモードでは、アプリが古いバージョンの Windows 上で実行されているように感じられます。
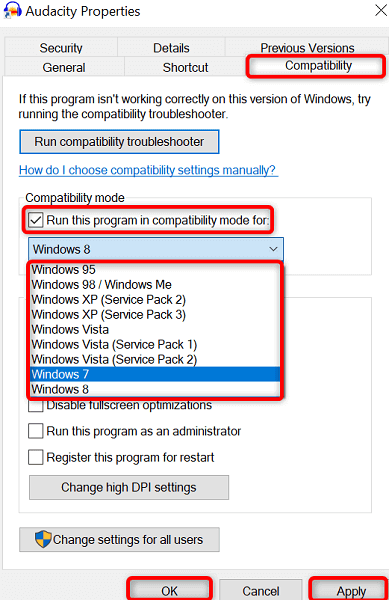
Windows のバージョンを更新してアプリケーション エラー 0xc0000142 を修正してください
アプリの読み込みに失敗する の理由としては、古い Windows バージョンを使用していることが考えられます。古いバージョンには多くのバグがあり、新しいバージョンでは修正されることがよくあります。
この場合、Windows オペレーティング システムのバージョンを更新する して問題が解決するかどうかを確認できます。

Windows で .NET Framework を更新する
一部の Windows アプリが機能するには、最新の .NET Framework バージョンが必要です。あなたのアプリがそれらの 1 つである場合は、インストールされている .NET Framework ツールを最新バージョンに更新すると、アプリが正常に起動するはずです。
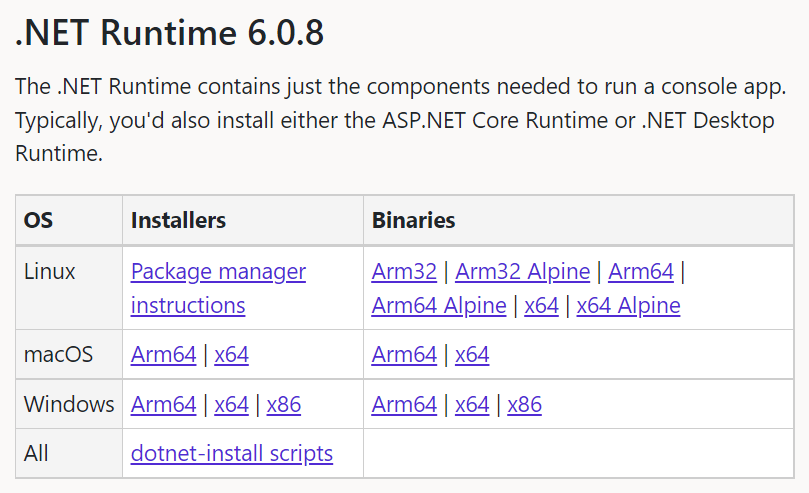
Windows で DirectX を更新する
ゲームを起動しようとしたときに「アプリケーションを正しく開始できませんでした (0xc0000142)」エラーが発生した場合は、インストールされている DirectX のバージョンを更新する で問題を解決してください。.
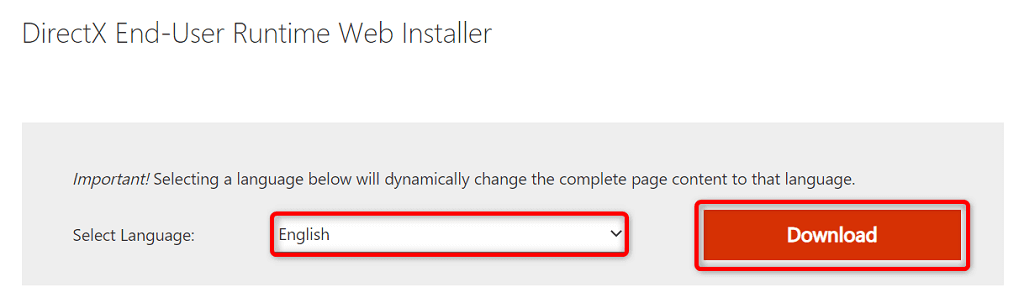
アプリケーションをアンインストールして再インストールする
アプリのコア ファイルが破損しているため、Windows がアプリを正常に起動できない可能性があります。この問題は、すべてのコアファイルを削除する して PC にアプリを再インストールすることで解決できます。
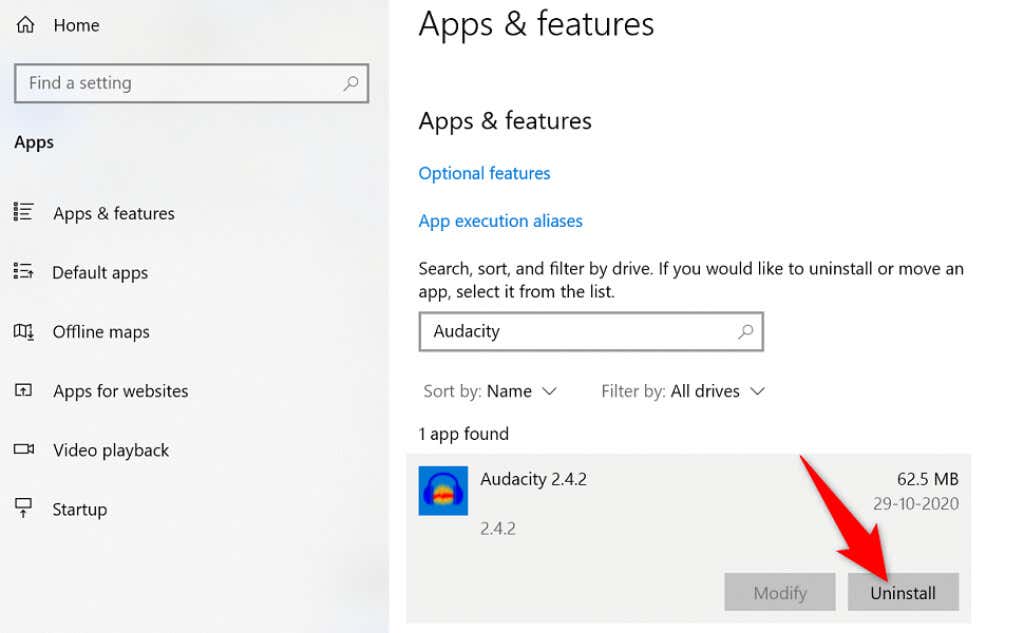
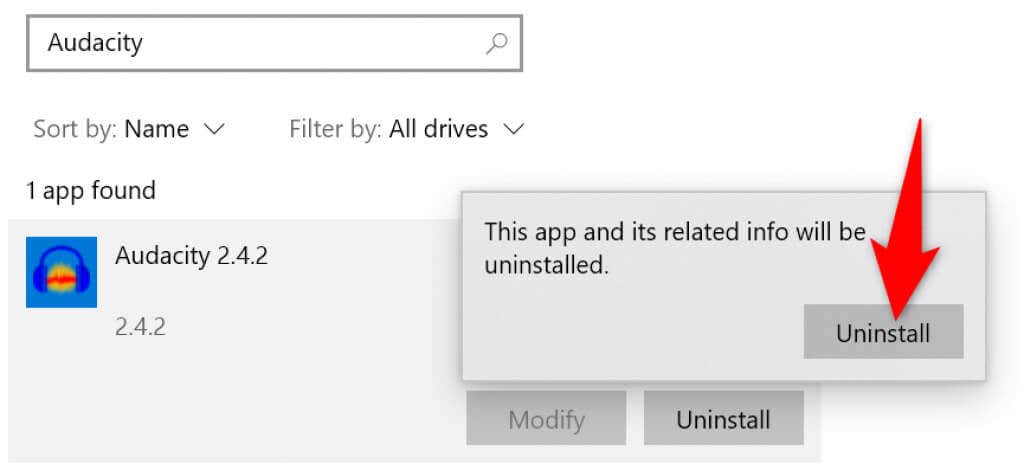
Microsoft Visual C++ 再頒布可能パッケージを再インストールします
Microsoft の Visual C++ 再頒布可能パッケージ は、PC 上でさまざまなアプリを実行するために不可欠なコンポーネントです。このアイテムが破損している場合は、システムからアイテムをアンインストールして再インストールする必要があります。
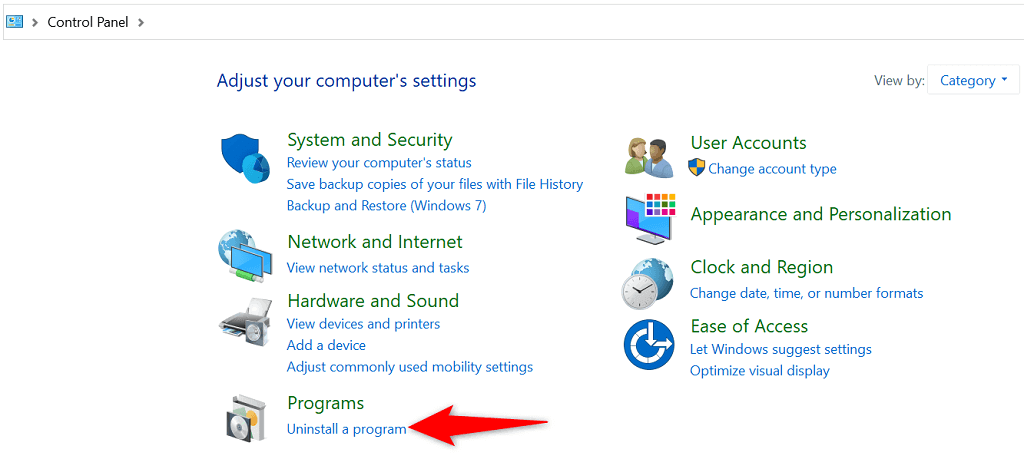
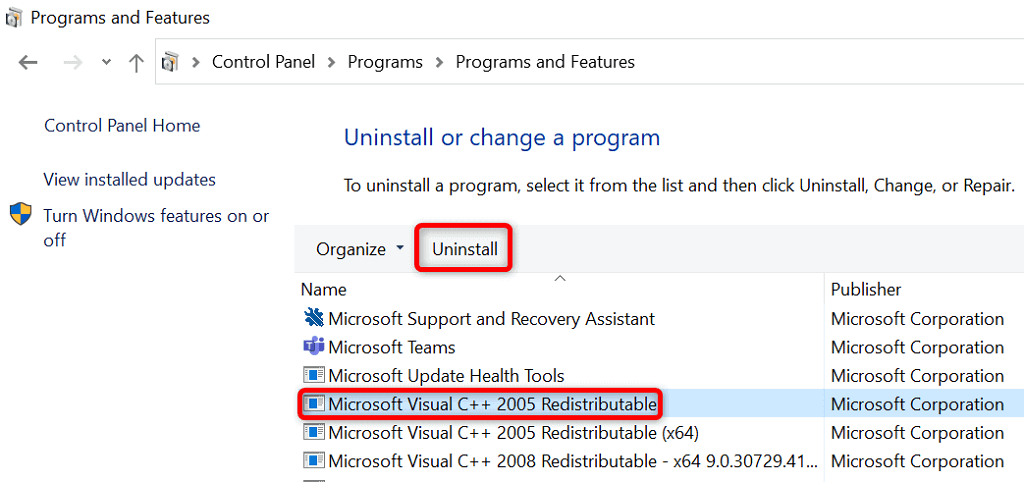
Windows の破損したファイルや失われたファイルを修復する
システム ファイルが破損したり紛失したりすると、アプリを起動しようとしたときに表示されるエラーなど、Windows でさまざまなエラーが表示されることがあります。これらのファイルを自分で修正することはできないため、Windows の組み込みシステム ファイル チェッカーを使用して、自動的に 破損したコアファイルや欠落しているコアファイルを見つけて修正します を修正できます。.
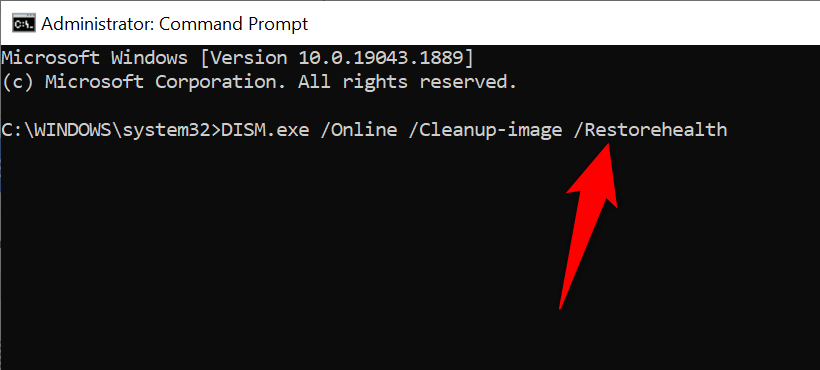
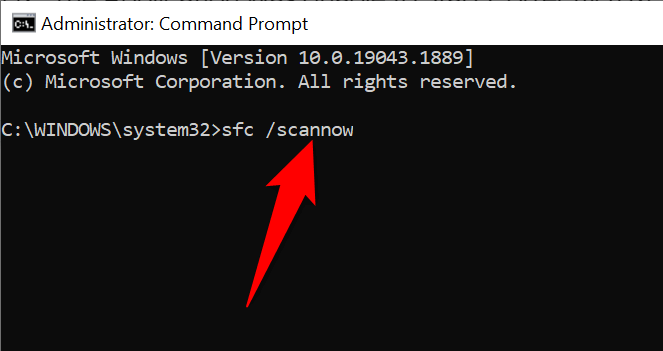
複数の方法で Windows の「アプリケーションを正しく開始できませんでした」エラーをトラブルシューティングする
Windows PC でアプリケーションを起動できない場合、その原因としては、破損したファイルや古いソフトウェア バージョンが考えられます。上記で概説したさまざまな方法を使用して、Windows エラーを修正し、アプリを動作させることができます。頑張ってください!
.