チラシ、パンフレット、またはカードをデザインして、自分で公開しますか? Microsoft Publisherは、Microsoft 365を使用している場合、これに最も適したプログラムである可能性があります。
Microsoft Publisherに似ていますが、商用のAdobe InDesign(0の一部)に関連しています。 s>)と無料のScribusソフトウェア。 Publisherは、ページレイアウトとデザインのための機能を備えたデスクトップパブリッシングソフトウェアです。
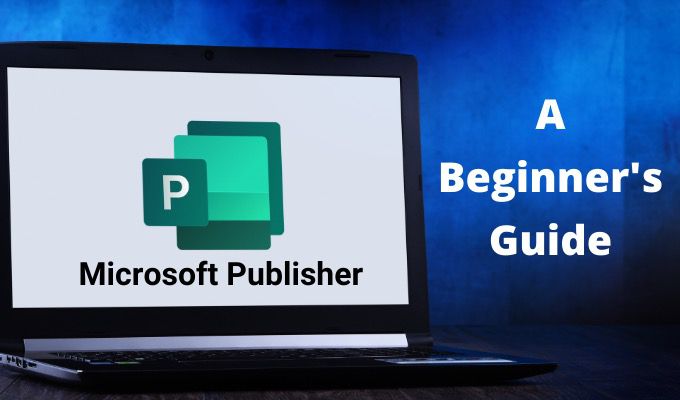
Microsoft Publisherでできること
グラフィックスと美しいテキストを組み合わせることで、Microsoft Publisherで何でもデザインできます。カードや印刷可能なラベル などの簡単なものから始めます。結婚式の招待状、パンフレット、チラシ、ニュースレター、授業計画、さらには本などのより大きなプロジェクトに卒業します。
ゼロから始めることができます。ただし、Microsoftが提供するテンプレートの豊富なライブラリからデザインを開始する方がはるかに簡単です。この初心者向けのチュートリアルでは、組み込みのテンプレートから始めて、それをカスタマイズするための基本的な要素を示します。
テンプレートからパブリッシャードキュメントを開始する方法
Publisherで既製のテンプレートを使用するか、Microsoftからオンラインテンプレートを検索するかを選択します。
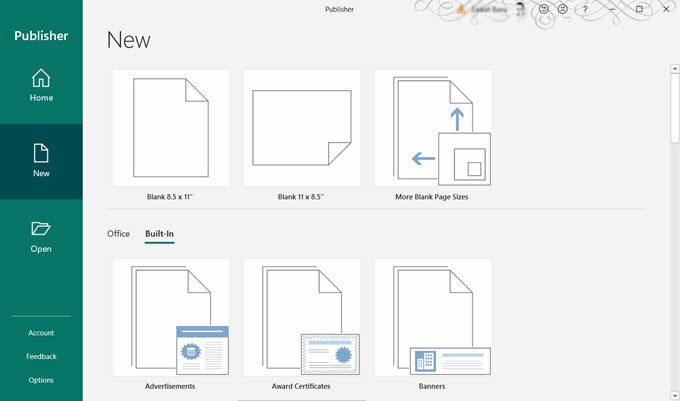
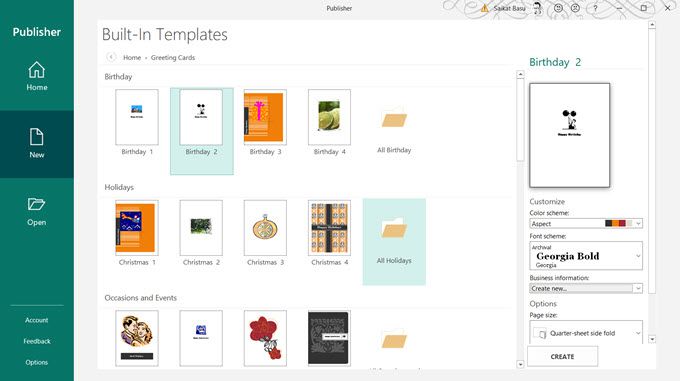
テンプレートがPublisherで開かれると、フォーマットと編集を開始できます。
In_content_1 all:[300x250] / dfp:[640x360]->Publisherテンプレートをカスタマイズする方法
ドキュメントのページは、Publisherの左側にサムネイルとして表示されます。任意のページを選択してカスタマイズできます。
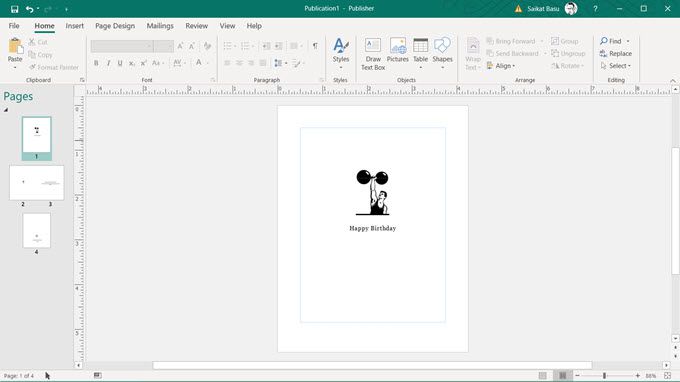
Publisherでは、すべてが枠付きのボックス内にあります。これらはオブジェクトと呼ばれ、テキスト、線、画像、ヘッダーなどのすべてのデザイン要素のコンテナのようなものです。
ボックスを使用すると、これらの要素をドキュメント内で移動して、好きな場所に配置できます。それらの特性を簡単に変更したり、積み重ねて並べ替えたり、グループ化したり、可視性を変更したりできます。
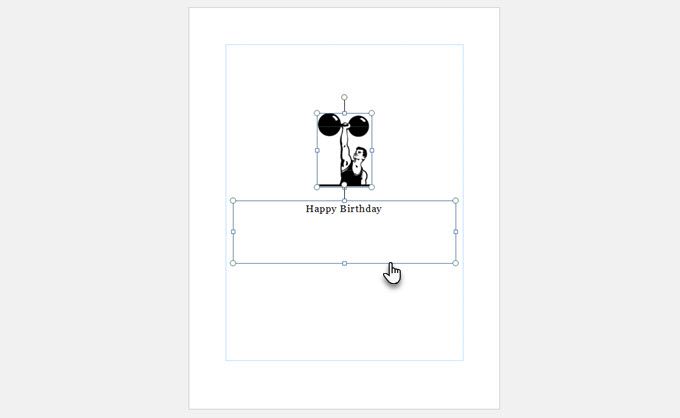
理解を深めるために、Microsoft Wordで単純なテキストボックスをどのように扱うかを考えてください。
これはパブリッシャーの初心者向けチュートリアルなので、デザインで最も一般的な2つの要素であるテキストと画像から始めましょう。
ドキュメントにテキストを追加
テンプレートには、ダミーのテキストを含むテキストボックスがあります。しかし、いつでも自分で作ることができます。
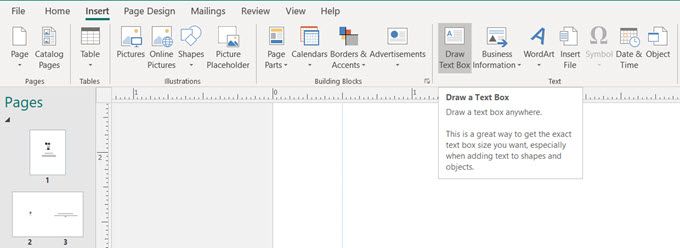
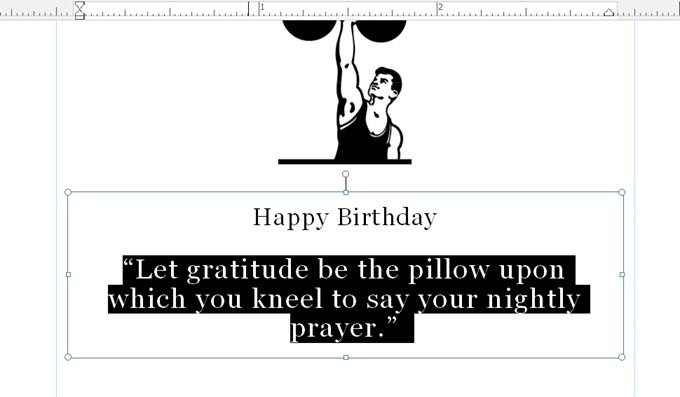
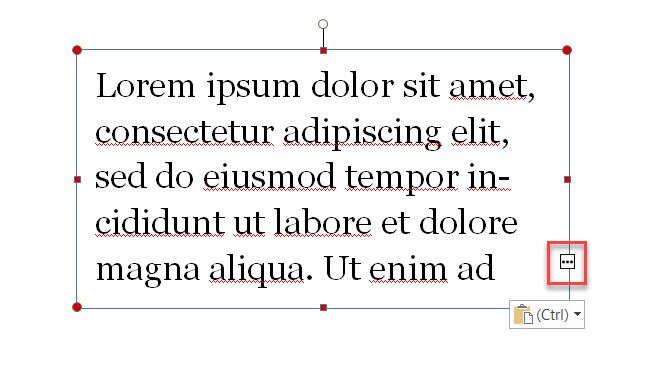
注:パブリッシャーは、Microsoft Wordに表示されるものと同じWindowsフォントを使用します。したがって、特別な書体を使用する場合は、フォントをダウンロードしてインストールする にする必要があります。
ドキュメントに画像を追加
[挿入]タブのイラストグループでは、画像を追加する方法は3つあります。
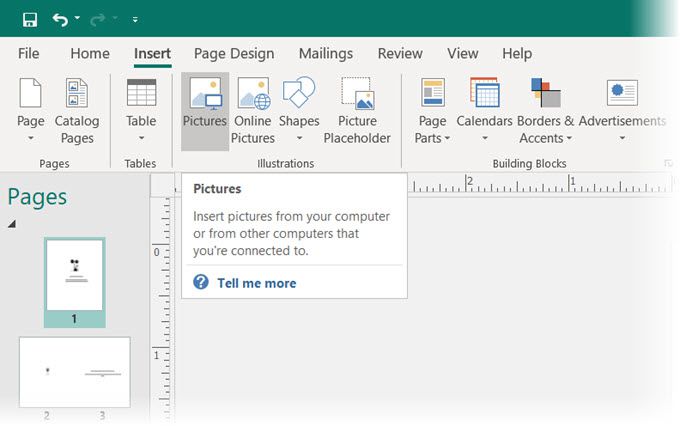
Shapesコレクションを使用して、単純な形状を組み合わせて興味深いロゴにすることもできます。
Building Blockを使用して要素を追加する
Building blockは、フォーマット済みの要素であり、デザインに「フィット」することができます。これらのブロックを再利用し、変更して、全体的なデザインに一致させることができます。ビルディングブロックの例としては、見出し、見積もり形式、バー、境界線、フレーム、カレンダー、クーポンなどの広告看板があります。
ビルディングブロックを使用すると、Publisherドキュメントをすばやく作成できます。また、ビルディングブロックとして再利用する予定の設計要素を保存することもできます。
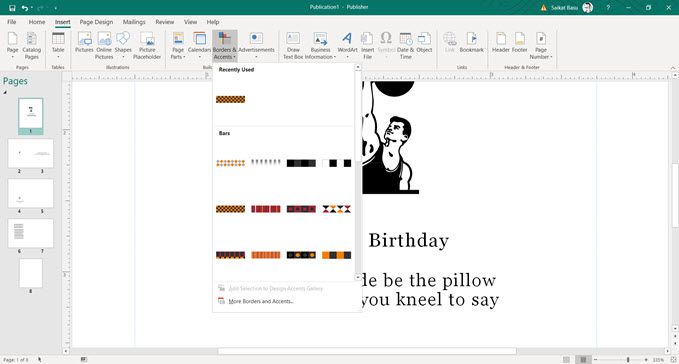
他の要素と同様に、ページ上でビルディングブロックをドラッグして操作し、デザインに合わせることができます。ビルディングブロックは、テキスト、オートシェイプ、オブジェクトの組み合わせです。
それらのフォーマットオプションにすばやくアクセスするには、ビルディングブロックを右クリックして、メニューから[フォーマット]を選択します。
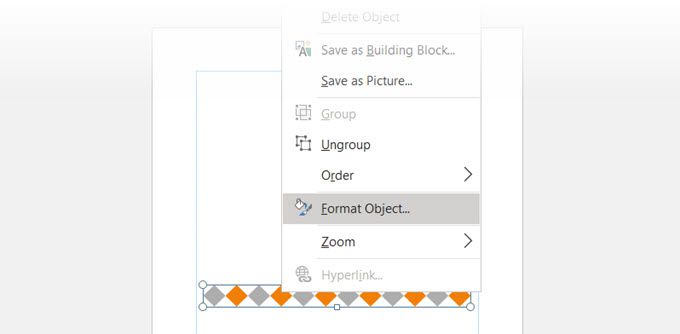
デザインチェッカーでドキュメントをチェックする
Microsoft Publisherはデスクトップパブリッシングプログラムです。したがって、ほとんどの場合、最終的な目標はドキュメントを印刷することです。印刷する前に、デザインチェックと呼ばれる別のパブリッシャー機能でレイアウトの一貫性を確認してください。
[ファイル]>[情報]>[デザインチェッカーの実行]に移動します。
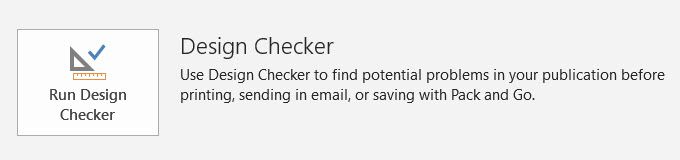
これはトラブルシューティングの手順であり、印刷時のトラブルを防ぎます。 [デザインチェッカーオプション]をクリックし、[チェック]タブを選択して、防止しようとしている多くのエラーを確認します。
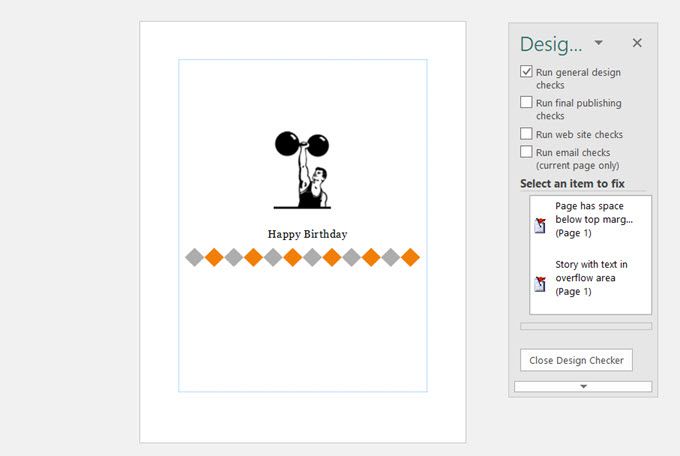
このダイアログを使用して、チェックを有効または無効にできます。
ドキュメントを印刷
これが最終目標です。ただし、プロジェクトに必要な種類の用紙にコンテンツを正しく印刷する必要があることに注意してください。
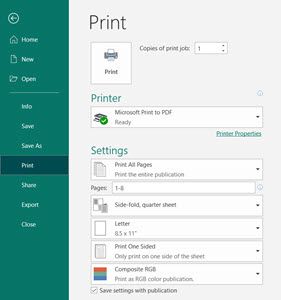
Microsoft Publisherには、いくつかのエクスポートオプションもあります。 [ファイル]に移動して、[エクスポート]を選択します。ドキュメントを保存し、後で商業印刷機で印刷するためにエクスポートする場合は、[パックアンドゴー]に3つの選択肢があります。
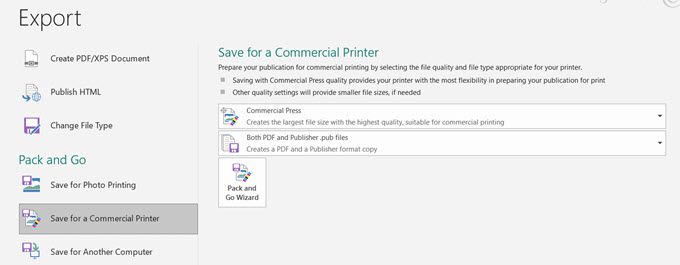
パックアンドゴーウィザードは、ファイルと、画像、フォント、色などのアセットを、商業印刷ジョブ用に1つのファイルにパッケージ化します。
本格的な見栄えのドキュメントの作成を開始
Microsoft Publisherは習得が簡単で、デスクトップパブリッシングを学ぶための良い出発点となります。独自の履歴書をデザインすることから始めます。または、シンプルなインフォグラフィックを作成する で共有します。他のすべてのように、学ぶための最良の方法は行うことです。