Windows PC でストア アプリを起動すると、「Microsoft Store がブロックされています」というエラーが表示されますか?ストアアプリが無効になっている可能性が高くなります。この問題には他の原因も考えられます。コンピューター上でストア アプリを再度有効にする簡単な方法をいくつか紹介します。
上記の問題のその他の原因としては、ストア アプリがロックされている、ストア アプリに軽度の不具合が発生している、ストア アプリのキャッシュ ファイルが破損している、サードパーティのウイルス対策プログラムがアプリに干渉している、などが考えられます。さらに詳しく。
<スパン>1.PC で Microsoft Store を再度有効にする
「Microsoft Store がブロックされています」エラーが発生する を実行してもアプリを起動できない場合は、Windows PC のレジストリ エディターまたはローカル グループ ポリシー エディターからアプリを再度有効にします。これにより、アプリを正常に開くことができるようになります。
Microsoft Windows Pro エディションを使用している場合は、以下のローカル グループ ポリシー エディターの方法を使用して、PC で Microsoft Store を有効にします。 Windows Home ユーザーの場合は、ローカル グループ ポリシー エディターにアクセスできません。この場合は、以下のレジストリ エディターの方法を使用します。
どちらの方法でも同じ結果が得られます。
ローカル グループ ポリシー エディターの使用
gpedit.msc
[コンピューターの構成] >[管理用テンプレート] >[Windows コンポーネント] >[ストア]
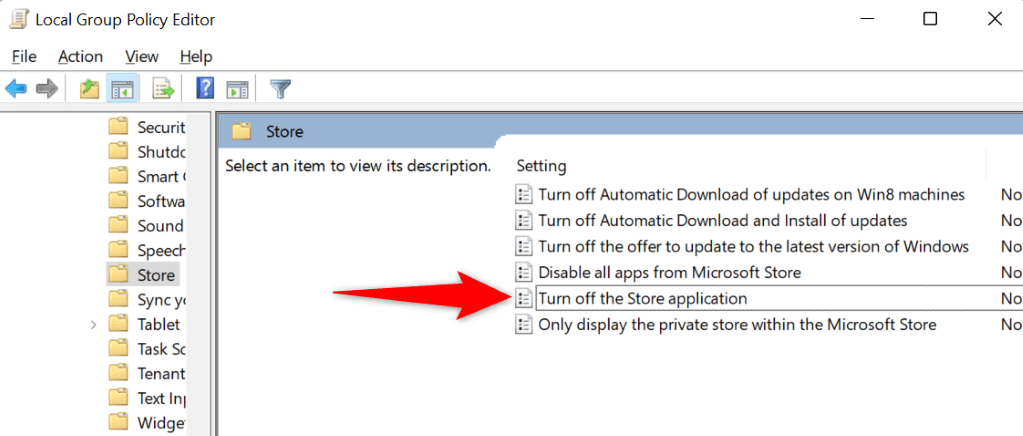

レジストリ エディタの使用
regedit
HKEY_LOCAL_MACHINE\SOFTWARE\Policies\Microsoft\WindowsStore.
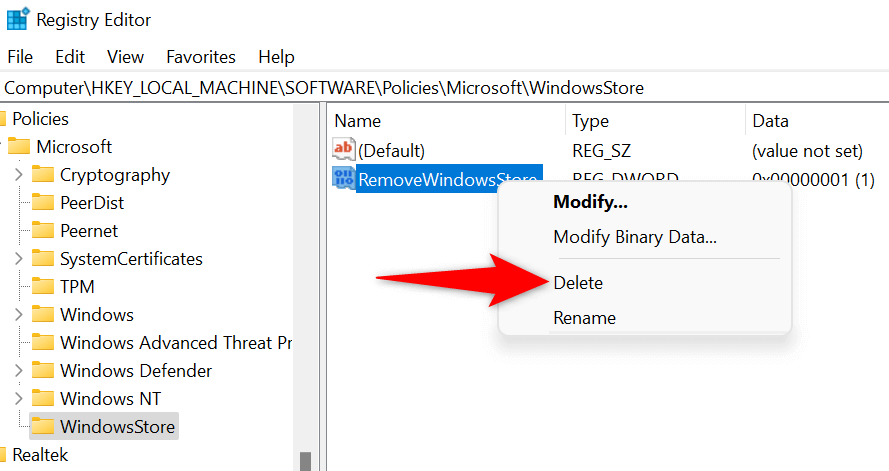
<スパン>2.PC で Microsoft Store アプリのロックを解除します
Microsoft Storeにアクセスできません の理由の 1 つは、あなたまたは他の誰かが PC 上のアプリをロックしたことです。アプリをロックするルールを編集またはクリアする必要があります。そうすれば、ストア アプリにアクセスできるようになります。
secpol.msc

<スパン>3.Windows ストア アプリのトラブルシューティング ツールを使用する
それでも PC で Microsoft Store を起動できません の場合は、Windows に組み込まれている Windows ストア アプリのトラブルシューティング ツールを使用して、ストア アプリの問題を見つけて修正してください。このツールは、ストア アプリの問題を自動的に検出し、それらの問題を解決するためのサポートを提供します。

<スパン>4.キャッシュをクリアして Microsoft Store をリセットする
Microsoft Store のキャッシュ ファイルに欠陥があるため、アプリが開かなくなる可能性があります。この場合、それらのキャッシュ ファイルをクリアします を行うことで問題を解決できます。これを行っても、インストールされているアプリやその他の個人データが失われることはありません。
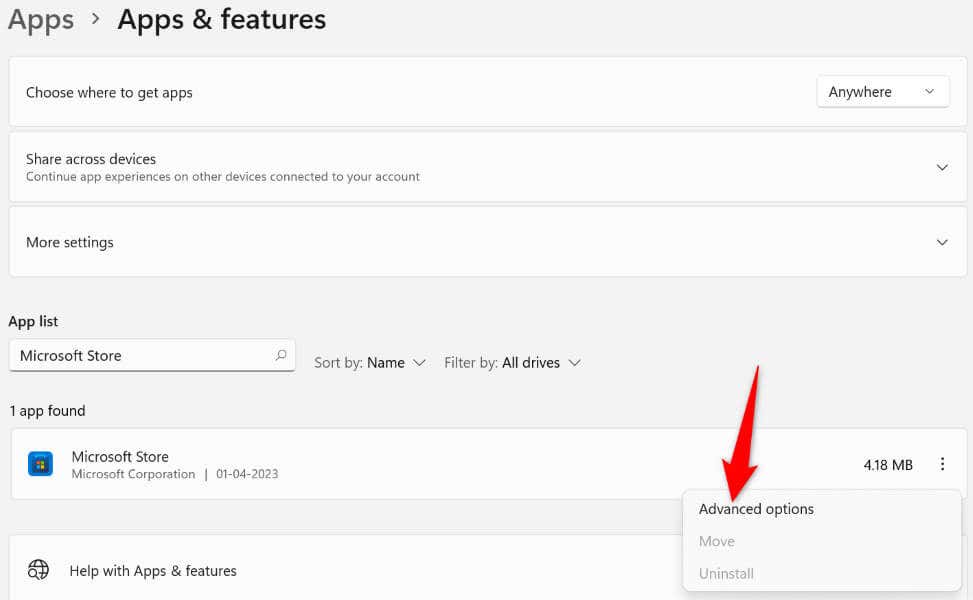
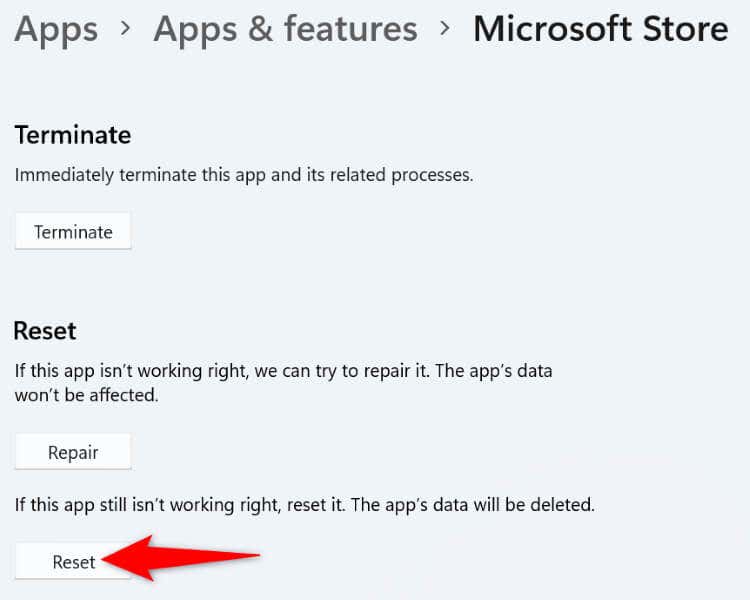
<スパン>5.Windows オペレーティング システムを更新します
古いバージョンの Windows オペレーティング システムを使用している可能性があります。古いバージョンには多くの問題があることが多く、それが PC でストア アプリを起動できない の理由である可能性があります。この場合、Windows OS を最新バージョンに更新すると、問題は解決されます。

<スパン>6.サードパーティのウイルス対策プログラムを無効にする
Microsoft Store はサードパーティのウイルス対策プログラムとは何の関係もありませんが、場合によっては、これらのプログラムが Store の動作に干渉することがあります。これにより、ストア アプリが起動しなくなる可能性があります。
ウイルス対策プログラムをオフにする のリアルタイム保護によってそれを確認できます。これを行うには、ほとんどのウイルス対策ツールのメイン画面で保護トグルをオフにします。この変更を加えた後にストアが開く場合は、ストア アプリをウイルス対策ツールのホワイトリストに追加して、ツールが常にストア アプリの起動を許可できるようにします。.
<スパン>7.Microsoft Store アプリをアンインストールして再インストールする
上記の方法を使用して「Microsoft Store がブロックされています」エラーを解決できなかった場合は、PC からストア アプリ全体を削除して再インストールします を実行してください。これにより、アプリのすべてのコア ファイルが削除され、それらのファイルに関する問題が修正されます。
Get-AppxPackage -allusers *WindowsStore* | Remove-AppxPackage
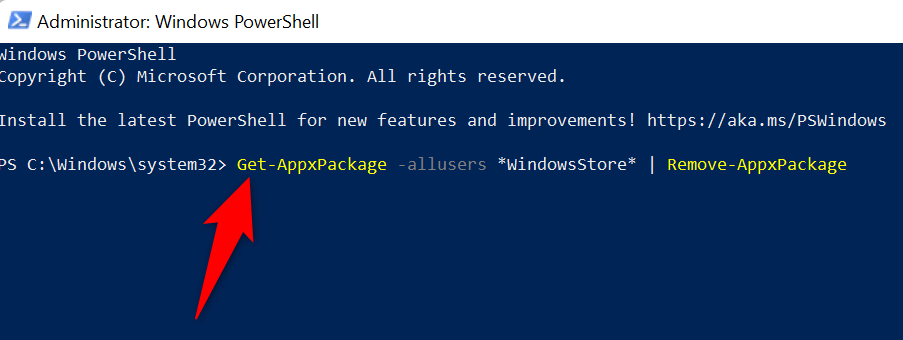
Get-AppxPackage -AllUsers Microsoft.WindowsStore* | Foreach {Add-AppxPackage -DisableDevelopmentMode -Register “$($_.InstallLocation)\AppXManifest.xml”}
Windows PC で「ブロックされた」Microsoft Store アプリのブロックを解除する
ストア アプリを起動すると、さまざまな理由で「Microsoft Store がブロックされています」というメッセージが表示されます。問題の原因に応じて、上で概説した方法を使用して問題を解決できます。
これを完了すると、ストア アプリが通常どおり起動し、お気に入りのアプリをすべて見つけて Windows コンピューターにインストールできるようになります。
.