簡単な会議のために Microsoft Teams をロードしようとしたときに、Web アプリがロードされていないか、正しく動作していないことに気付いた場合、あなたは一人ではありません。
Microsoft Teams が動作しない最も一般的な原因を調査済みなので、その必要はありません。このガイドでは、Teams をすぐに再稼働できるようにするための 6 つの簡単な修正を紹介します。
1.これらの基本的な修正を試してください
MS Teams が読み込まれていない場合に最初に行うべきことは、これらの基本的な修正を試すことです。問題が解決しない場合は、以下にリストされている特定の問題に進んでください。
2.マイクとウェブカメラの許可を確認してください
マイクまたは Web カメラが Teams アプリケーションで機能しない場合は、権限を確認してください。
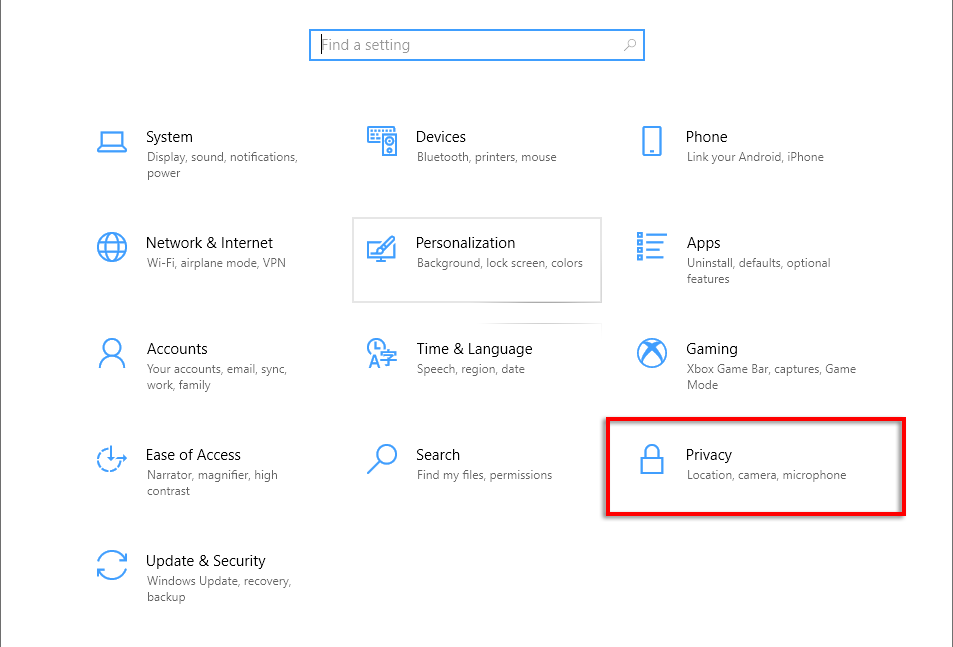
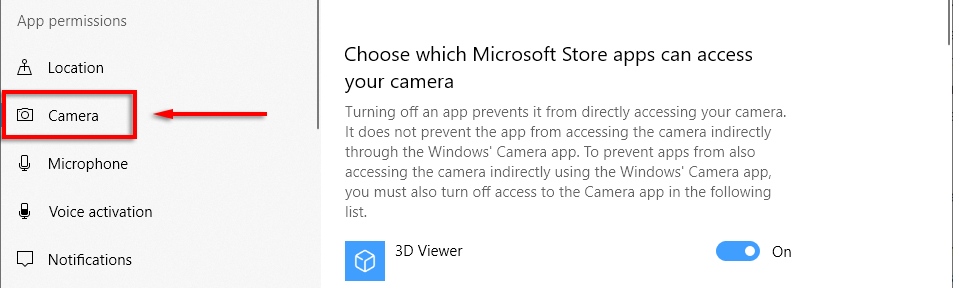
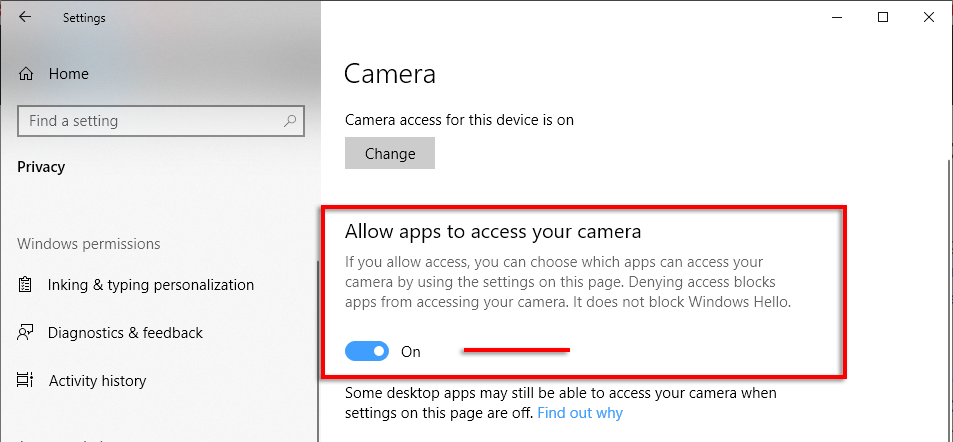
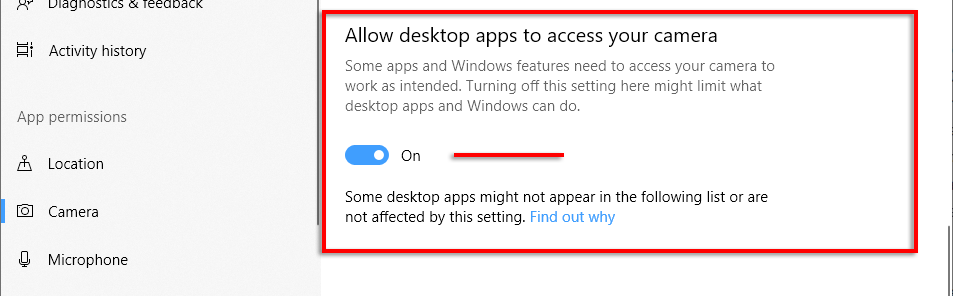
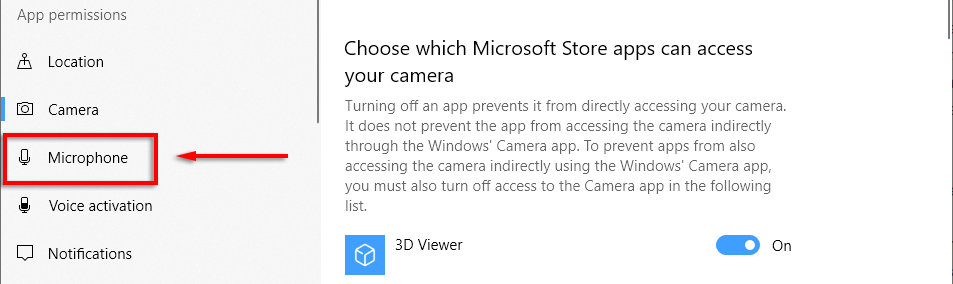
次に、Web ブラウザでカメラとマイクの使用が許可されていることを確認する必要があります。
Google Chrome の場合:
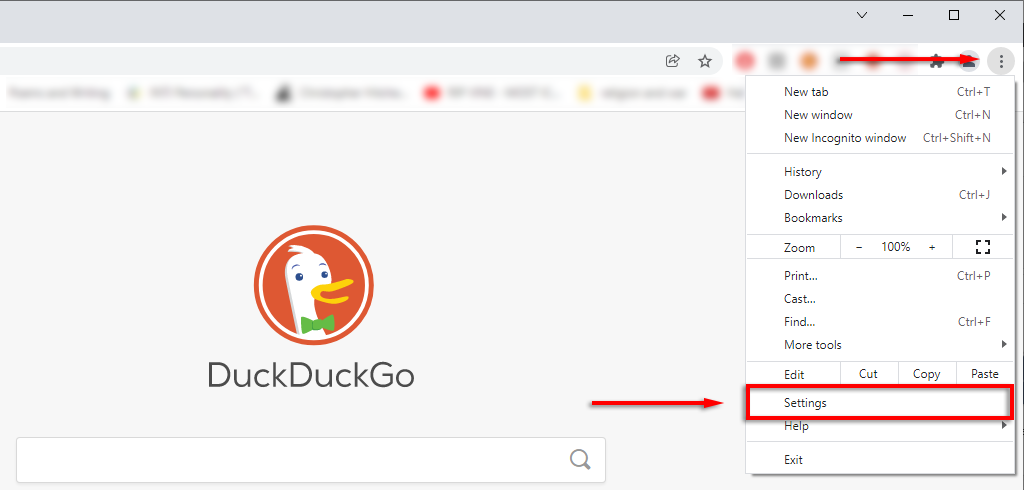
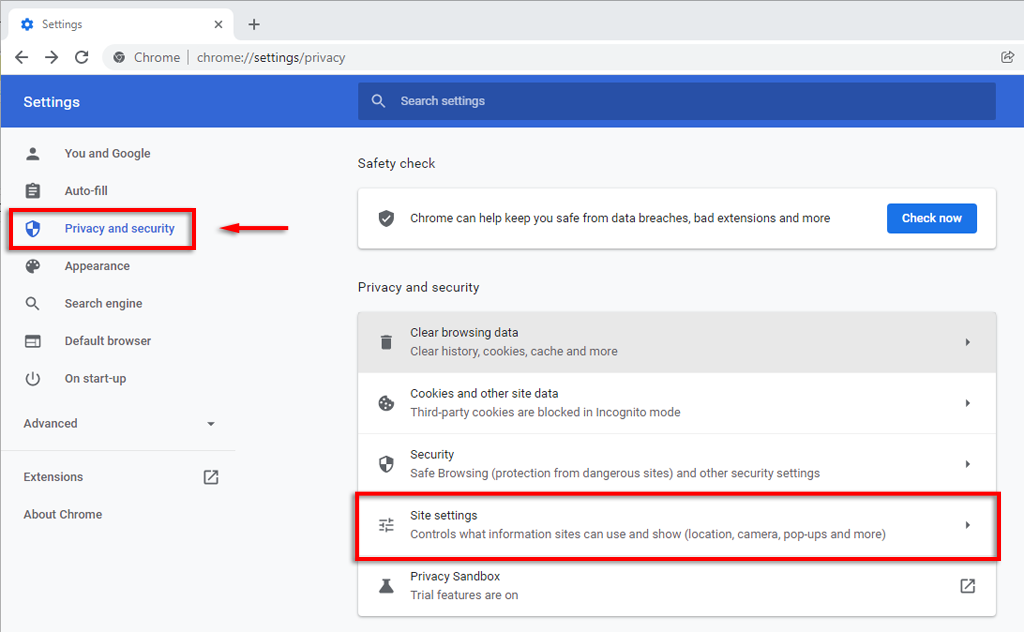
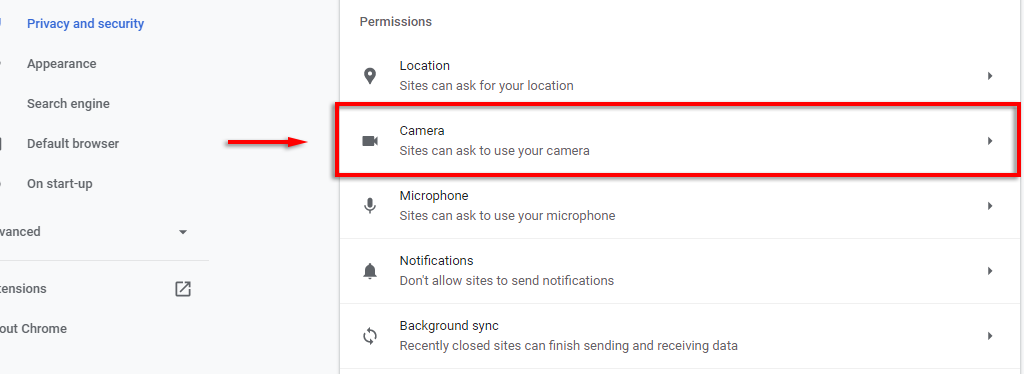
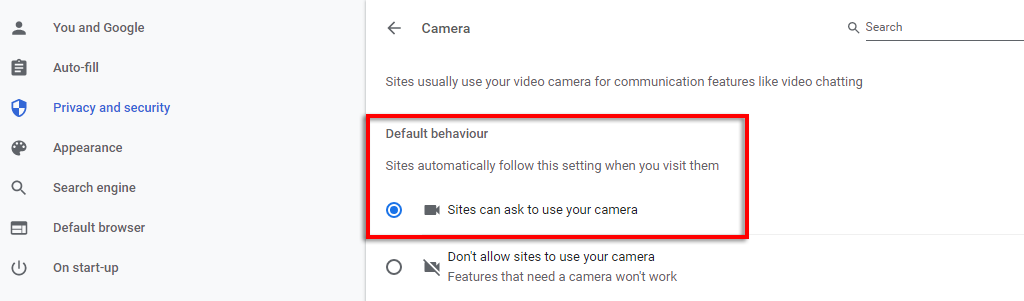
Microsoft Edge の場合:
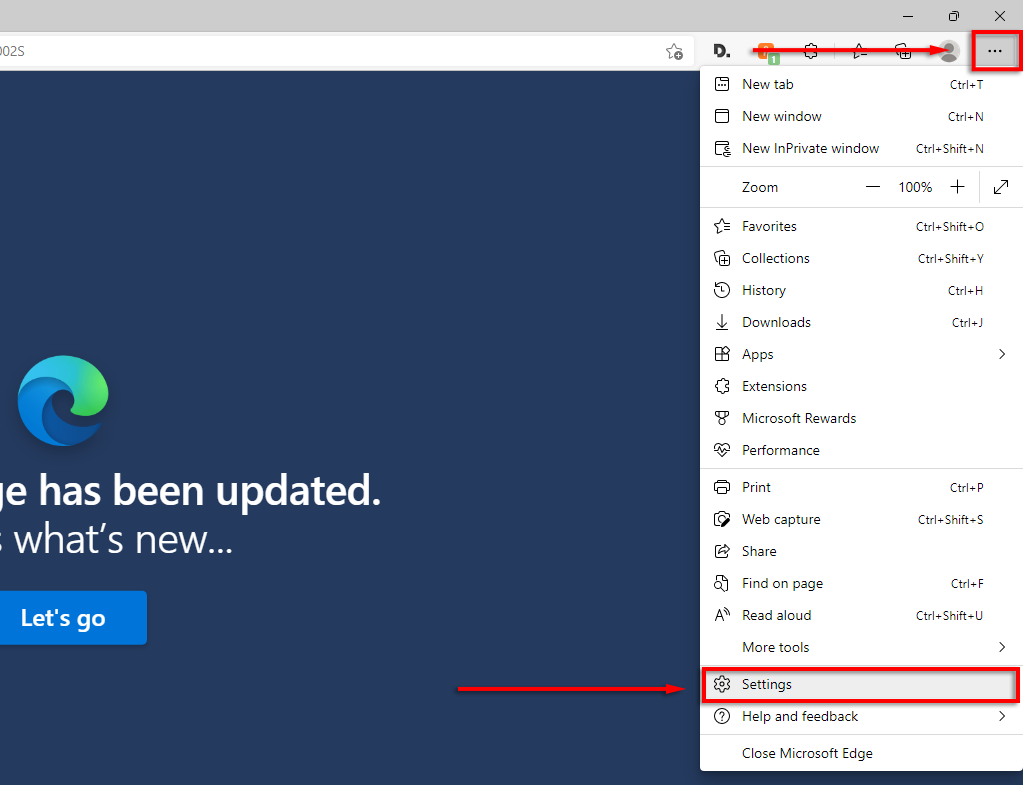
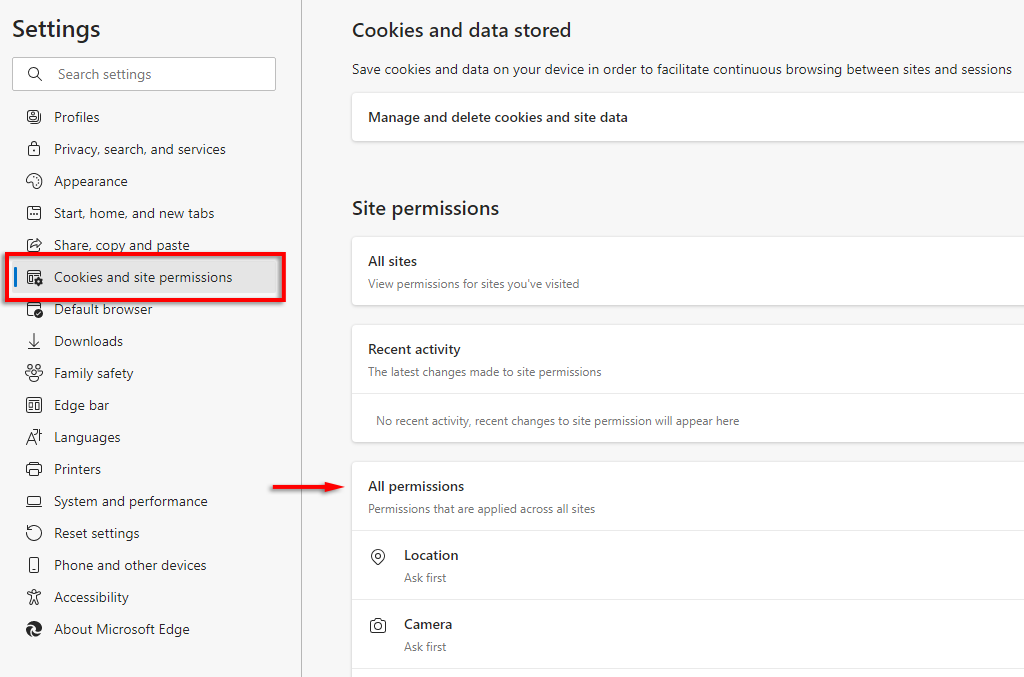
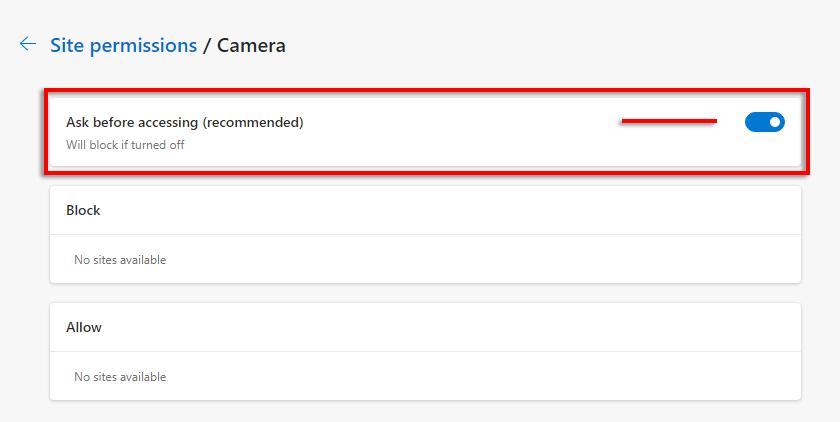
注: カメラがまだ動作しない場合は、私たちのガイドをチェックしてください を行ってください。
3.日付と時刻の設定を確認してください
時間と場所を正しく設定する を使用していない場合、Teams Web クライアントでサーバーへの接続に問題が発生する可能性があります。
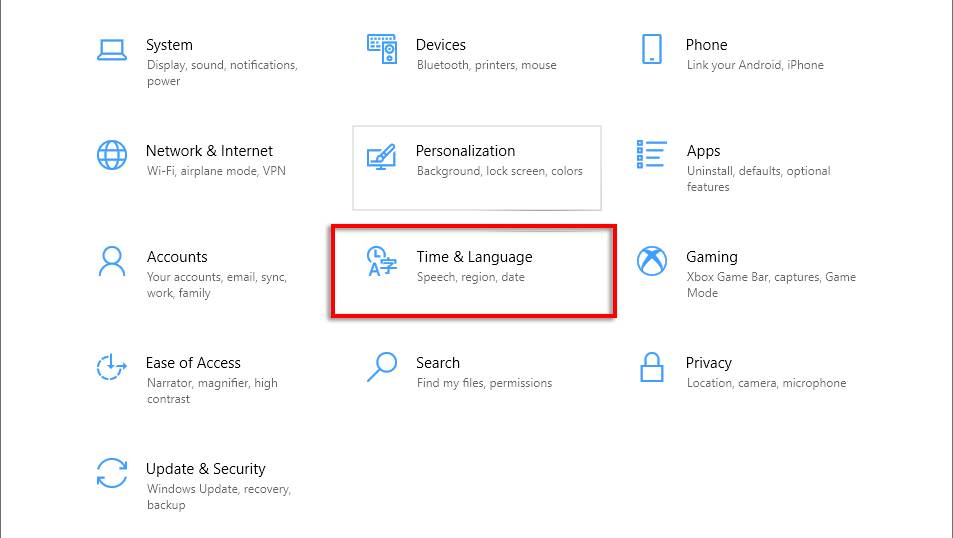
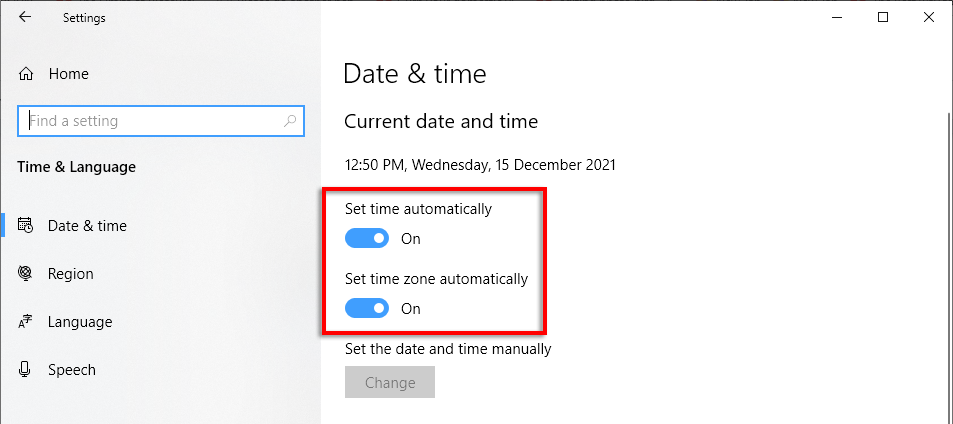
4. Google Chrome の Microsoft Teams アプリのクイックフィックス
Google Chrome で Microsoft Teams が動作しなくなる原因となる一般的な問題がいくつかあります。以下では、チームが復旧して稼働するようになったと報告されているソリューションについて説明します。
Google Chrome を更新する
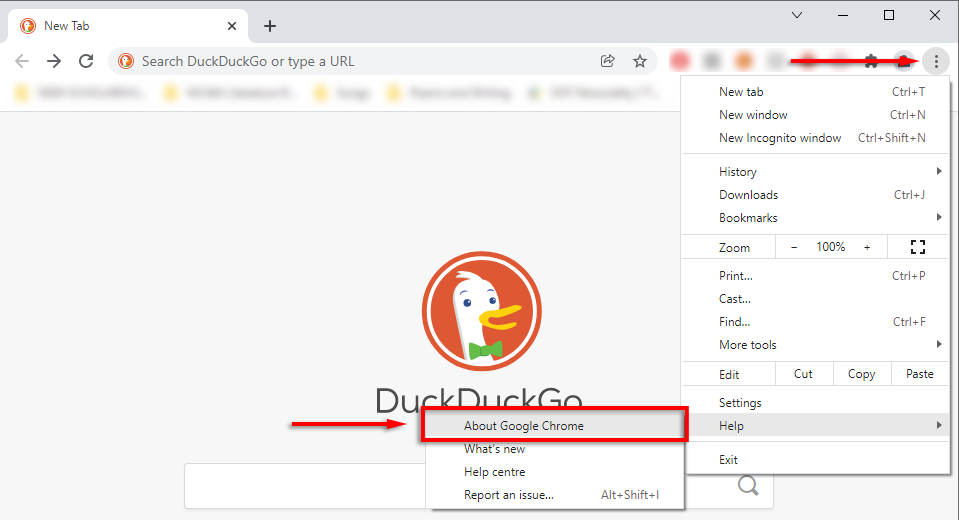
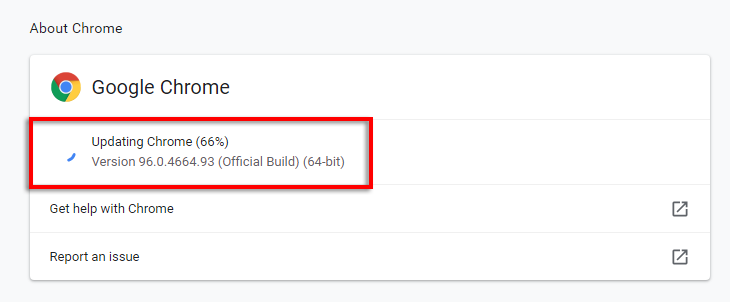
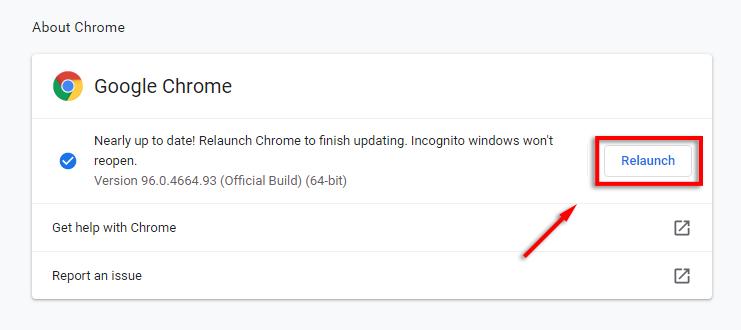 .
.サードパーティの Cookie を有効にする
Chrome でサードパーティ Cookie を無効にすると、Microsoft Teams が正しく読み込まれなくなります。この問題を解決するには、teams.microsoft.com のサードパーティ Cookie を有効にしてみてください。
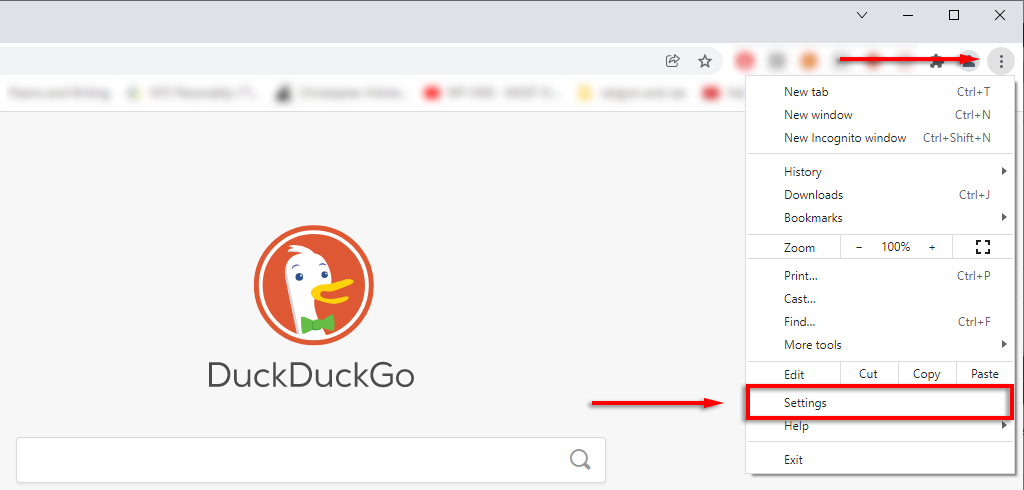
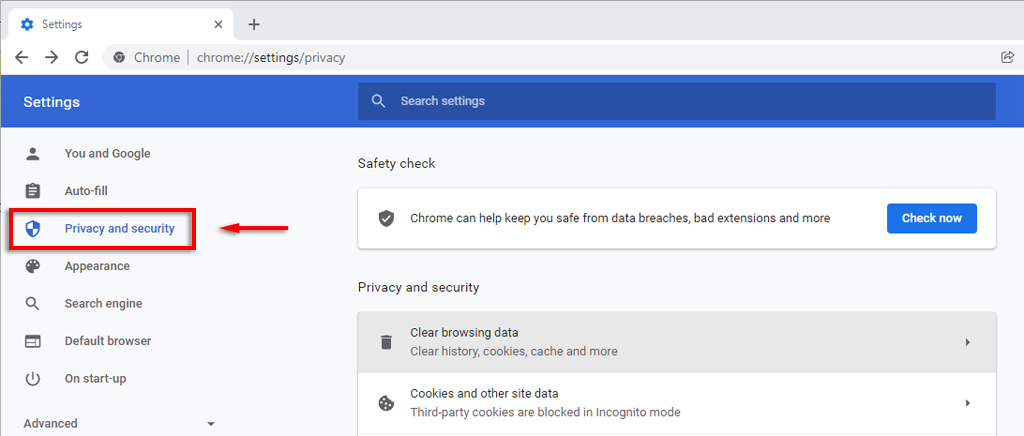
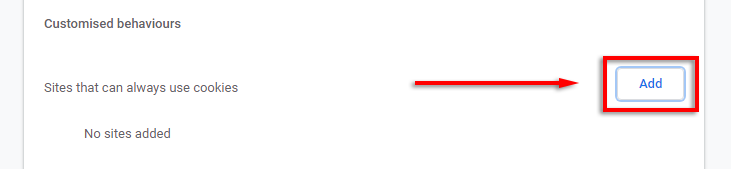
- 次のサイトを追加します。このサイトにサードパーティ Cookie を含める ことを必ず選択してください。
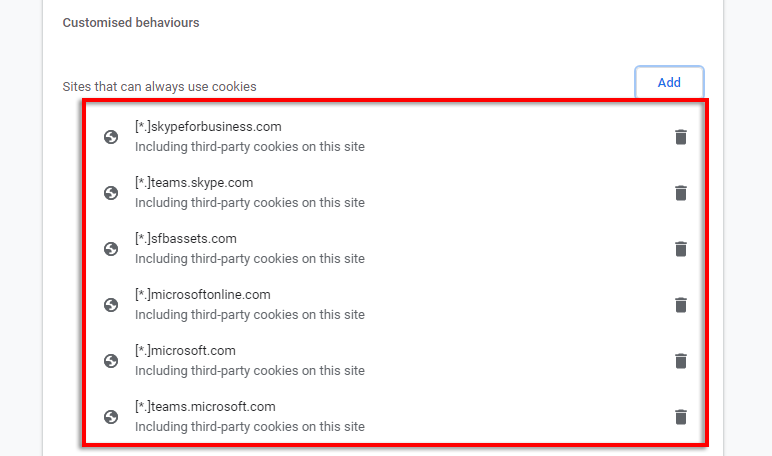
Google Chrome で Teams キャッシュをクリアする
場合によっては、Chrome キャッシュがあらゆる種類の問題を引き起こす可能性があります。キャッシュをクリアするには:
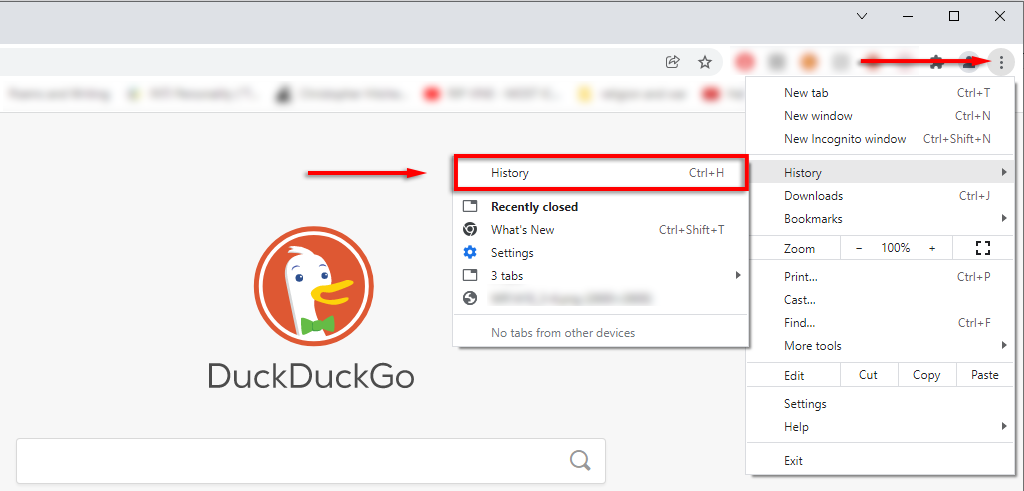
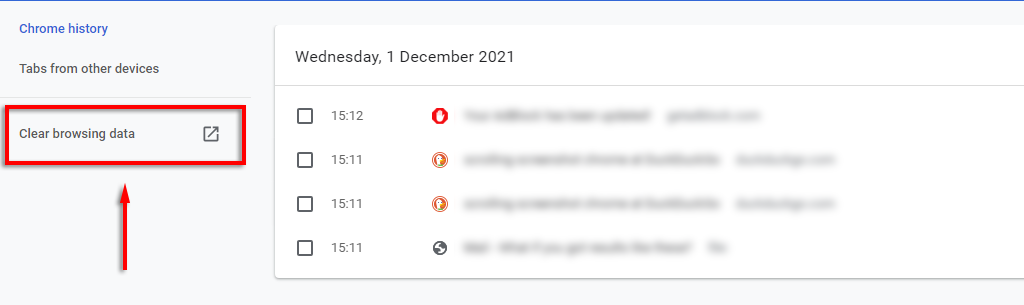
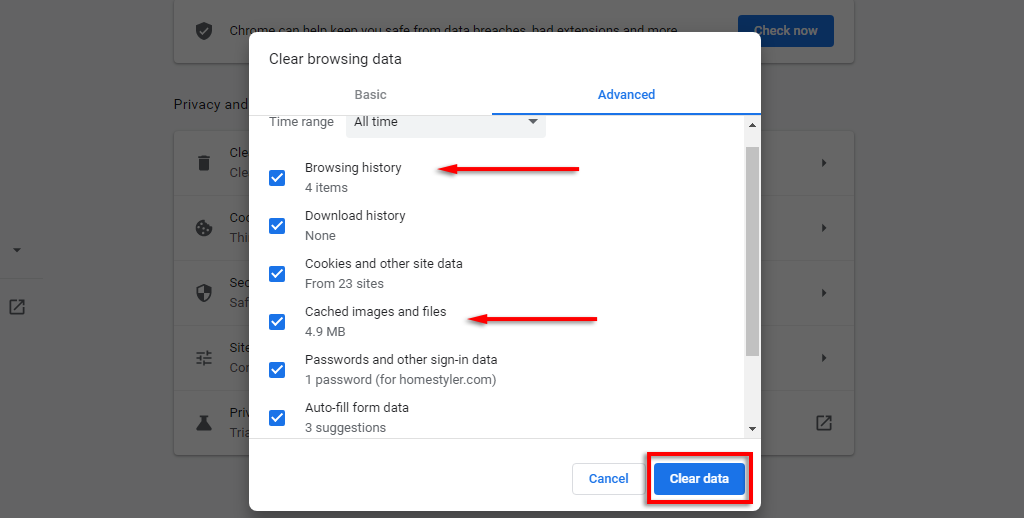
5.プロセスが完了するまで待ち、Teams が動作しているかどうかを確認します。
注: Teams Web アプリはブラウザー経由で動作するため、独自のキャッシュ ファイルは生成されません。ただし、Teams デスクトップ アプリのキャッシュをクリアすることはできます。 ファイル エクスプローラー を開き、検索バーに「 %appdata%\Microsoft\Teams 」と入力し、そのフォルダー内のすべてのアイテムを削除するだけです。
Chrome 拡張機能を無効にする
同様に、Chromeの拡張機能 は通常の機能を妨げることがあります。拡張機能のいずれかが問題を引き起こしているかどうかを確認するには、それらをすべて一度に無効にしてみてください。 Teams が機能するようになった場合は、Teams を 1 つずつ再度有効にして、問題のあるチームを見つけます。.
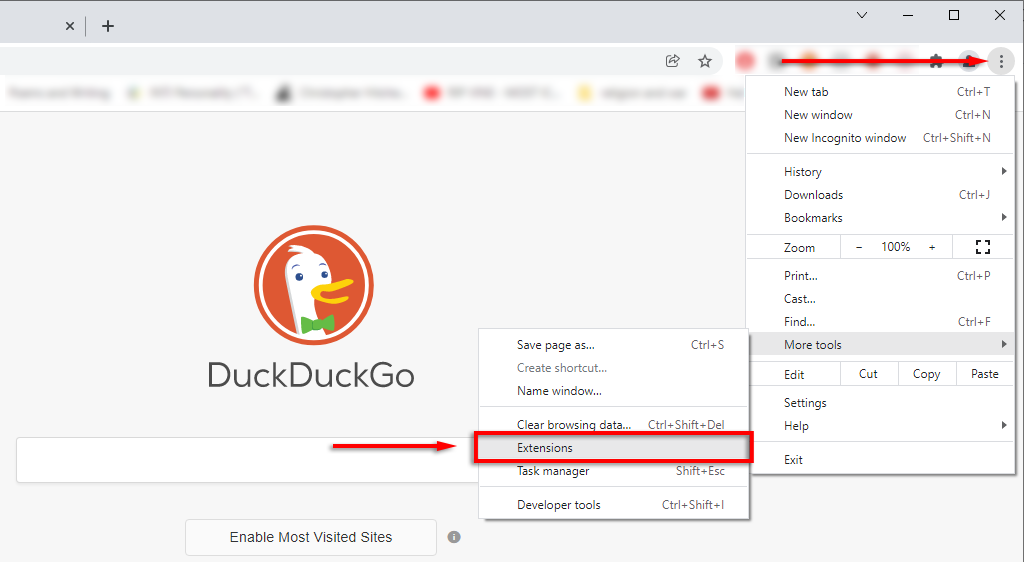
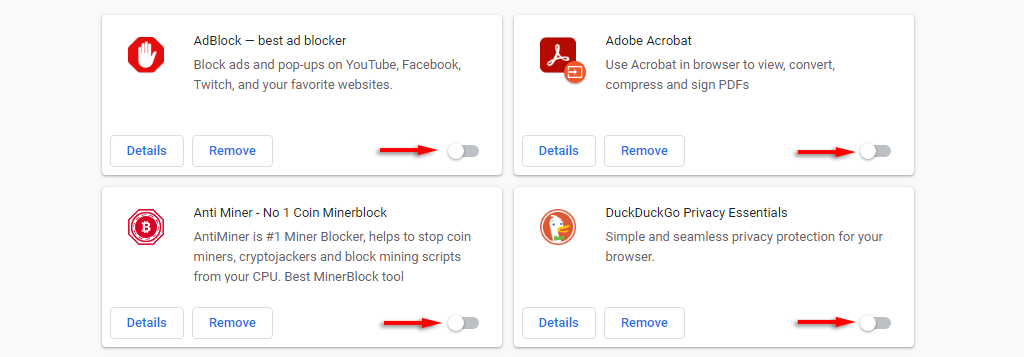
Chrome 設定をリセット
最後の解決策は、Chrome をデフォルト設定にリセットすることです。
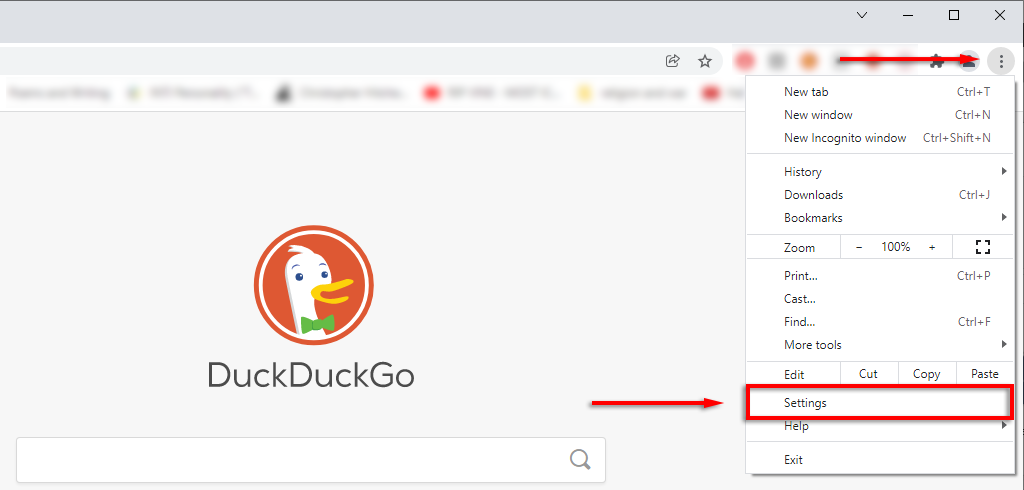
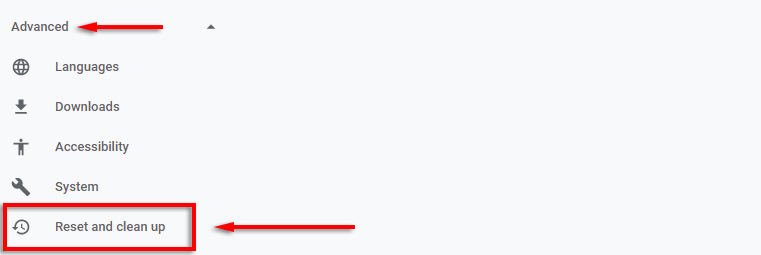
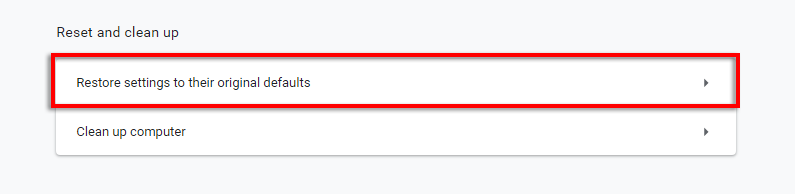
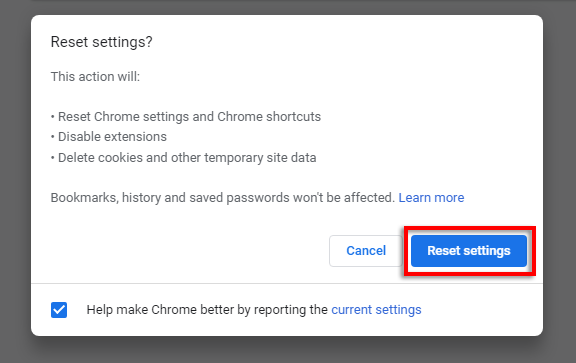
ユーザーが Microsoft Teams をロードできない原因となる Microsoft Edge の一般的な問題の 1 つは、「ログイン ループ」問題です。通常、 これは信頼済みサイト セキュリティ機能を使用し、Teams へのアクセスを許可していないことが原因で発生します。
職場または学校のコンピュータでこの問題が発生している場合は、この手順を実行するために IT 管理者に連絡する必要がある場合があります。
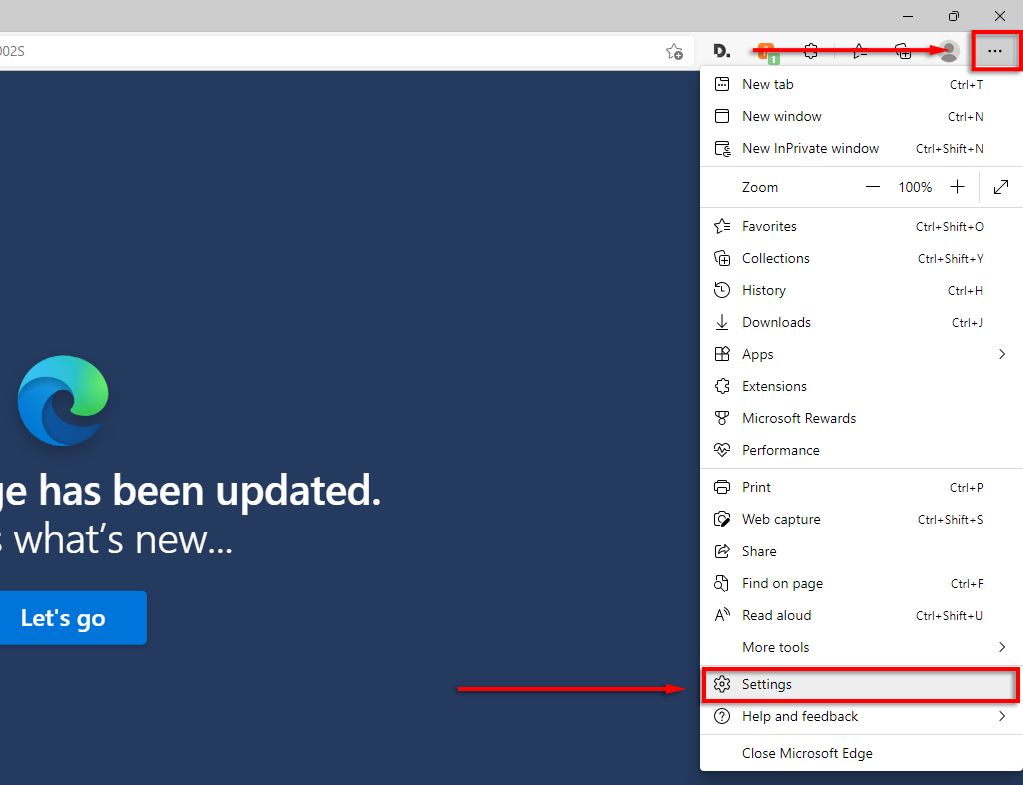 <オルスタート = "3">
<オルスタート = "3">
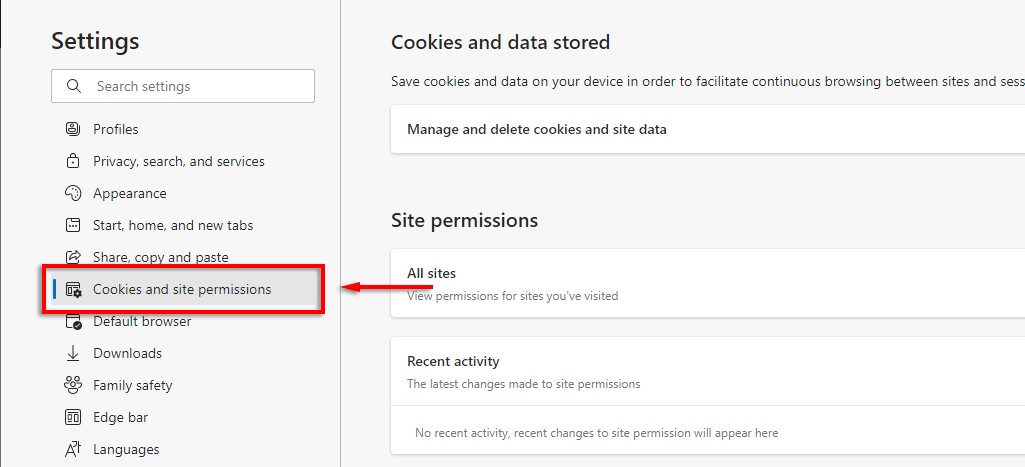
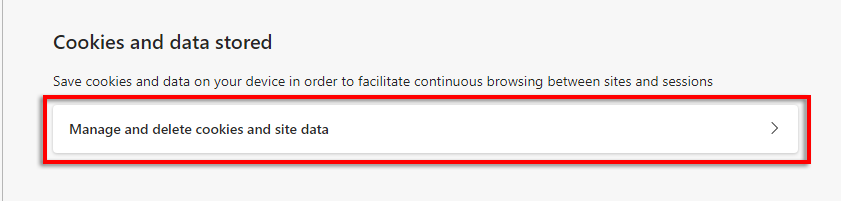
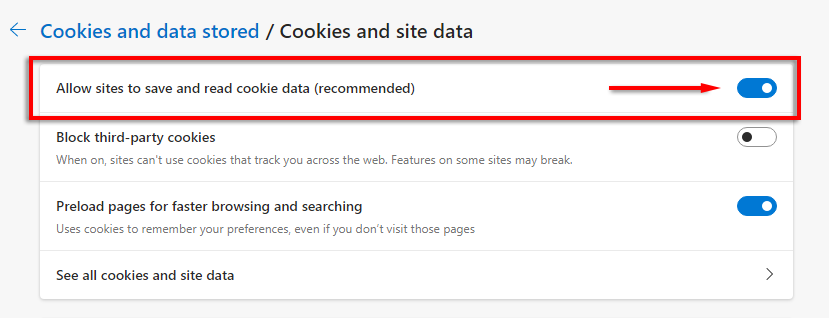
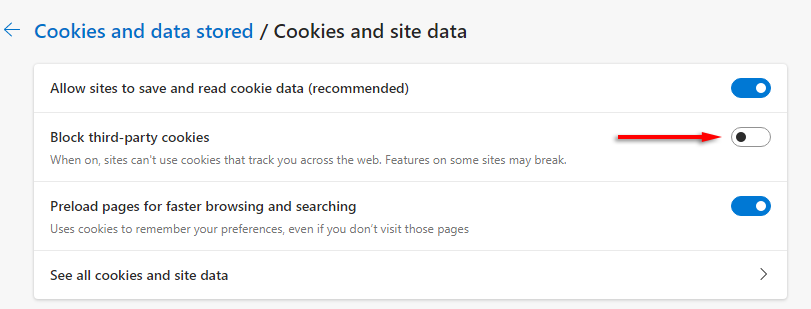

これが機能しない場合は、Microsoft Edge の次の修正を試してください:
Microsoft Edge を更新する
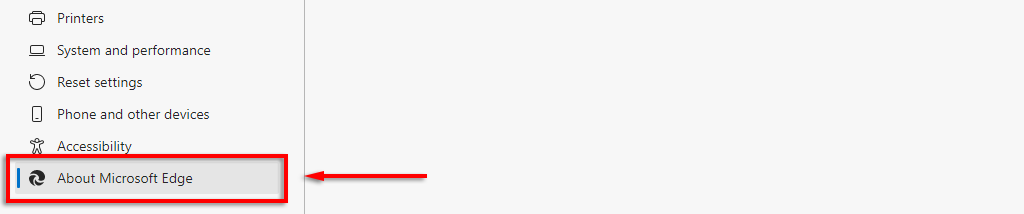
Edge のアプリケーション キャッシュをクリアする
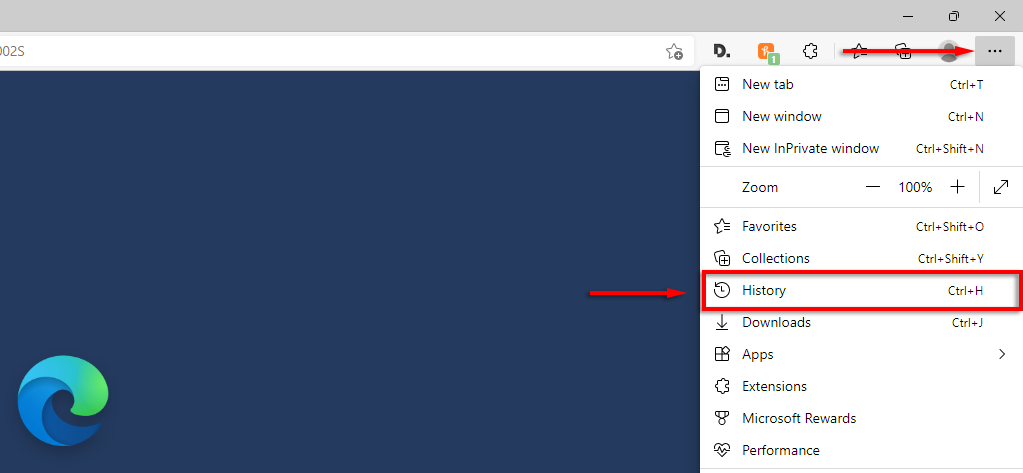
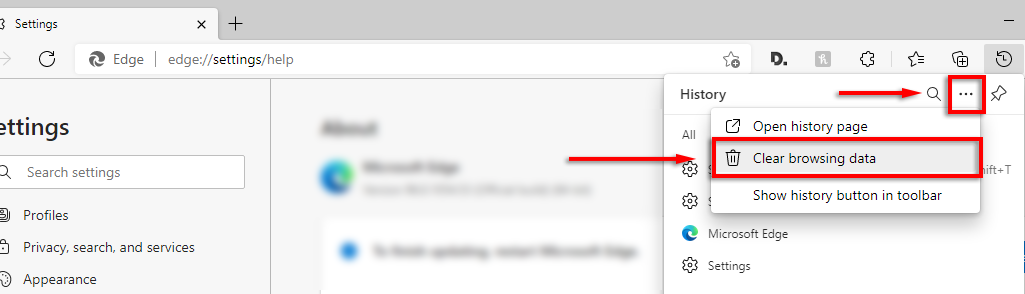
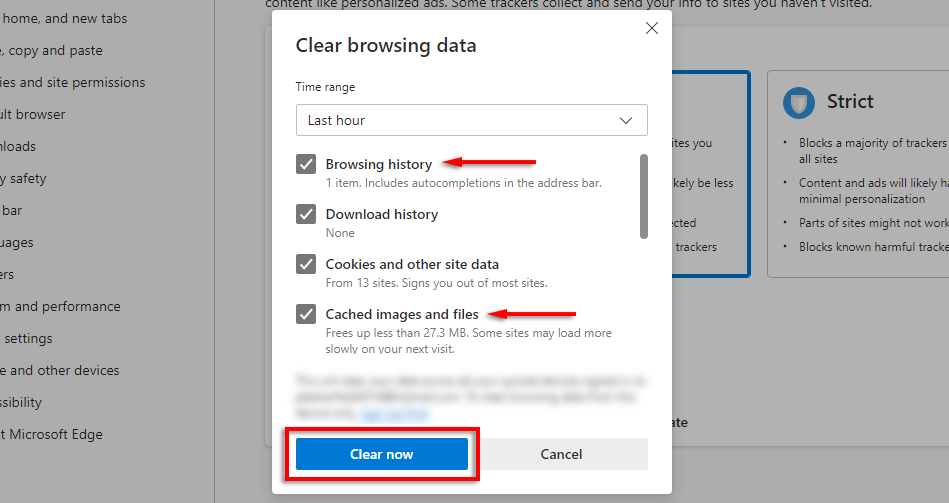
エッジ拡張機能を無効にする
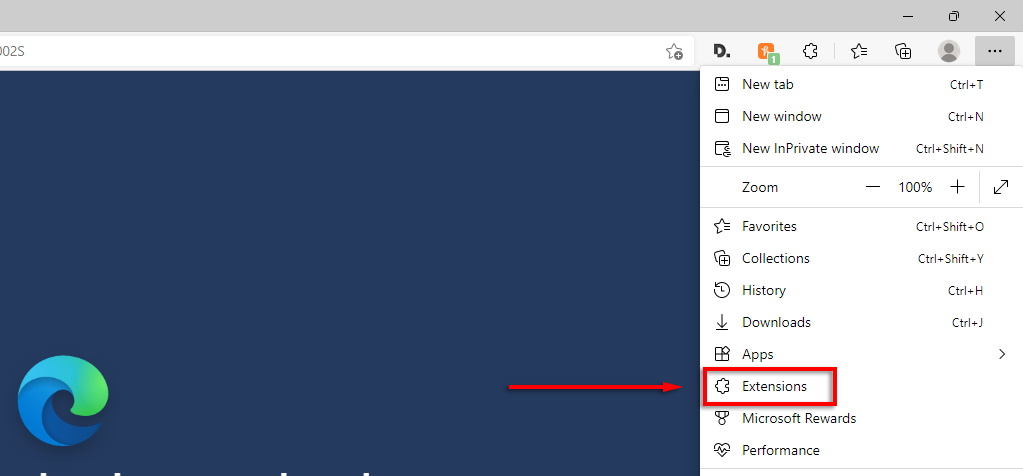
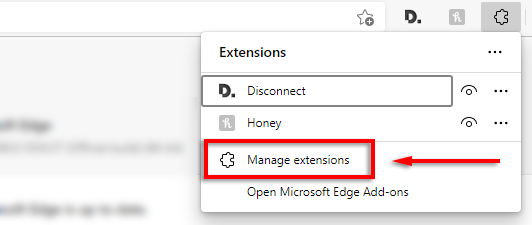
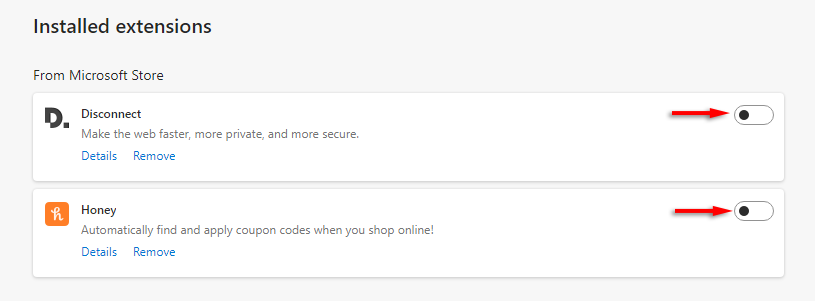
Microsoft Edge 設定をリセット
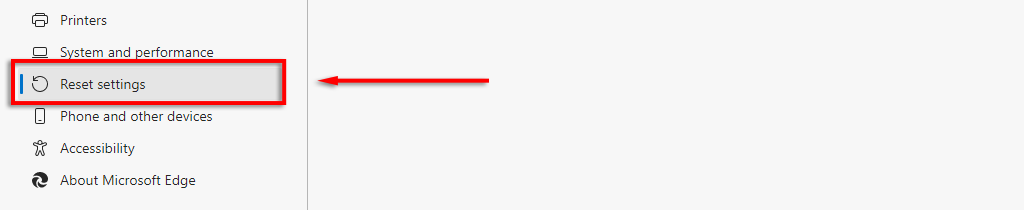
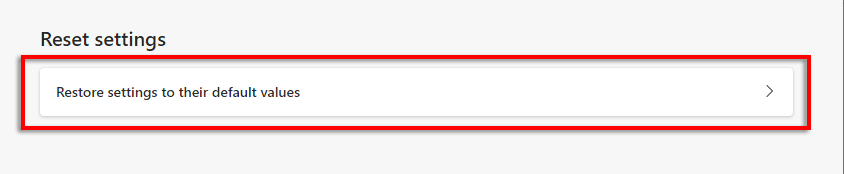
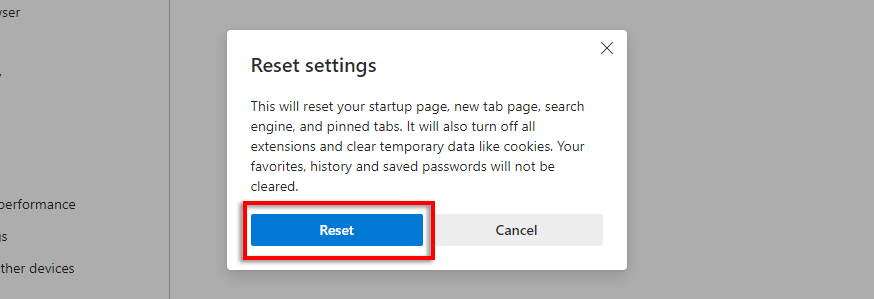
これらの修正がいずれも機能しない場合は、最後に Microsoft Edge をアンインストールして再インストールしてください。
6.ウイルス対策干渉のトラブルシューティング
一部のユーザーは、ウイルス対策を無効にすると Teams Web アプリが再び動作できるようになったと報告しています。この種のほとんどすべてのレポートは、Bitdefender Free が原因であると示唆しており、Bitdefender を無効にして Teams にログインし、Bitdefender を再度有効にすることで問題が完全に解決したと報告するものもあります。.
そのためには:
Microsoft Teams を修復できない場合?別のプラットフォームまたはデバイスを試してください
この記事が Microsoft Teams Web アプリの修正に役立ち、すべてが再び稼働できるようになることを願っています。
そうでない場合は、最後の手段として、別のデバイスまたはプラットフォームで Microsoft Teams を使用することを選択できます。幸いなことに、Windows 10、Windows 11、Mac 用の Teams デスクトップ クライアントに加え、Android と iPhone の両方用のモバイル バージョンもあります。
.