BSODエラーを修正する またはその他の種類の Windows エラーを解決する必要がある場合、最初に利用するツールはおそらくシステム ファイル チェッカーです。しかし、SFCスキャン を実行してエラーがスローされた場合はどうなるでしょうか?
SFC Scannow は、多くのコンピュータ エラーを自動的に修正できます。残念なことに、それは混乱する可能性もあります。システム ファイル チェッカーを使用するときに最も一般的な問題は、「Windows リソース保護は要求された操作を実行できませんでした」というエラーです。このエラーの意味と修正方法については、読み続けてください。
Windows リソース保護とは何ですか?
Windows リソース保護は、重要なシステム フォルダ、ファイル、レジストリキー を保護する Windows の機能です。重要なシステム ファイルを置換しようとすると、WRP が起動し、オペレーティング システムのエラーを防ぐために、変更されたファイルを元のファイルのキャッシュされたコピーに置き換えます。
SFC ツールは Windows リソース保護の一部です。 SFC ツールで問題が発生すると、「Windows リソース保護は要求された操作を実行できませんでした」というエラーが表示されるのはこのためです。
「Windows リソース保護は要求された操作を実行できませんでした」エラーを修正する方法

この SFC エラーは、いくつかの問題が原因で発生する可能性があります。通常、他の Windows コンポーネントはツールと競合します。その他の場合、scannow コマンドを使用してスキャンしようとすると、ハードドライブがエラーの原因となっている になります。いずれの場合も、いくつかのトラブルシューティング手順に従ってエラーの原因を見つけて修正する必要があります。
1. Chkdsk コマンドを使用する
診断ツール を修正するにはどうすればよいですか?もちろん、別の診断ツールを使用します。 chkdsk コマンドは、ハード ドライブに関連する幅広い論理的および物理的エラーを修正できます。これは、「Windows リソース保護は要求された操作を実行できませんでした」エラーも修正できることを意味します。
1. Windows の検索ボックスに「cmd 」と入力して Windowsのコマンドプロンプト プログラムを見つけ、[管理者として実行 ] をクリックします。

2. X をハードドライブの文字に置き換えて「chkdsk X: /r 」と入力し、次回のシステム再起動時にドライブのチェックをスケジュールします。
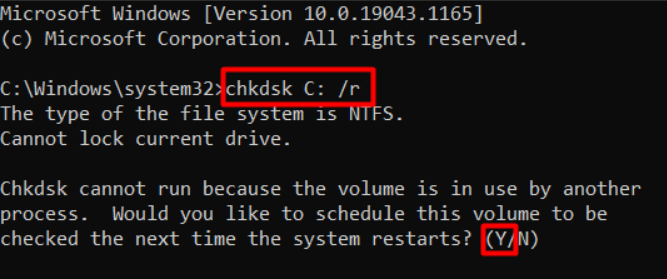
コンピュータを再起動すると、chkdsk ツールがディスク エラーを探して修正します。ハード ドライブの問題により SFC ツールを使用できない場合は、エラーは解消されているはずです。.
2. SFC ユーティリティ ツールをセーフ モードで実行します
別のシステム コンポーネントがシステム ファイル チェッカーと競合する場合は、セーフモード で scannow コマンドを実行してみてください。
1. Windows の検索バーに「msconfig 」と入力し、システム設定アプリを実行します。
2.設定ウィンドウの上部にある [ブート ] パネルに移動し、[セーフ ブート ] オプションにチェックを入れます。
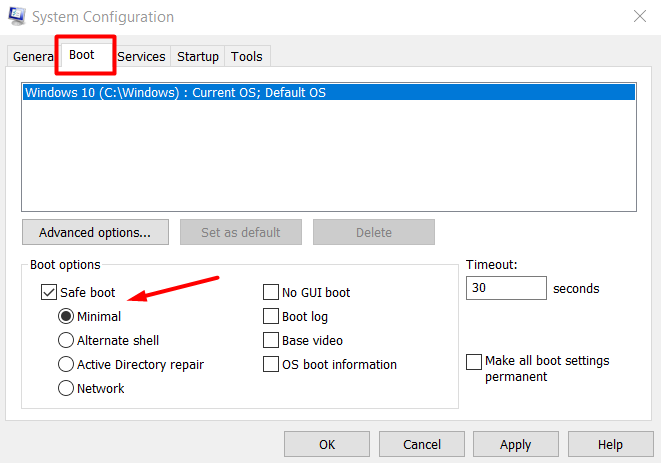
3. OK をクリックしてコンピュータを再起動します。
PC がセーフ モードで起動します。 SFC scannow ツールを試して、機能するかどうかを確認してください。
3. Windows モジュール インストーラーを有効にする
Windows モジュール インストーラー が無効になっている場合、コンピュータはアップデートを取得できないため、SFC でエラーが発生する可能性があります。有効になっていることを確認する方法は次のとおりです。
1. Windows の検索バーに「サービス 」と入力し、サービス アプリケーションを開きます。
2.サービスのリストをスクロールして、Windows モジュール インストーラー を見つけます。

3. Windows モジュール インストーラーをダブルクリックし、スタートアップの種類 が無効になっている場合は手動 に設定します。
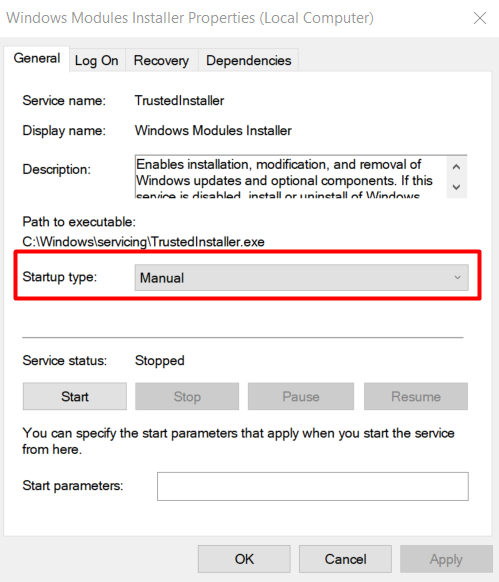
今すぐ scannow コマンドを実行してみます。
4.自動修復を使用する
これまで何も問題が解決しなかった場合は、自動修復機能を試してみましょう。 Windows は、正しく設定されていないものがないか自動的にチェックし、デフォルトの状態にリセットしようとします。心配しないでください。自動修復プロセスによってデータが削除されることはありません。
1. Windows の検索バーで設定を検索して、設定 に移動します。
2. アップデートとセキュリティ を選択します。

3.左側のパネルで、リカバリ を選択します。
4.右側のパネルで、[今すぐ再起動 ] ボタンをクリックします。
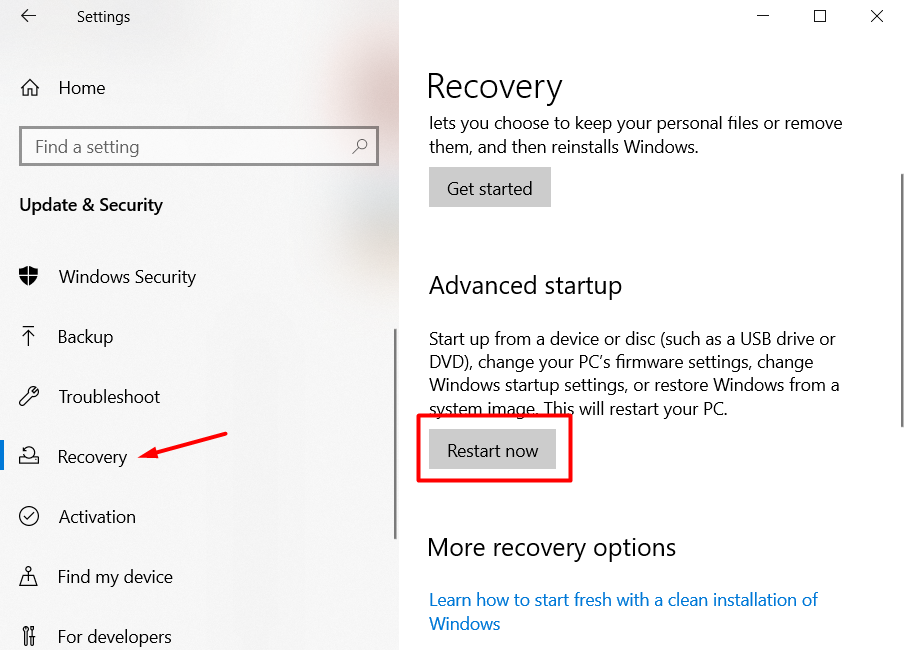
5. PC が Windows 回復環境で起動します。
6. [トラブルシューティング ] >[詳細オプション ] に移動し、[自動修復 ] をクリックします。
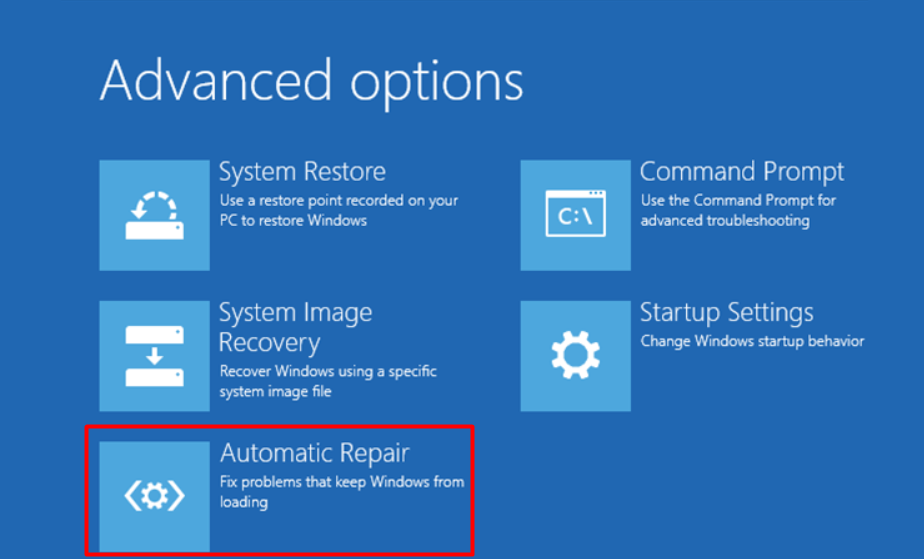
自動修復プロセスが開始されます。 Windows は異常な点を探して自動的に修正します。修正できない問題が検出された場合は、警告が表示され、少なくともエラーに応じて適切な手順を実行できます。.
5. Windows をリセット
すべてを試してみましたが、SFC scannow はまだ正常に動作しません。システムをリセットする時間です。リセットするとシステムが完全に消去されるため、SFC ツールを動作させるために他のすべてのことを試したことを確認してください。続行する前に、重要なデータをすべてバックアップしてください。
これを行うにはいくつかの方法がありますが、他の Windows の再インストール オプション のいずれかを希望しない限り、基本的な回復オプションを使用する必要があります。
1. [設定 ] >[アップデートとセキュリティ ] >[回復 ]に戻ります。

2. 「この PC をリセットする」のすぐ下にある [開始する ] ボタンをクリックします。
3.次のウィンドウで Windows を工場出荷時の状態にリセットするには、[すべて削除 ] オプションを選択します。
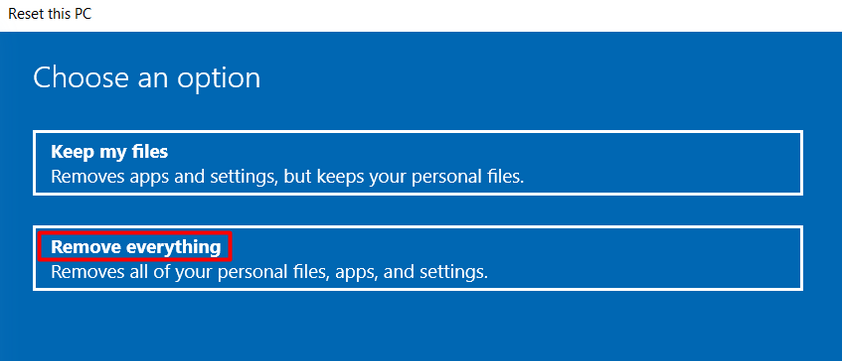
[ファイルを保持する ] オプションを選択することもできますが、最も安全な方法は PC を完全に消去することです。
SFC は意図したとおりに機能しますか?
「Windows リソース保護は要求された操作を実行できませんでした」というエラーが完全に解消されることを願っています。以下のコメントで、どの解決策が役に立ったかをお知らせください。このエラーに対する他の修正方法をご存知の場合は、お気軽に共有してください。
.