Microsoft Teamsの画面共有機能 を使用すると、デバイスの画面を会議の参加者と共有できます。画面のプレゼンテーションに問題がある場合、またはプレゼンテーション中に会議で黒い画面が表示される場合は、デバイスまたはアプリに問題がある可能性があります。問題に対して考えられる解決策は次のとおりです。
画面を共有できない理由としては、現在の会議で全員が画面を共有できるわけではない、Mac 上で Teams に画面共有権限がない、インターネット接続が十分に高速でない、などの理由が考えられます。 Teams のキャッシュが破損しています。
<スパン>1.チーム会議で全員が自分の画面を表示できるようにします
Teams では、会議管理者が会議で 自分の画面を提示できる人 を選択できます。会議管理者が全員の画面共有を無効にしている場合、それが原因で他の人と画面を共有できない可能性があります。
次の手順に従って、管理者に修正を依頼できます。
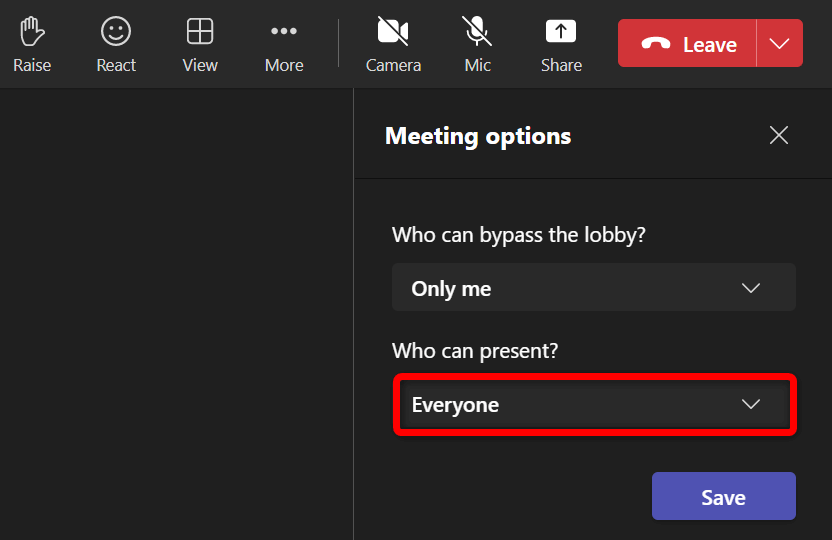
<スパン>2.チームに Mac 画面の共有を許可する
Mac で Teams を使用している場合は、アプリを macOS の設定から画面を共有する に許可する必要があります。これを完了すると、Teams に画面への完全なアクセスが許可されます。
<スパン>3.インターネット接続が十分に高速であることを確認してください
画面共有には、通常のインターネット使用よりも高いインターネット帯域幅が必要です。インターネット速度は、オンライン会議で画面を表示できるのに十分な速度である必要があります。
Fast.com のようなサイトにアクセスすると、接続速度を確認してください できます。このサイトではインターネット速度が表示されるので、より高速な速度を得るために現在のプランをアップグレードする必要があるかどうかを判断できます。.
<スパン>4.インターネット データを使用してアクティビティを終了する
Teams 会議で画面をスムーズに共有できない理由の 1 つは、コンピューターの他のアプリやアクティビティがインターネット帯域幅を使い果たしていることが考えられます。これにより、Teams が動作できる帯域幅がほとんどなくなり、さまざまな問題が発生します。
この問題は、インターネット接続を利用するすべてのアプリを閉じることで解決できます。 Windows 10/11 および Mac マシンで開いているすべてのアプリと 強制的に閉じる のアプリのリストを見つけることができます。
Windows の場合
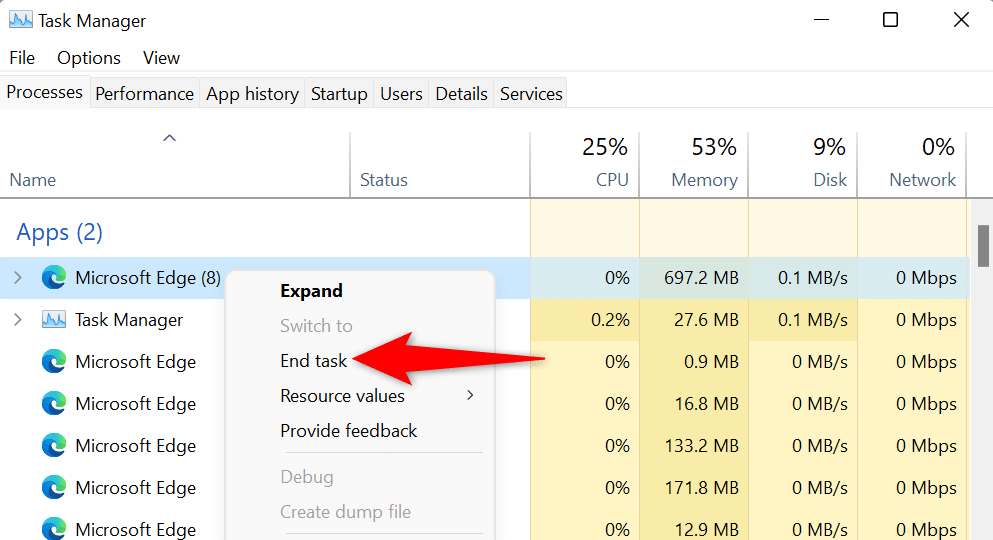
Mac の場合
<スパン>5.Google Chrome または Microsoft Edge で Microsoft Teams を使用する
デスクトップ アプリではなく Microsoft Teams の Web バージョン で画面を共有しようとしている場合は、必ず Google Chrome や Microsoft Edge などの安定した Web ブラウザを使用してください。これらのブラウザーは Teams とうまく連携する傾向があり、画面を表示したり、他のさまざまなアプリ機能を使用したりできます。
現在の Web ブラウザ (Firefox など) から Chrome または Edge に簡単に切り替えて、画面を全員に表示し始めることができます。
<スパン>6.Microsoft Teams のアプリ キャッシュを削除します
他のすべてのアプリと同様に、Teams アプリケーションはアプリの使用率を向上させるためにコンピューターにキャッシュ ファイルを保存します。これらのファイルは破損し、アプリが不安定になる可能性があります。
画面共有が機能しない問題は、Teams キャッシュの不良が原因である可能性があります。この場合、アプリのキャッシュファイルをクリアする して問題を解決できます。幸いなことに、キャッシュを削除してもアプリ内のファイルは削除されません。
Windows の場合
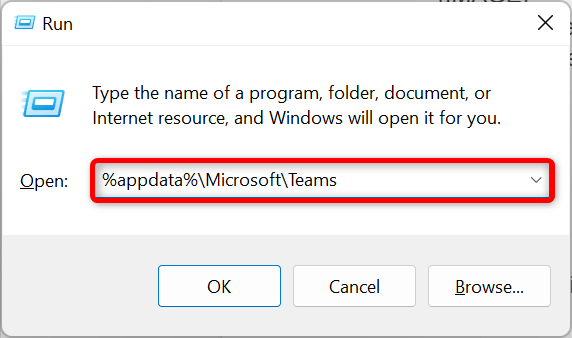
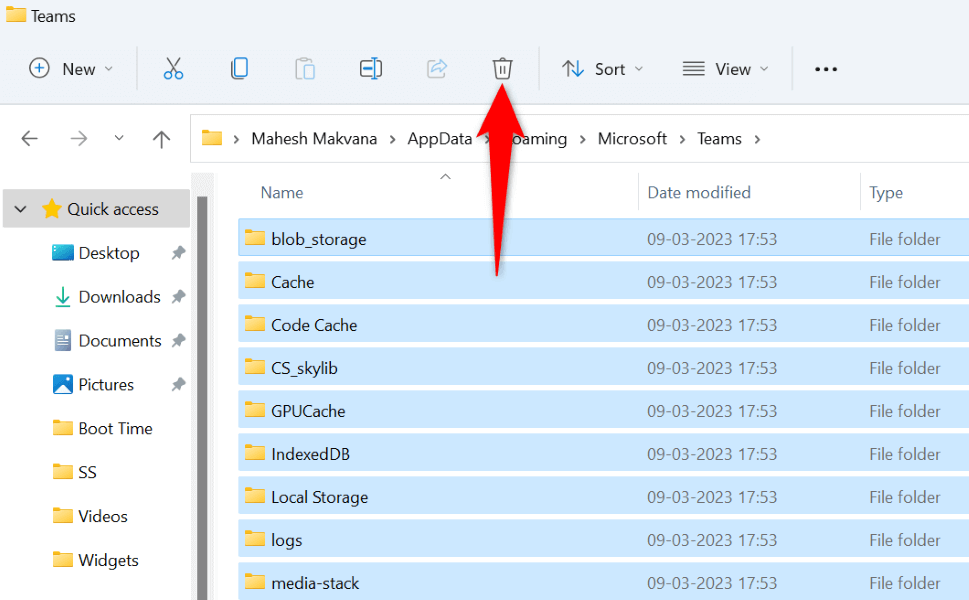
Mac の場合
~/ライブラリ/アプリケーション サポート/Microsoft/Teams
<スパン>7.Windows または Mac の画面解像度を下げる
Teams 会議で他のユーザーと画面を共有できない場合は、画面の解像度を下げる を検討してください。これにより、Teams が使用するリソースが減り、会議で画面を正常に表示できる可能性が高まります。
後で、元の画面解像度に戻すことができます。
Windows の場合
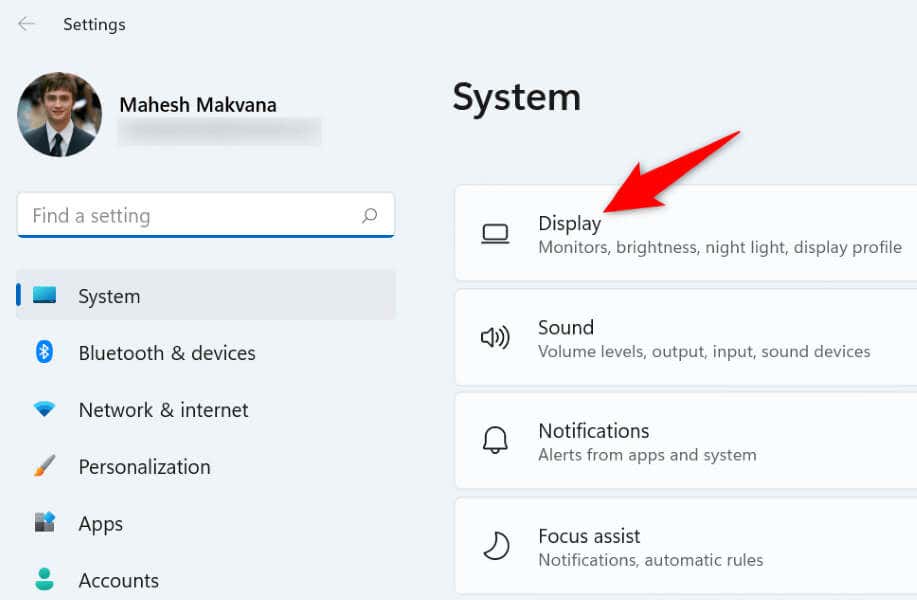
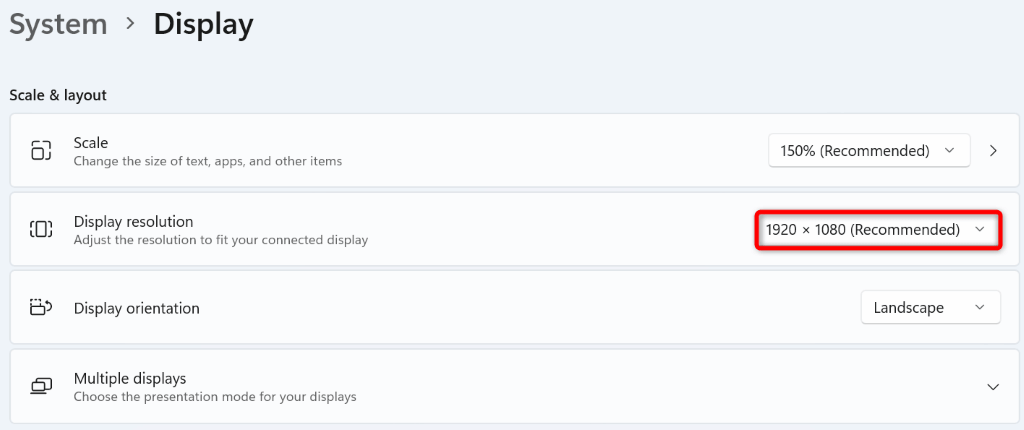
Mac の場合
<スパン>8.ディスプレイ ドライバーを更新します
ディスプレイ 運転手 は、画面コンテンツのレンダリング方法を定義します。これらのドライバーが破損しているか古い場合、Teams で画面を表示できない可能性があります。この問題は、updating your faulty 運転手 までに最新バージョンに修正できます。.
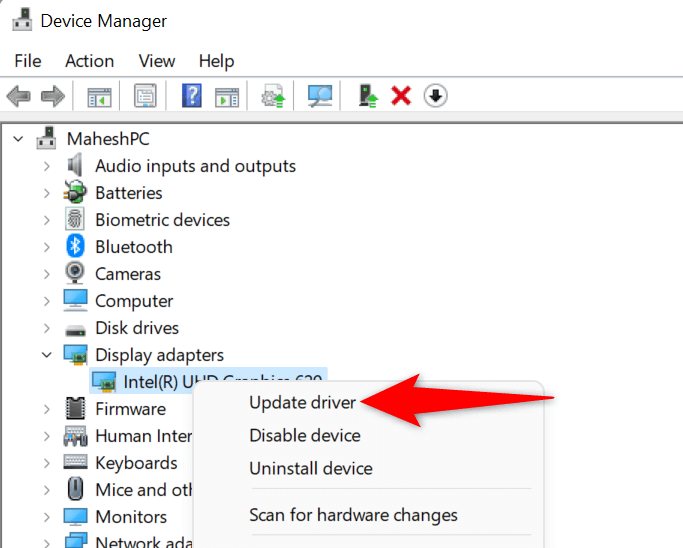
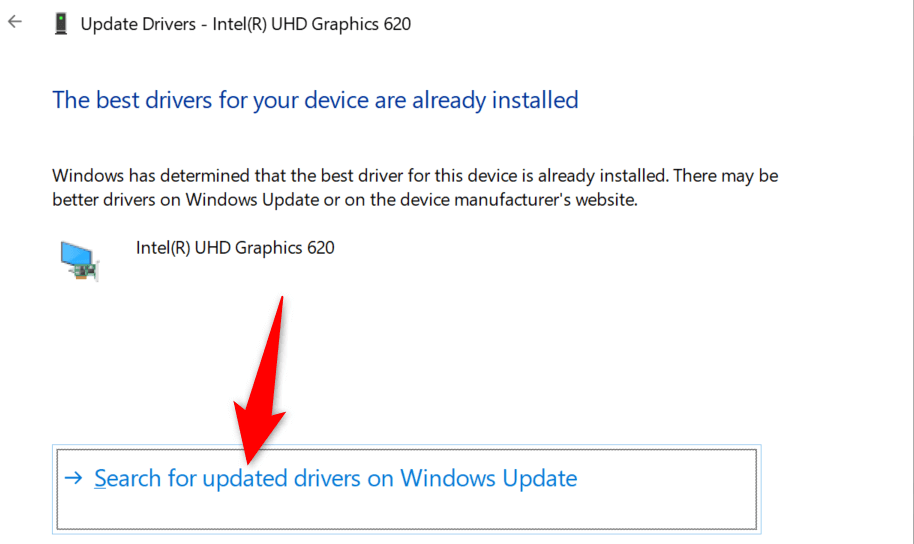
9.Microsoft Teams を更新する
最後に重要なことですが、Windows または Mac コンピューターで最新バージョンの Microsoft Teams を実行している必要があります。これは、古いアプリのバージョンには問題があり、新しいバージョンではパッチが適用されるためです。
アプリを更新する で問題を解決し、新機能を入手できる可能性があります。
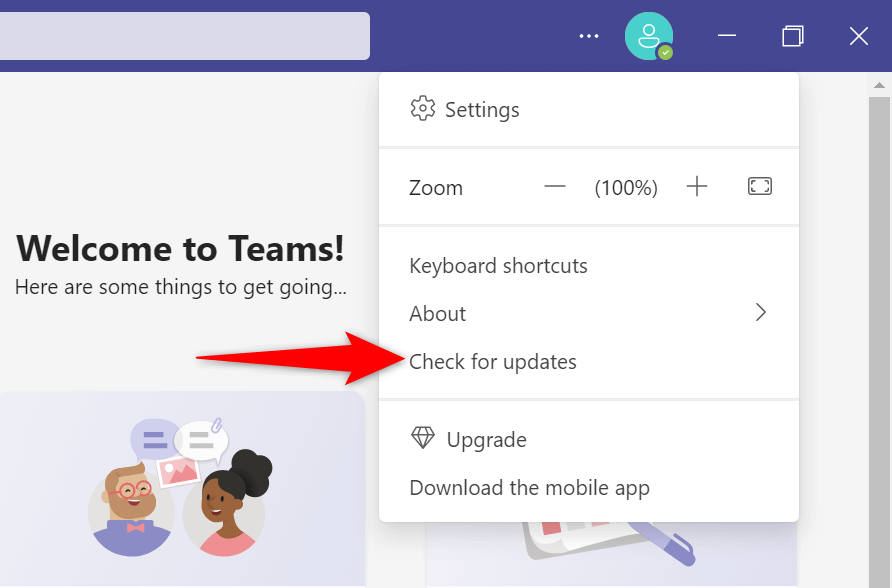
Windows および Mac 上の Microsoft Teams で現在画面に問題がない
画面共有は、さまざまな種類の会議で不可欠です。 MS Teams でこれを実行する際に問題が発生した場合、問題はアプリまたはコンピューターに関連している可能性があります。上記のガイドには、問題の解決に役立ついくつかの解決策がリストされています。
問題の原因となっている項目を修正したら、すべての Teams 会議で画面の表示を開始します 修正できます。お楽しみください!
.