マイクロソフトチーム には、強力な画面共有およびプレゼンテーション ツールがあります。ビデオ通話や会議でデスクトップ画面全体または特定のアプリケーションを共有できます。 Windows および macOS の Teams で画面を共有する方法を説明します。
Microsoft Teams プレゼンター モードの説明
マイクロソフトチーム には、スタンドアウト、サイドバイサイド、レポーターの 3 つのプレゼンター モードがあります。 「プレゼンター モード」で画面を共有すると、会議の参加者はあなた (プレゼンター) とあなたの画面を見ることができます。職場または学校のプレゼンテーションで画面を共有する場合は、プレゼンター モードを使用します。
スタンドアウト モード
スタンドアウト モードでは、会議の参加者にはプレゼンテーションの下隅にあなたまたは発言者が表示されます。共有している画面またはアプリ ウィンドウがプレゼンテーションの背景になります。
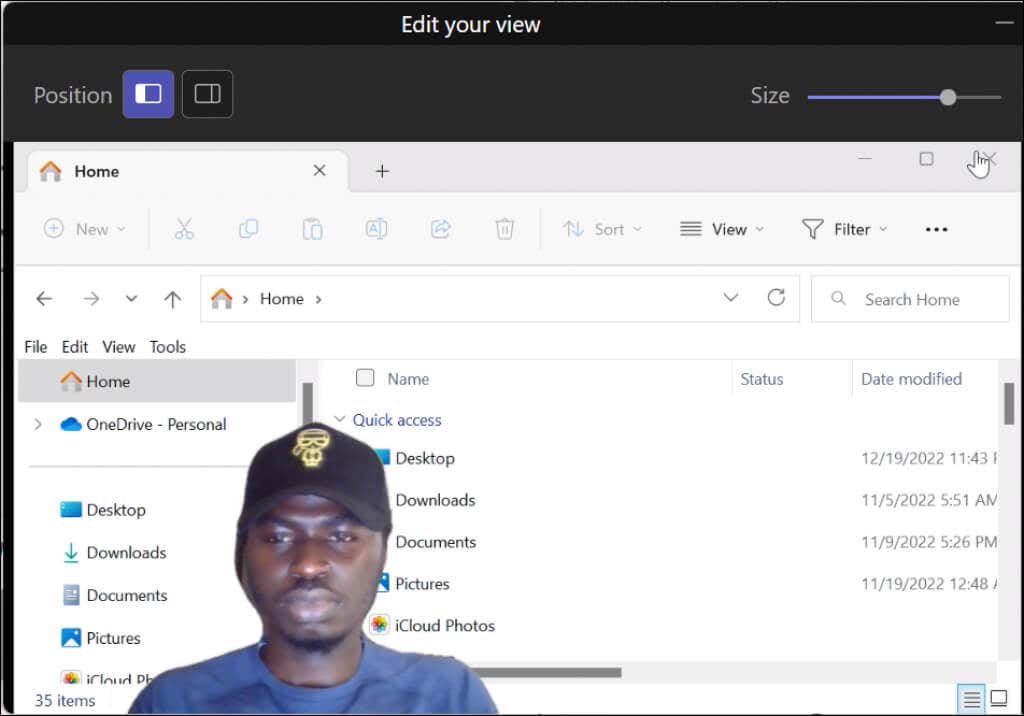
サイドバイサイド モード
このモードでは、あなた (プレゼンター) と画面のコンテンツが横に並んだグリッド レイアウトに配置されます。
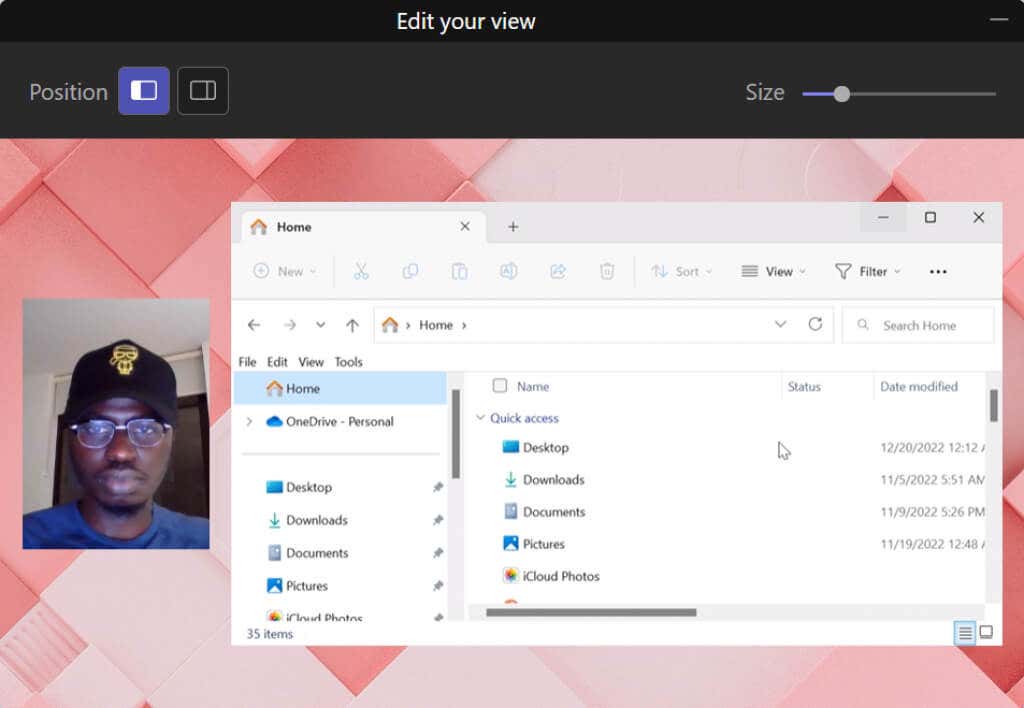
レポーターモード
Teams では、あなた (プレゼンター) と共有画面が カスタム背景 に配置されます。
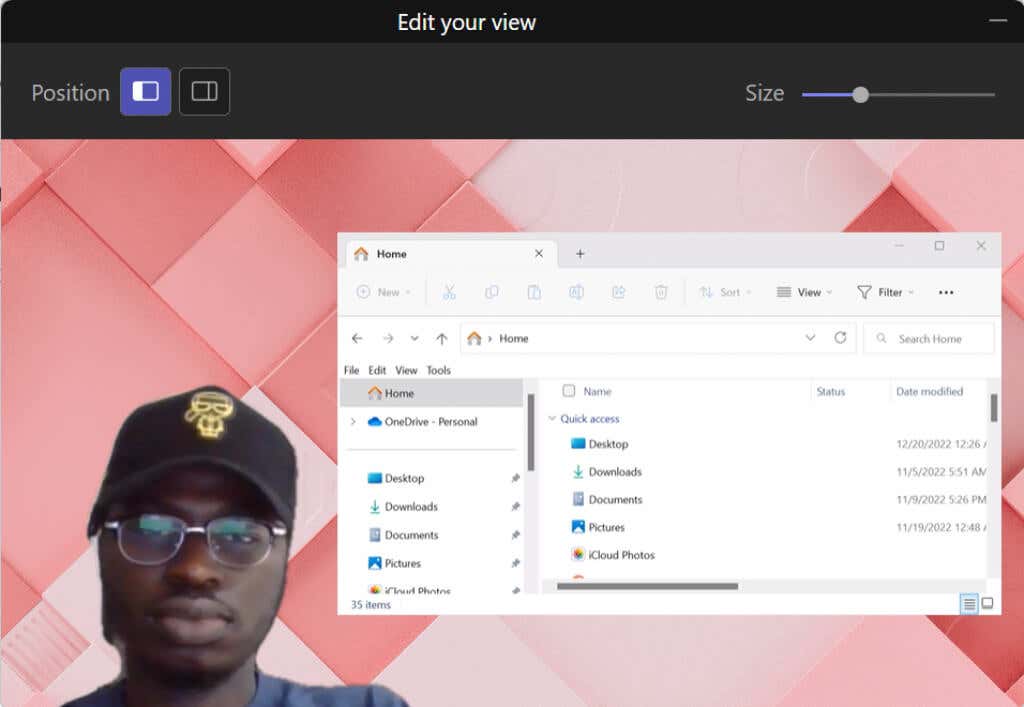
Microsoft Teams で画面を共有する (Windows)
Microsoft Teams には、Windows デバイス用の 2 つのバージョンがあります。 「家庭/中小企業向けチーム」と「職場/学校向けチーム」で画面を共有する方法を説明します。
違いが気になる場合は、職場/学校向けの Teams にはプレゼンター モードがありますが、家庭/中小企業向けの Teams にはプレゼンター モードがありません。
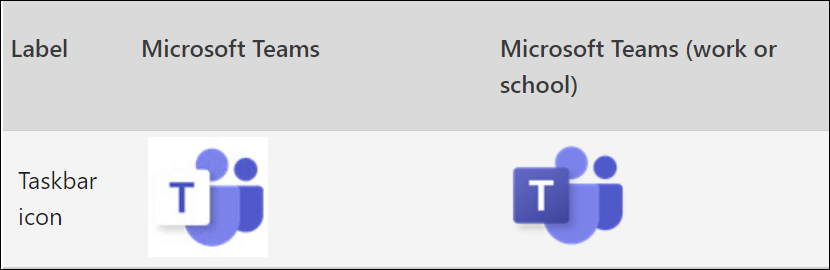
家庭/中小企業向け Teams で画面を共有
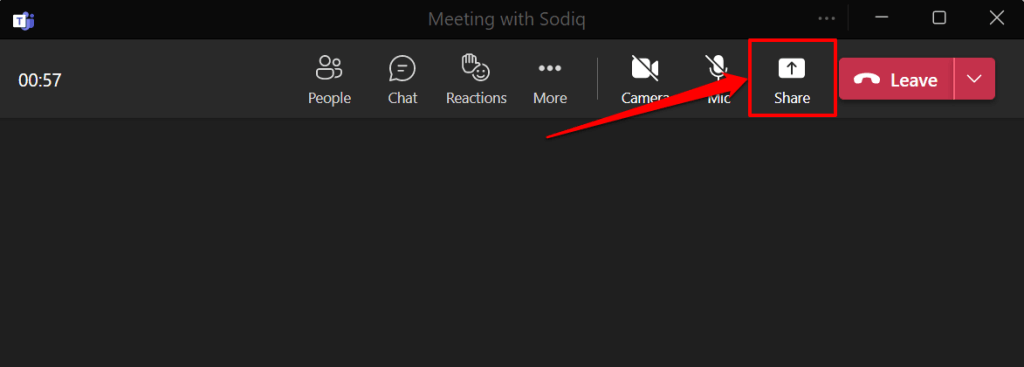
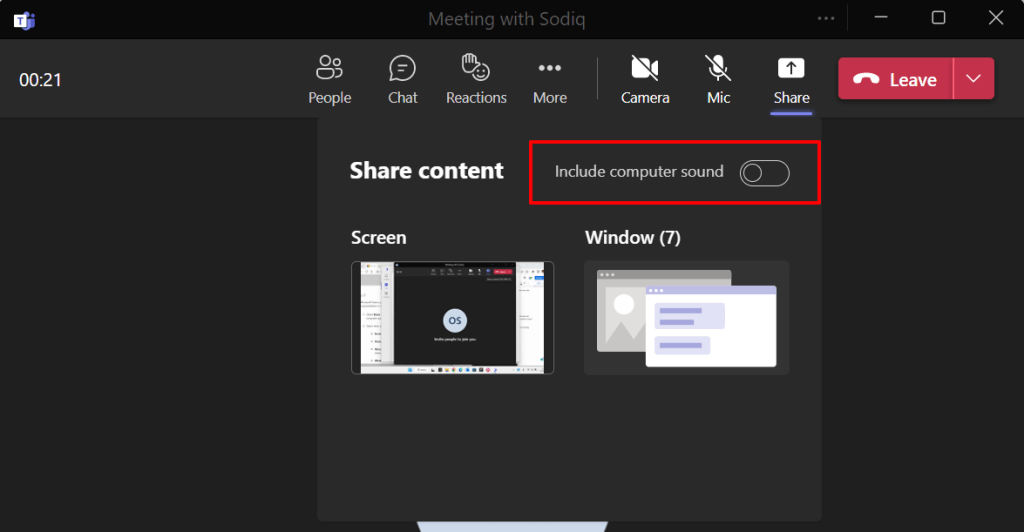
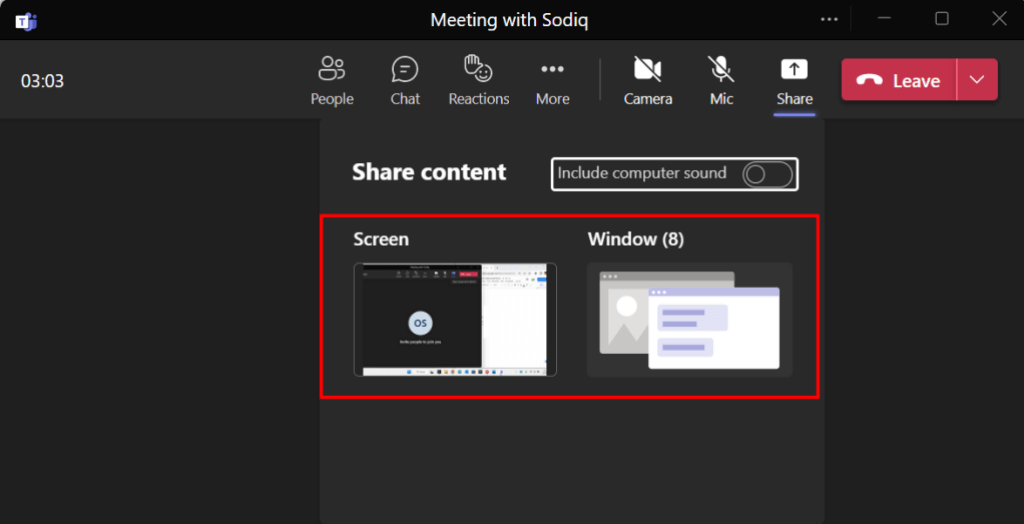
アプリを共有するには、アプリ ウィンドウを選択して続行します。 Microsoft Teams Linux アプリではウィンドウ共有は利用できません。Linux ユーザーはデスクトップ画面全体のみを共有できます。.
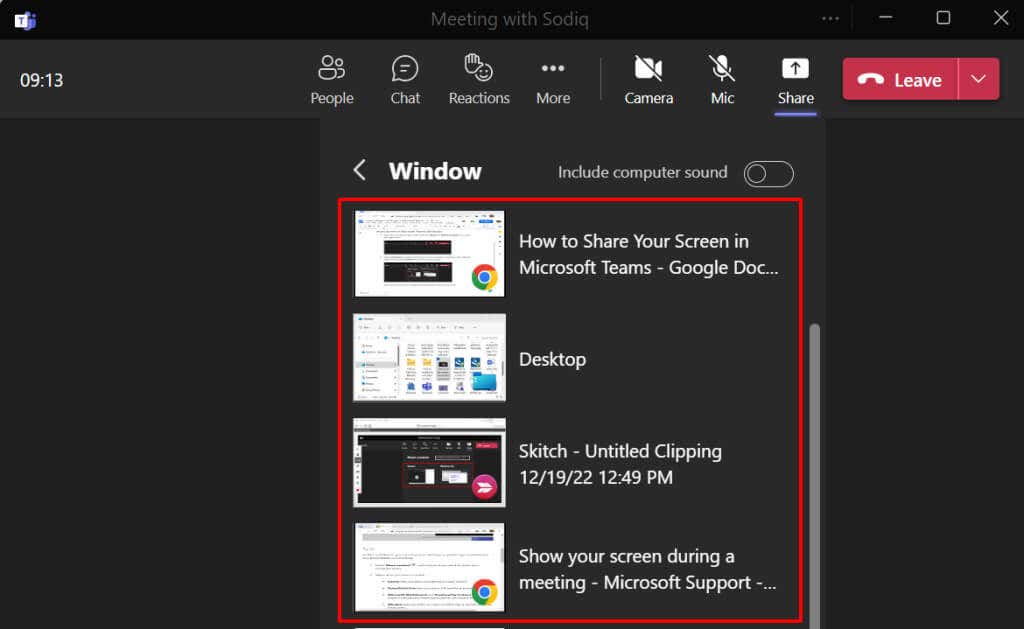
Microsoft Teams では、コンピューターのディスプレイまたは共有しているアプリの周囲に赤い枠線が追加されます。 Linux コンピュータではこの赤い枠線は表示されません。
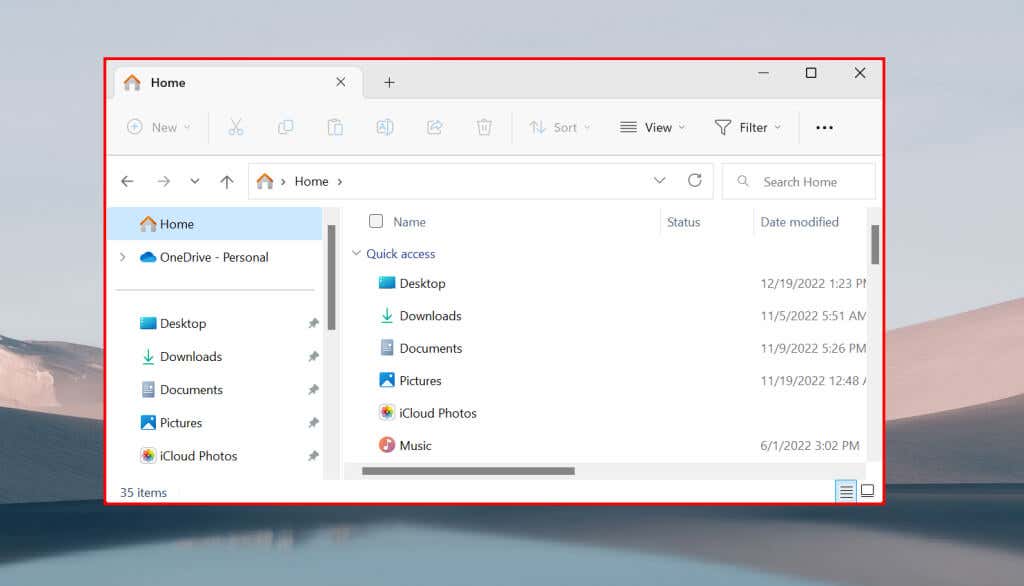
画面全体を共有すると、会議の参加者にはアプリとシステムの通知を除くすべてのものがディスプレイに表示されます。
職場/学校の Teams で画面を共有する
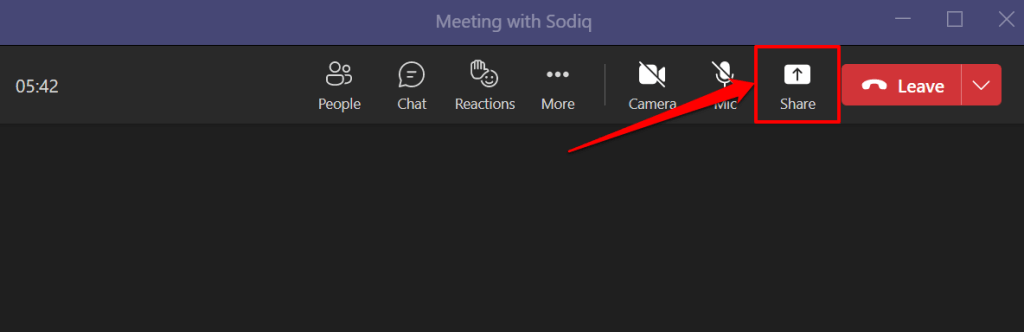
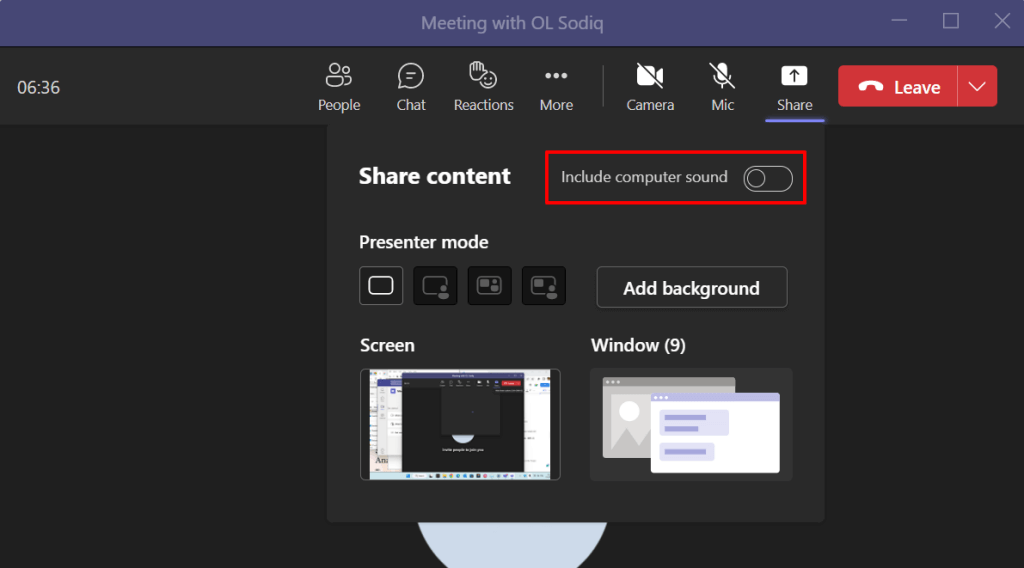
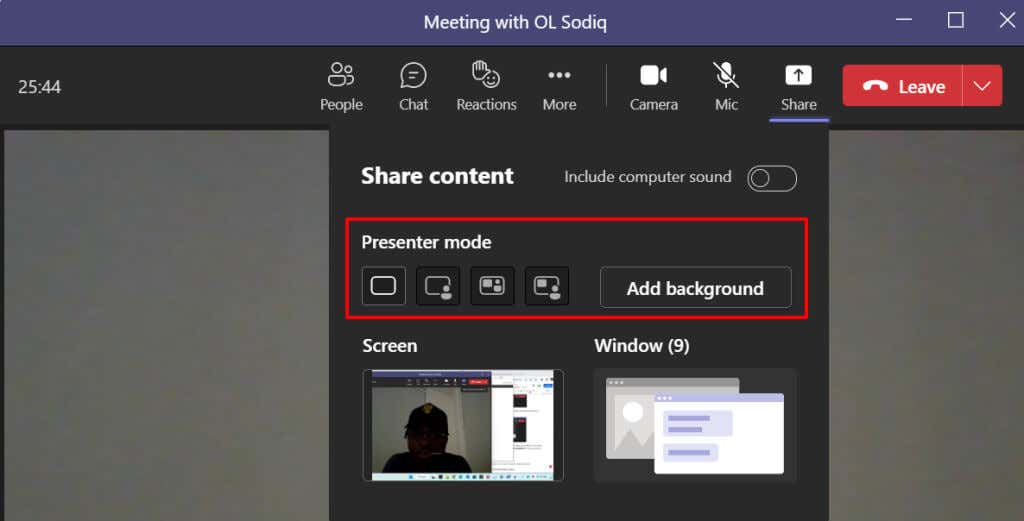
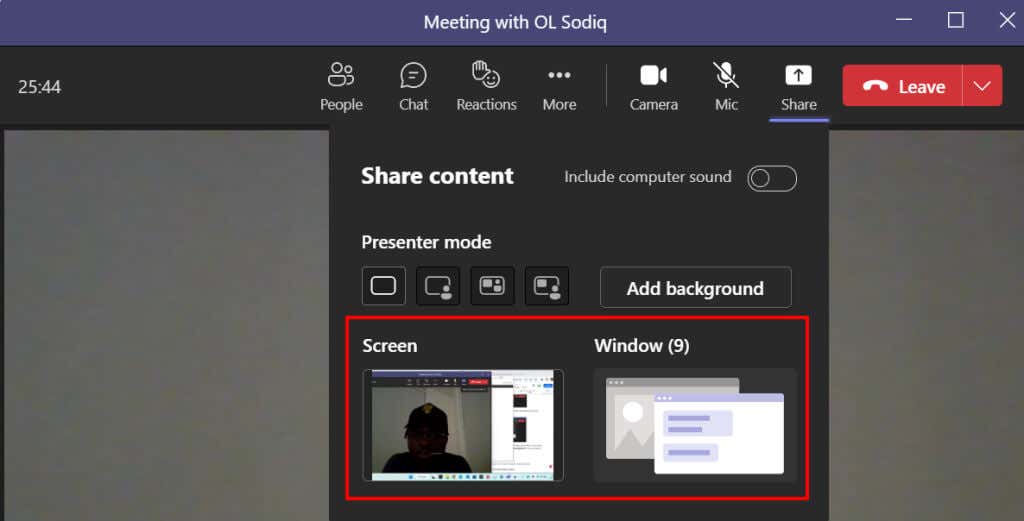
上級ヒント:会議でアプリをすばやく共有するには、タスクバーのアプリ アイコンにカーソルを置き、このウィンドウを共有を選択します。
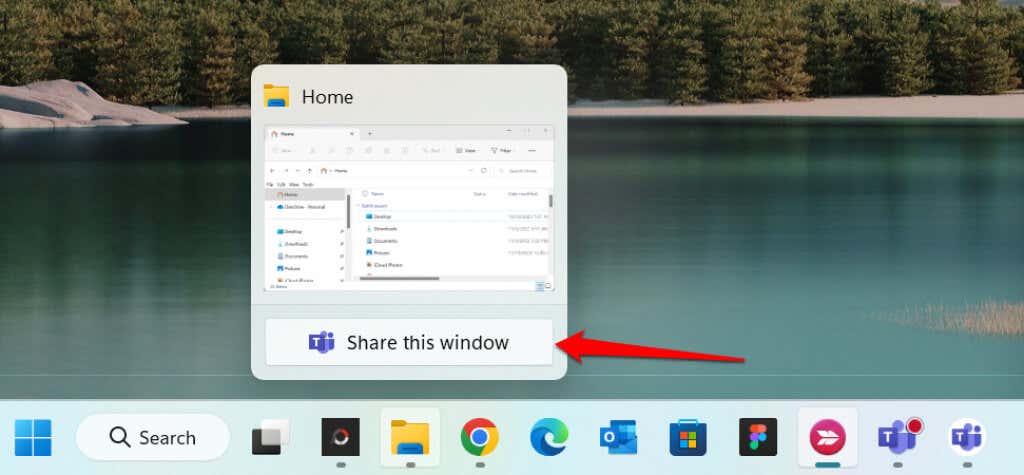
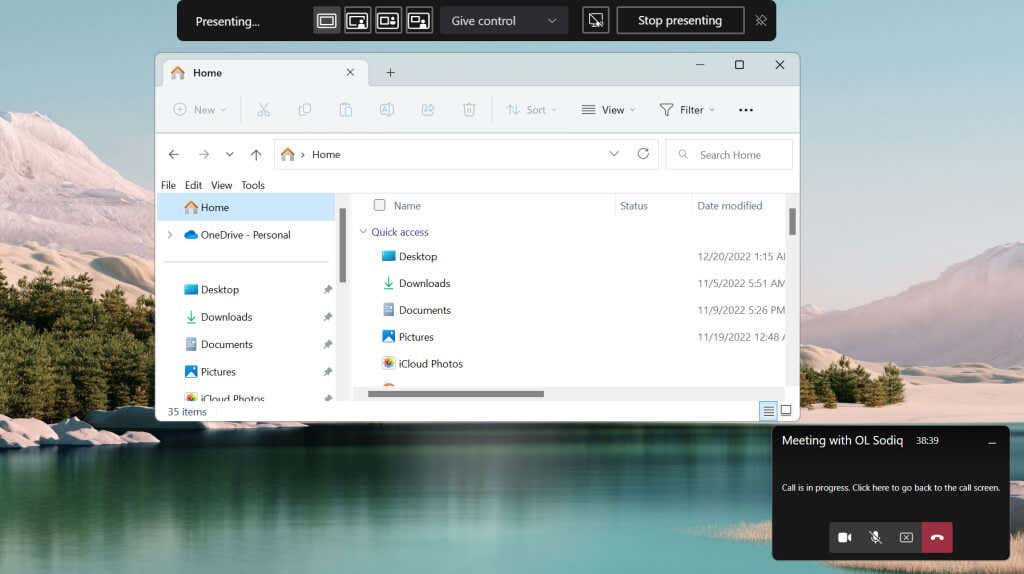

ツールバーでは、プレゼンテーションを停止したり、プレゼンター モードを切り替えたり、会議の別の参加者に制御を与えたりすることができます。
Microsoft Teams で画面を共有する (Mac)
Mac コンピュータで会議で画面共有を使用するには、画面と音声を記録するためのアクセス権 マイクロソフトチーム を許可する必要があります。
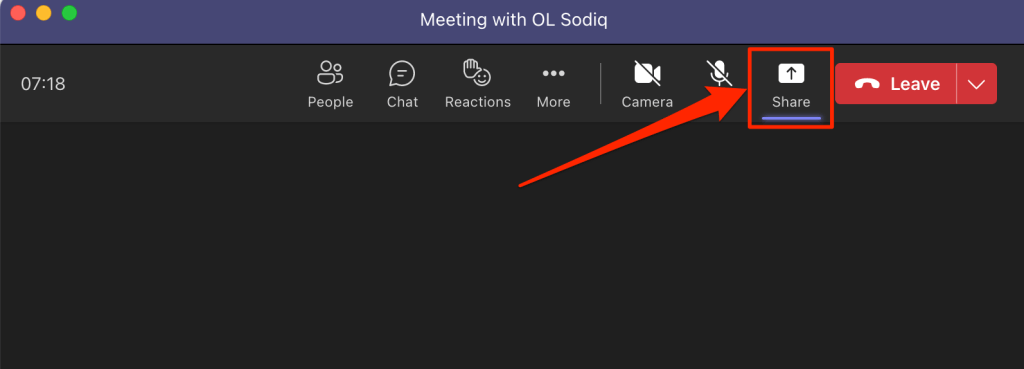
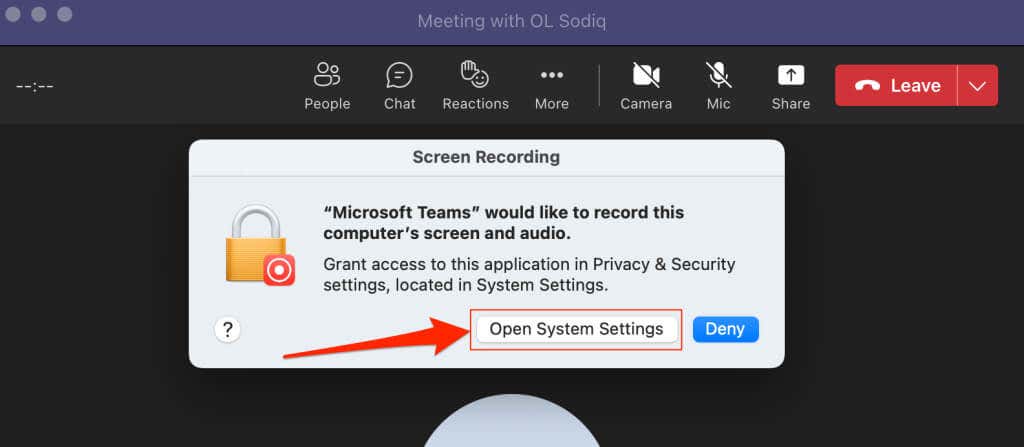
Mac のシステム設定から Teams の画面録画権限を付与することもできます。 システム設定(またはシステム環境設定) に移動し、サイドバーの プライバシーとセキュリティを選択し、画面録画を選択します。 。.
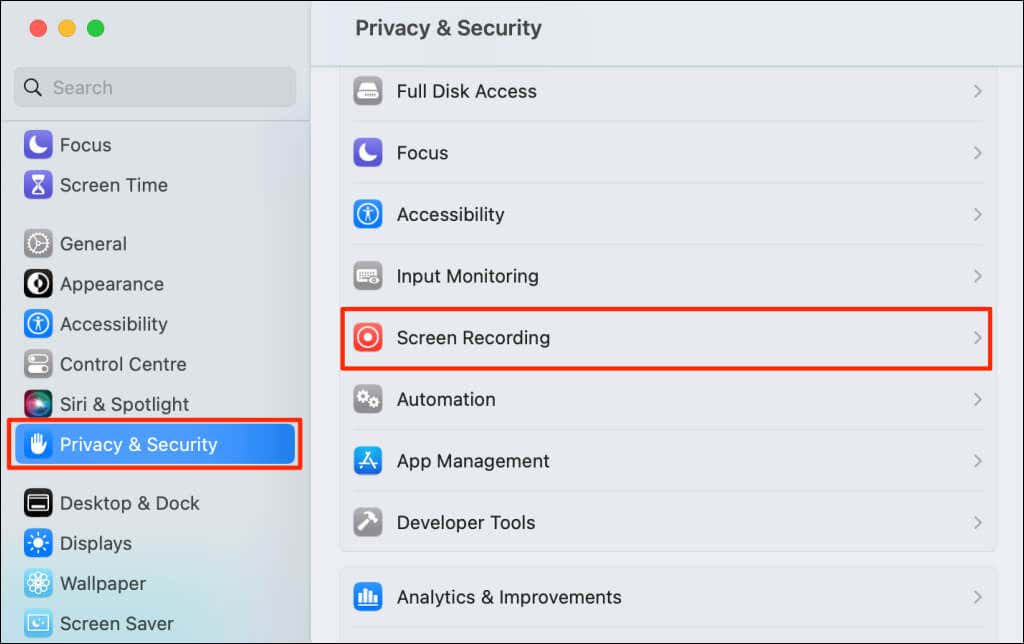
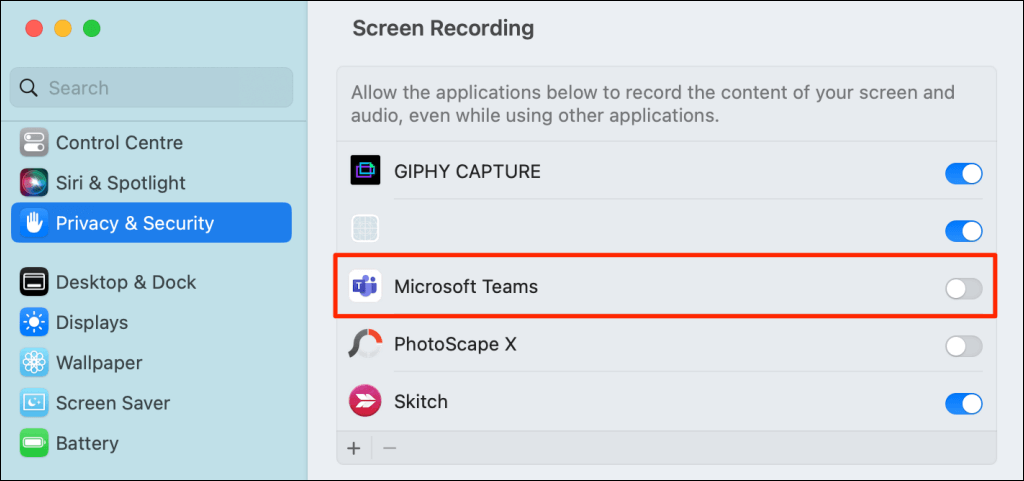
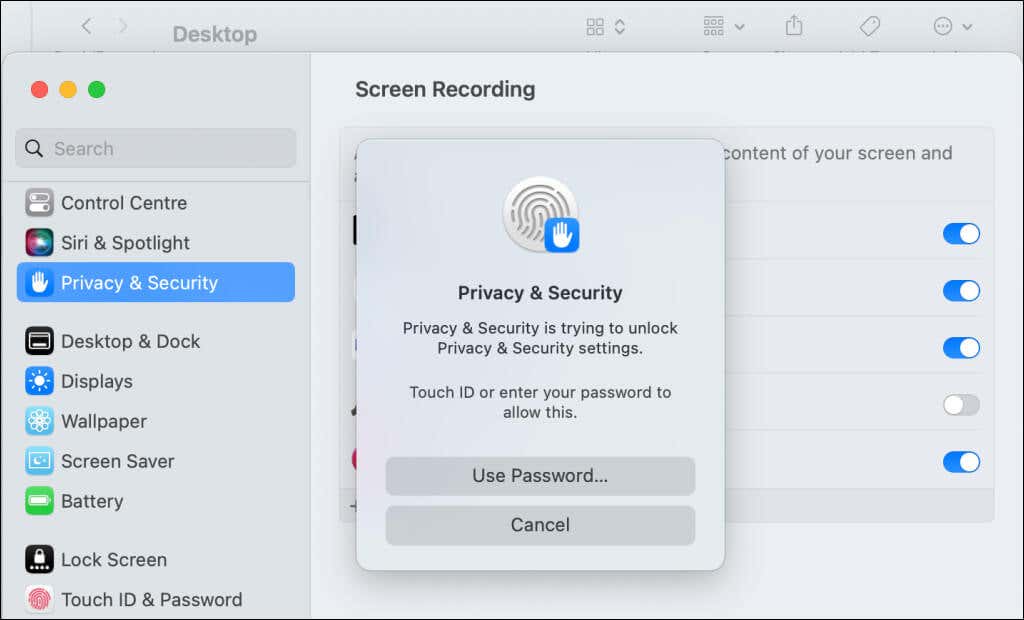
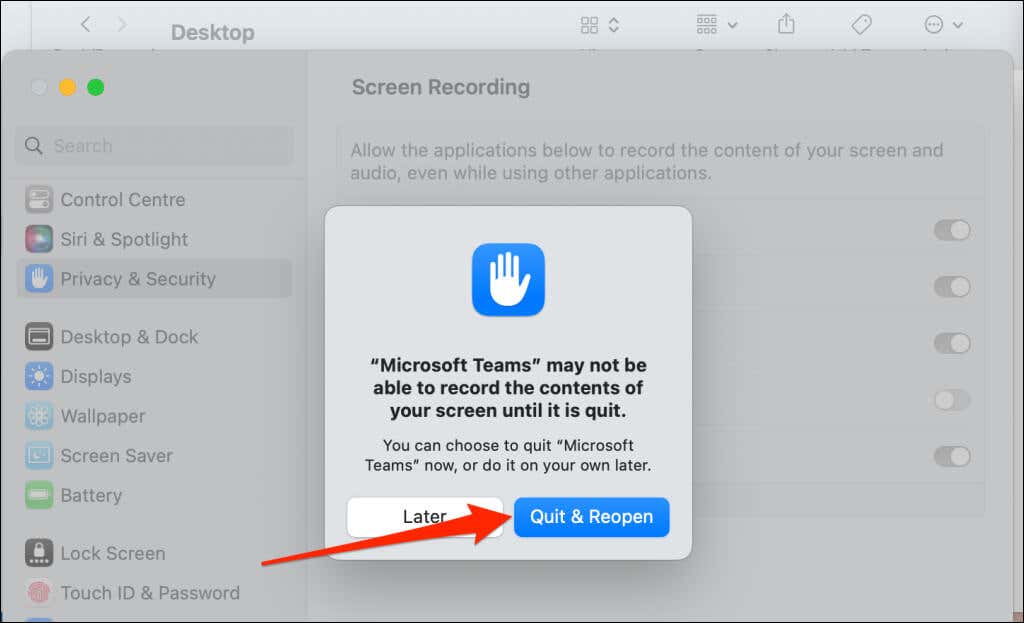
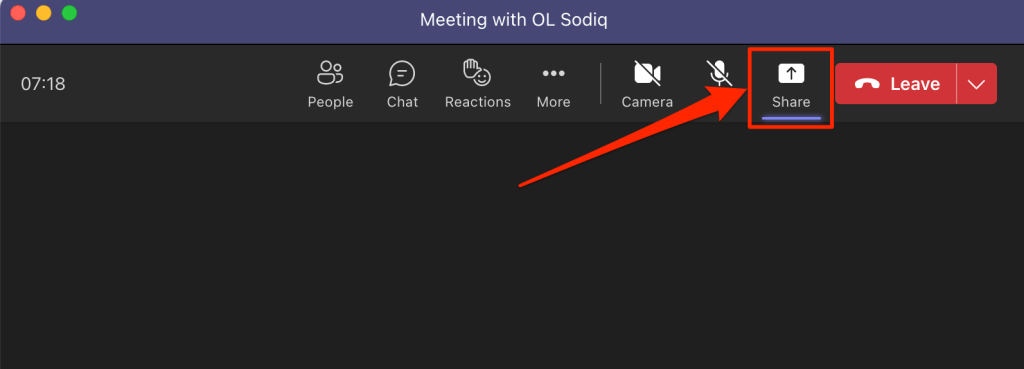
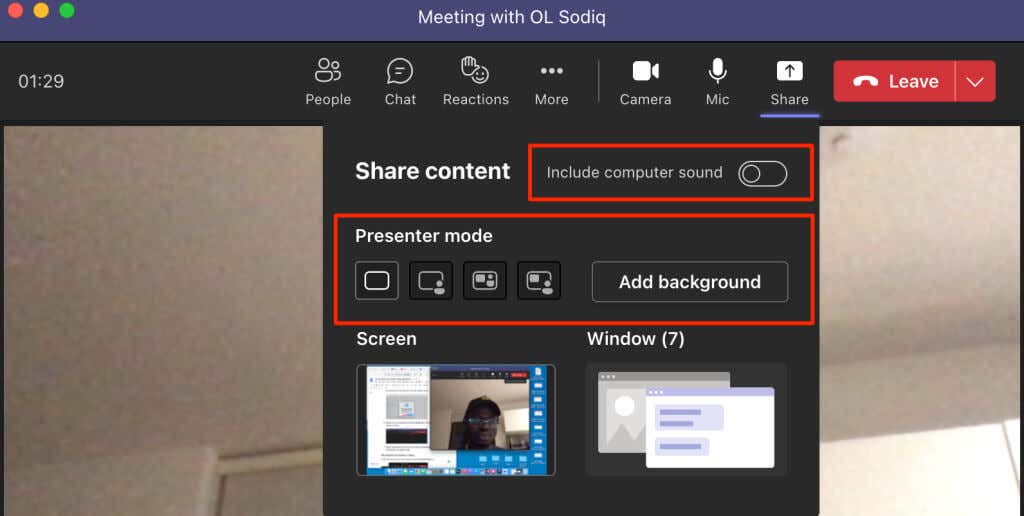
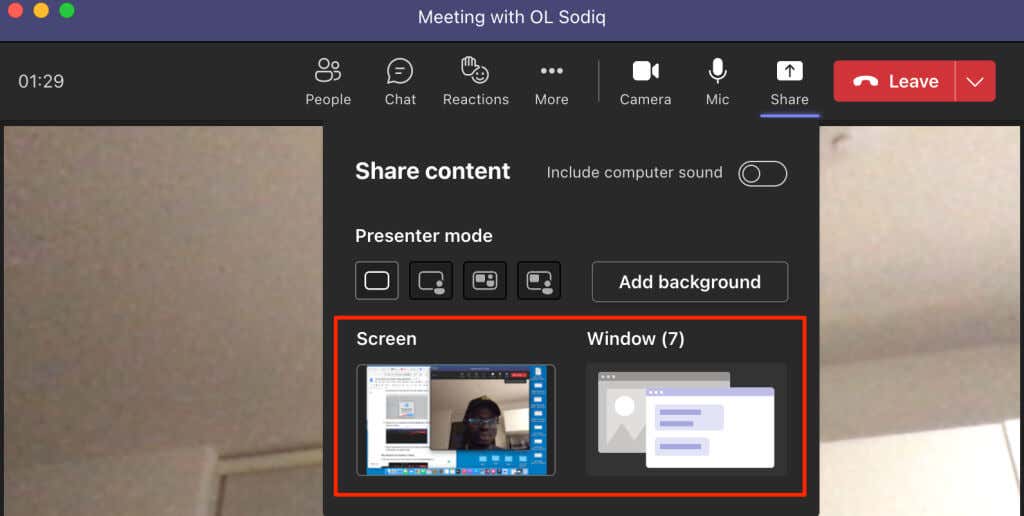
Teams での画面共有を停止
Teams を開き、共有を停止アイコンを選択して画面の共有を停止します。
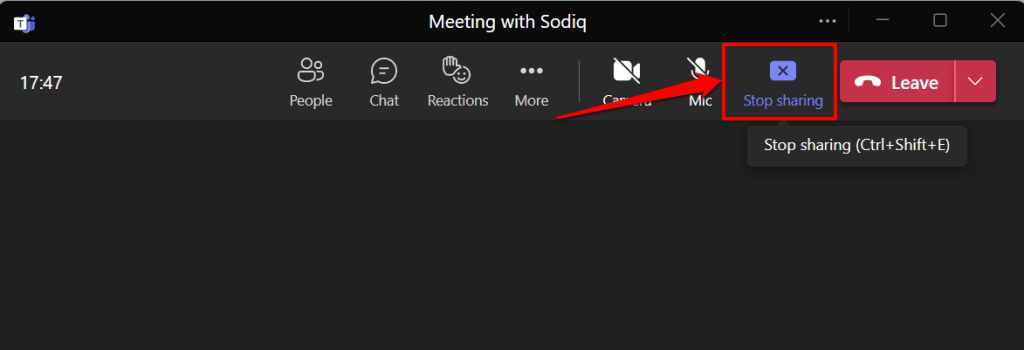
または、キーボードの Ctrl+ Shift+ Eを押して、画面の共有を停止します。 Command+ Shift+ Eキーボード ショートカットを使用して、Mac コンピュータの画面共有を停止します。
プレゼンター ツールバーの プレゼンテーションの停止を選択すると、画面またはウィンドウの共有を停止できます。

Teams で画面を共有できませんか?これらのクイックフィックスを試してください
Teams で画面を共有するのに問題がありますか? Microsoft Teams では、会議でプレゼンテーションを行うときに黒い画面または空白の画面が表示されますか?以下のトラブルシューティング方法で問題を解決できる可能性があります。
1. Microsoft Teams を更新
古いバージョンの Microsoft Teams では、画面共有が誤動作する可能性があります。アプリを最新バージョンに更新し、画面の共有を再度試してください。
Microsoft Teams を開き、プロフィール アイコン/写真の横にある 三点アイコンを選択し、アップデートの確認を選択します。
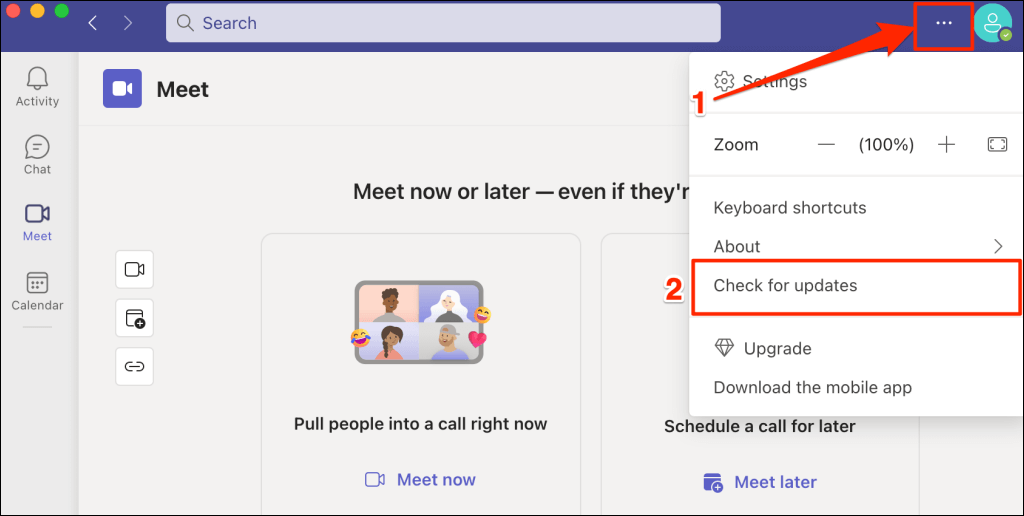
Teams が利用可能なアップデートをインストールするまで待ち、[今すぐ更新してください] を選択して Microsoft Teams を再起動します。
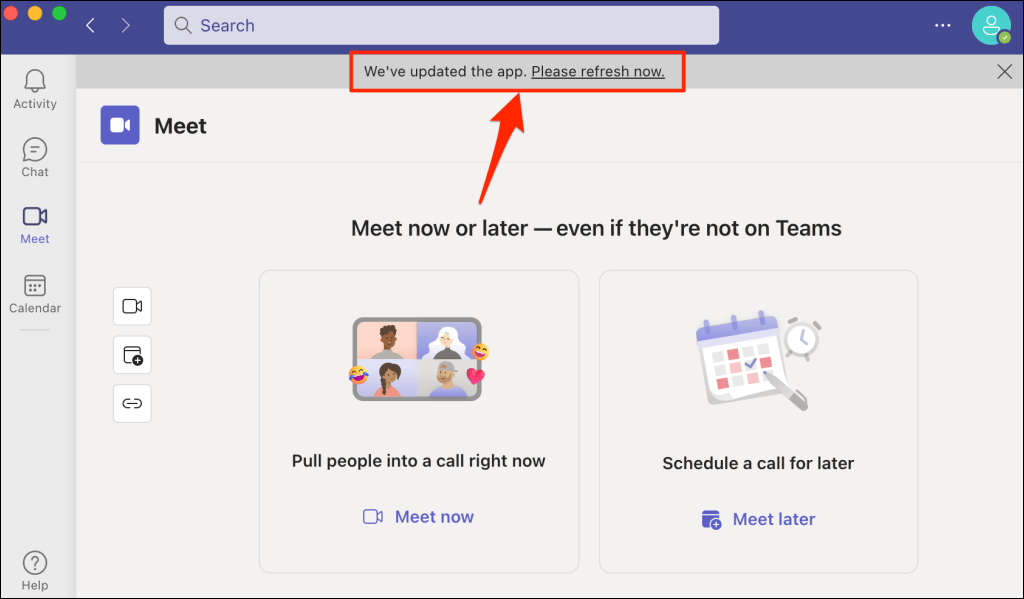 .
.
家庭向けまたは中小企業向けの Teams を更新するには、三点メニュー アイコンを選択し、設定を選択して、Teams についてを選択します。
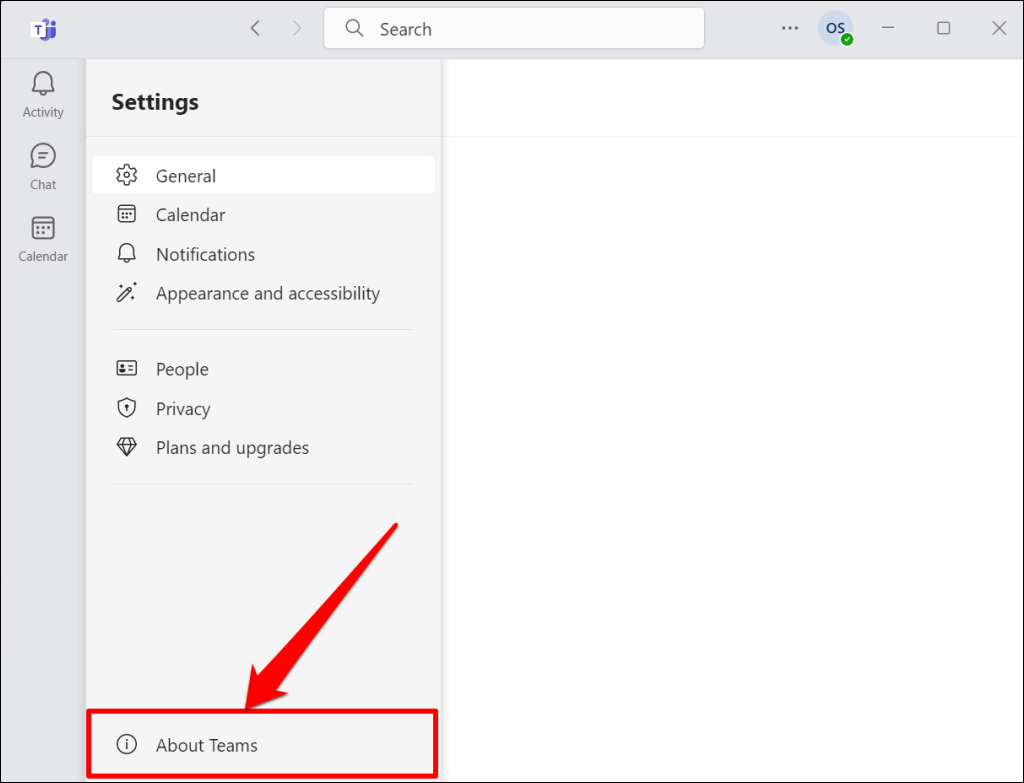
Microsoft Teams はお使いのコンピューターで利用可能な最新バージョンを自動的にダウンロードします。
2. チームの強制停止と再起動
アプリの画面共有機能がコンピューター上で動作しない場合は、Teams を強制的に閉じて再度開きます。
Windows では、Ctrl+ Shift+ Escを押してタスク マネージャーを開き、Microsoft Teamsを右クリックします。 >をクリックし、タスクの終了を選択します。
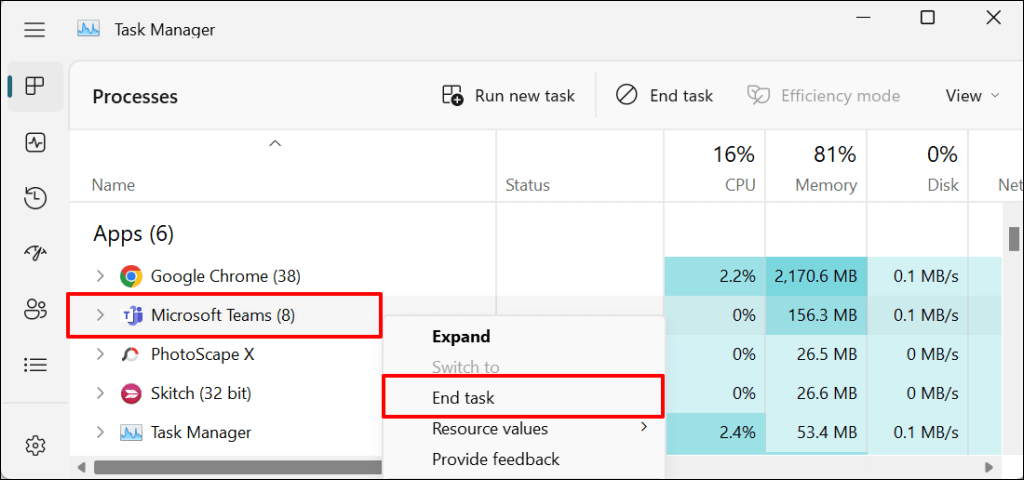
Mac を使用している場合は、Command+ Option+ Escを押して「アプリケーションの強制終了」ウィンドウを開きます。 Microsoft Teamsを選択し、強制終了を選択して Microsoft Teams アプリを終了します。
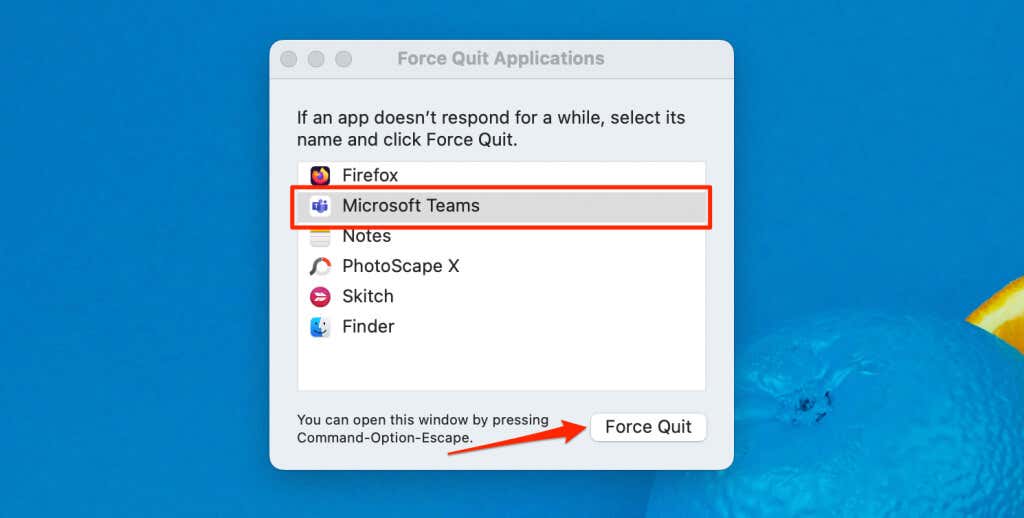
3. Microsoft Teams キャッシュをクリア
Microsoft Teams キャッシュ ファイルが破損すると、アプリでさまざまな問題が発生する可能性があります。 Teams キャッシュがクラッシュしたり、画面の共有に失敗したりした場合は、Teams キャッシュを削除します。Teams キャッシュを削除しても、アプリ データは削除されません。詳しい手順については、Microsoft Teams キャッシュのクリアに関するチュートリアル を参照してください。
4.コンピュータを再起動します
コンピューターを再起動すると、Teams の画面共有機能が再び正常に動作するようになります。また、コンピュータのオペレーティング システムを最新バージョンに更新することをお勧めします。
Microsoft Teams 会議で画面を共有
Microsoft Teams での画面共有はデスクトップ アプリ専用です。 チームウェブ アプリやモバイル (Android または iPhone) アプリから画面を共有することはできません。ただし、会議の参加者であれば、どのデバイスからでも画面共有プレゼンテーションを表示できます。
.