Microsoft Word は、文書作成以外にも便利なアプリケーションです。 ラベル を生成し、グリーティングカード を作成し、冊子 を作成し、入力可能なフォーム を設定できます。カレンダーは?
Word でカレンダーを作成する利点は、柔軟なオプションがあることです。縦向きと横向きどちらが好みですか?年、月、または週のどれを希望しますか?インタラクティブなカレンダーがあれば便利でしょうか?
カレンダー Wordで を作成する方法だけでなく、必要なタイプのカレンダーを使用するためのいくつかのオプションも紹介します。
Word でカレンダー テンプレートを使用する
表を挿入し、カレンダーとして書式設定し、日付と月を追加することで、カレンダーを最初から作成することもできますが、その必要はありません。カレンダーに使用できる Microsoft Officeにはいくつかのテンプレートが用意されています 個。これらを使用すると、Word デスクトップ アプリまたは Web 上で独自のカレンダーを作成し、必要に応じてインタラクティブなカレンダーを楽しむことができます。
Word でカレンダー テンプレートを直接検索する方法を説明しますが、カレンダーをオンラインで作成したり、Web からダウンロードしたりする場合は、Web リンクも含めます。
Word でカレンダー テンプレートを検索
Windows、Mac、Web 上の Word でカレンダー テンプレートを確認できます。プロセスは若干異なります。
Windows 上の Word のテンプレート
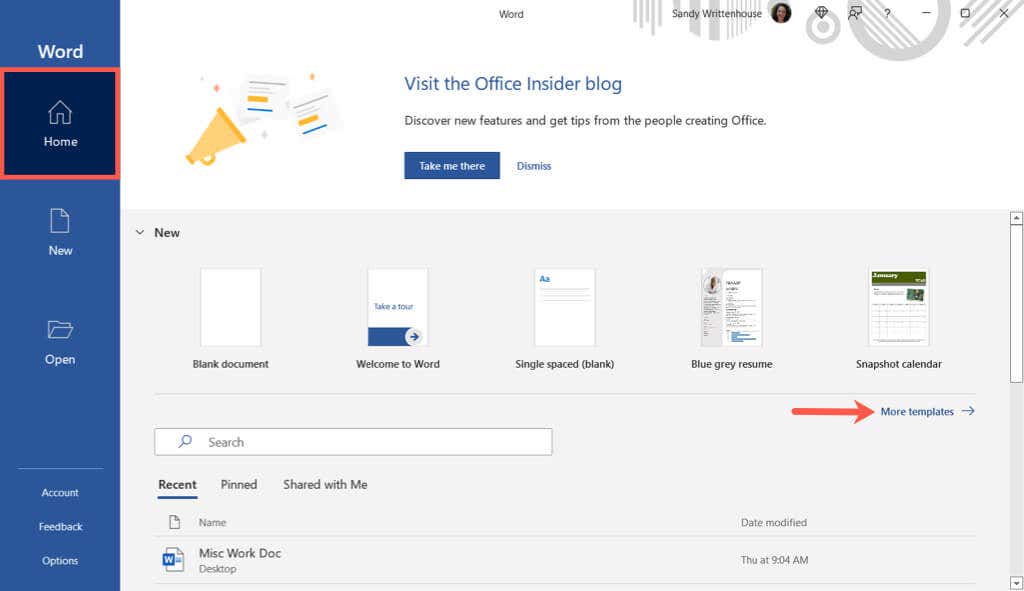
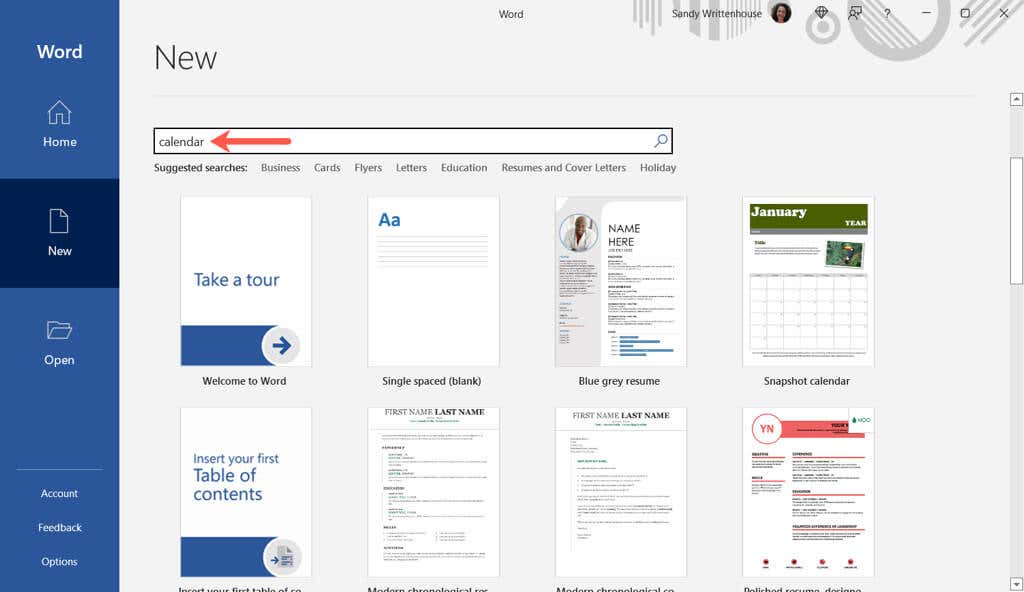
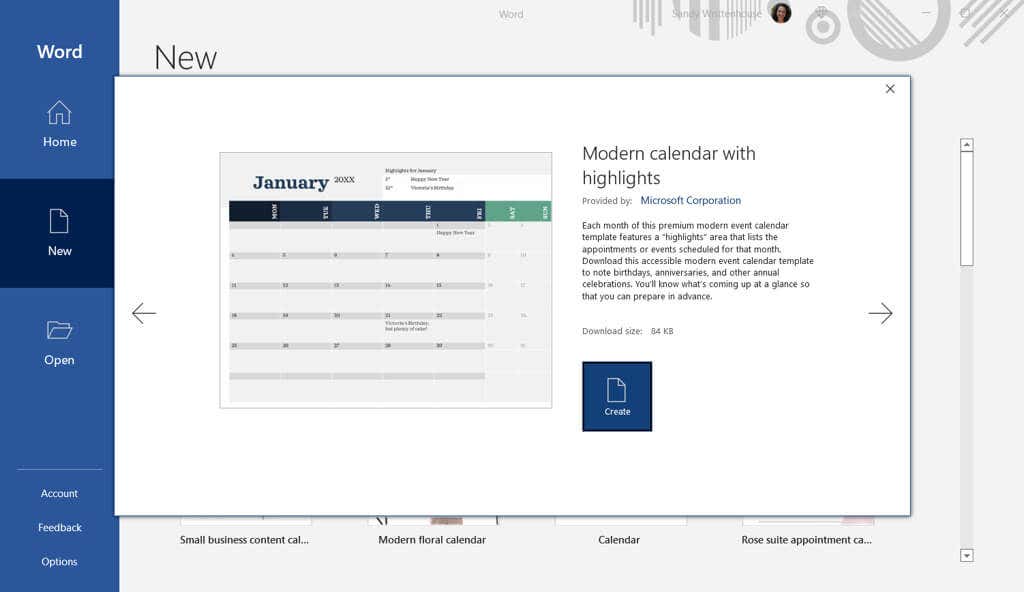
インタラクティブなカレンダーを選択した場合、マクロが使用される可能性が高く、テンプレートを使用するにはページの上部でマクロを有効にする必要があることに注意してください。.

Mac 上の Word のテンプレート
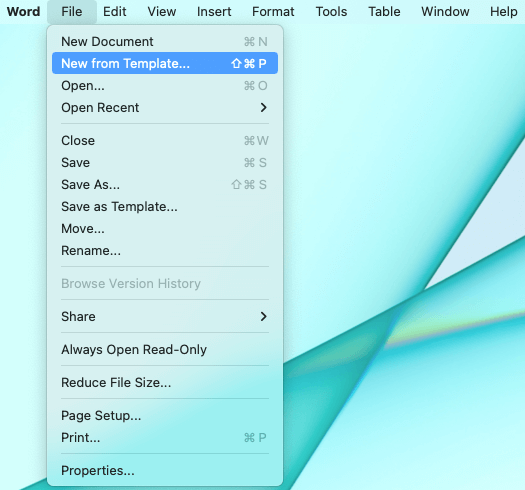
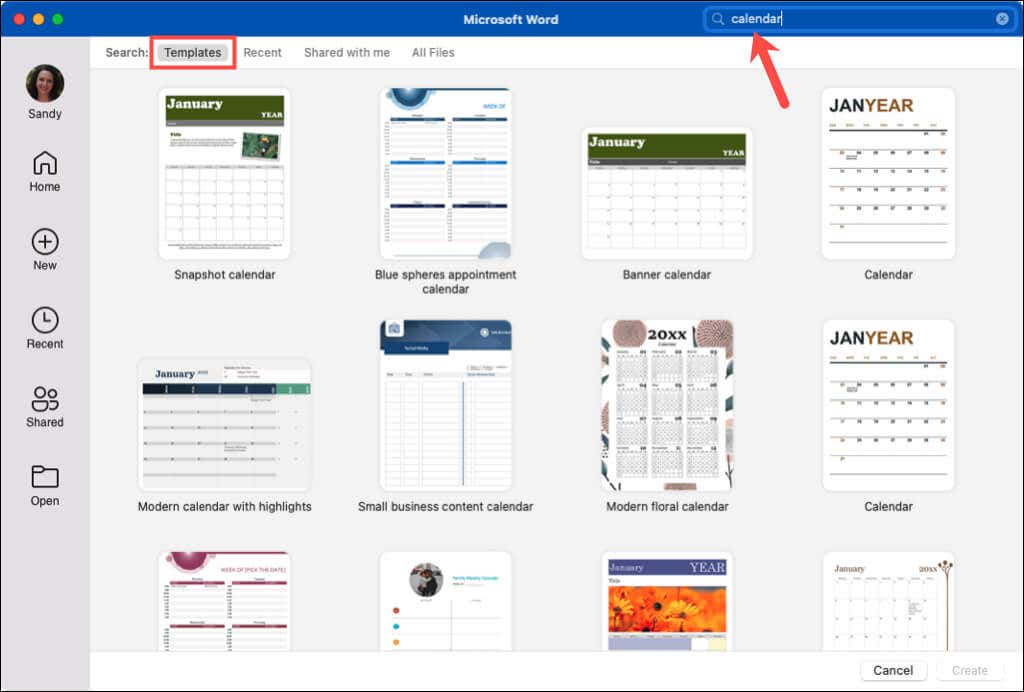
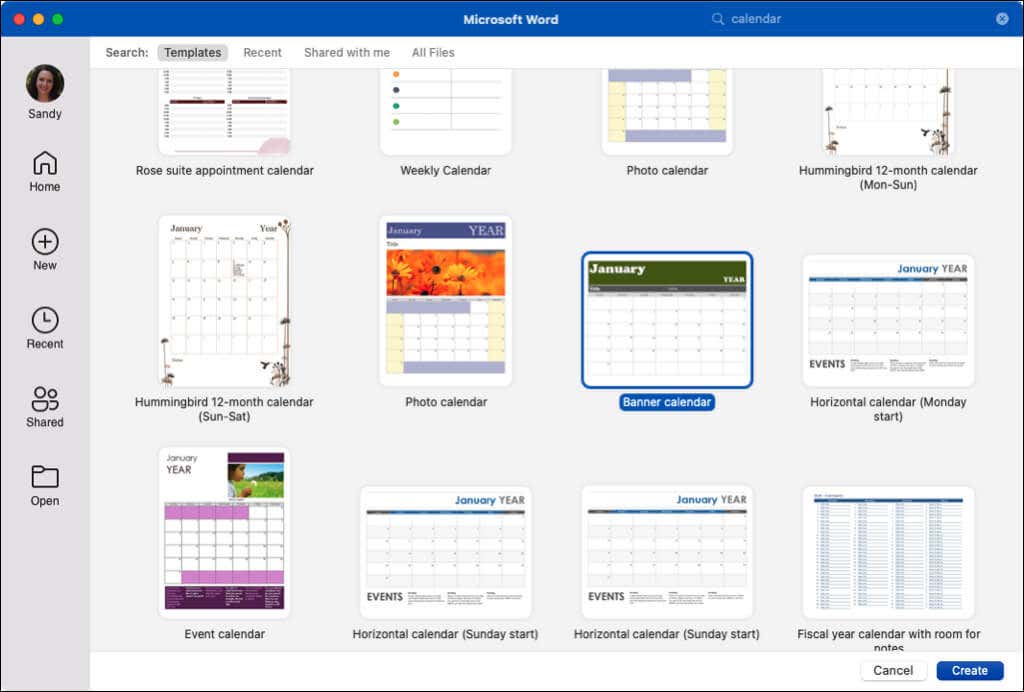
Windows と同様、マクロを使用する対話型カレンダーを選択した場合、テンプレートを使用するにはダイアログ ボックスでマクロを有効にする必要があります。
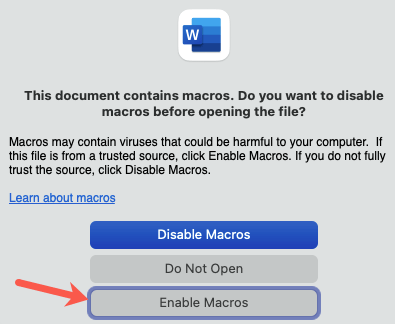
ウェブ上の Word のテンプレート
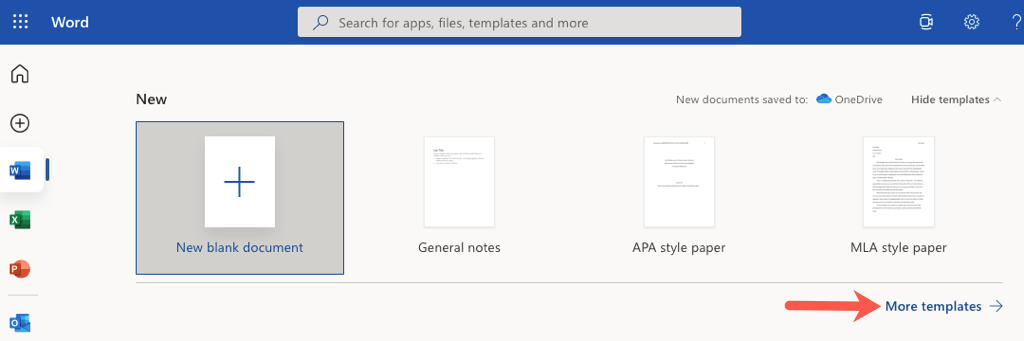
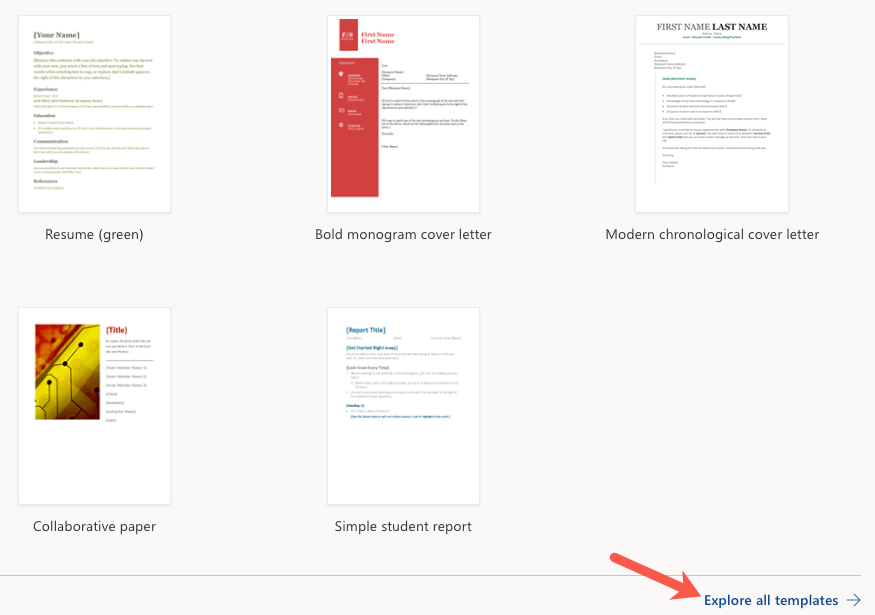
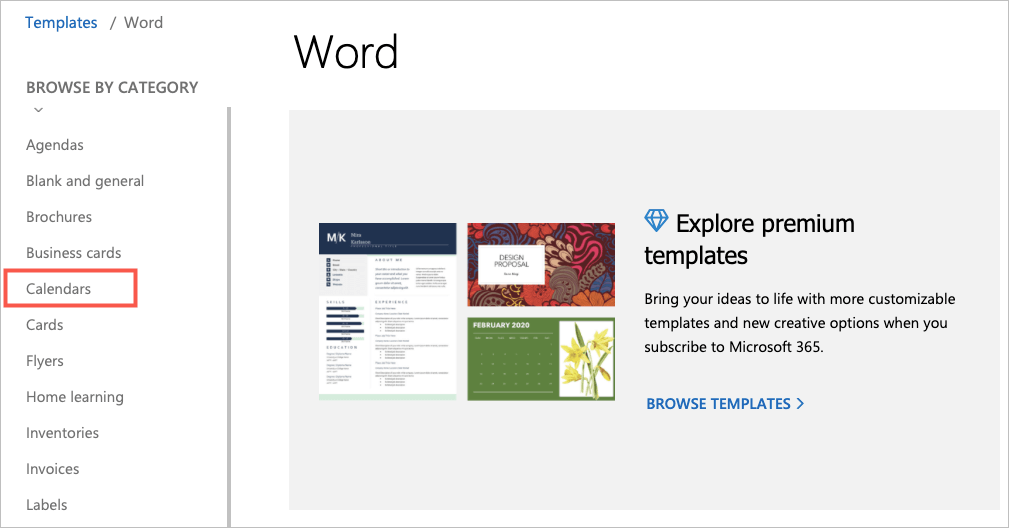 <オルスタート = "5">
<オルスタート = "5">
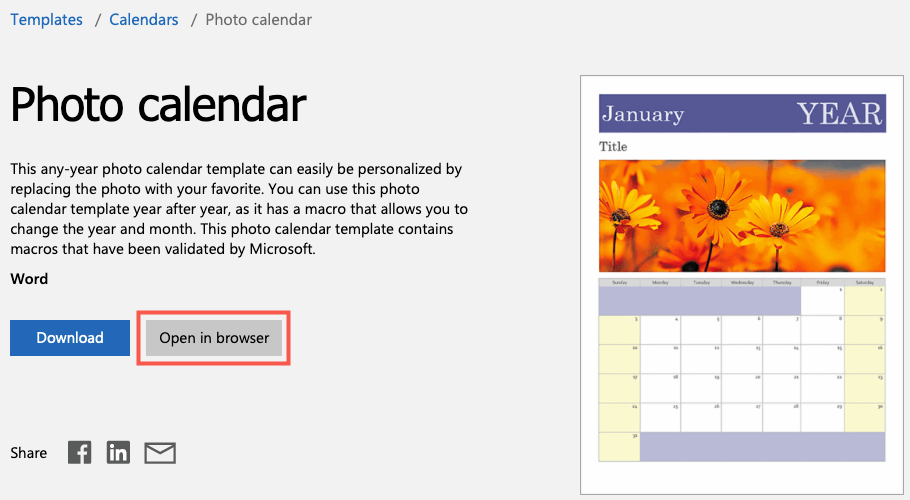
Microsoft 365 にサブスクライブしている場合は、プレミアム テンプレートにもアクセスできます。さらに、滞在中に Excel や PowerPoint のカレンダー テンプレートを参照することもできます。
Word カレンダー テンプレート
ニーズに応じて、それぞれ少し異なるものを提供する多種多様な Word カレンダー テンプレートから選択できます。いくつかのオプションを見てみましょう!
すっきりとしたシンプルなカレンダーについては、バナーカレンダー をご覧ください。これは、一度に 1 か月を横向き表示で表示し、各月が新しいページに表示されます。イベントや予定を書き留めるための大きなボックスが用意されています。
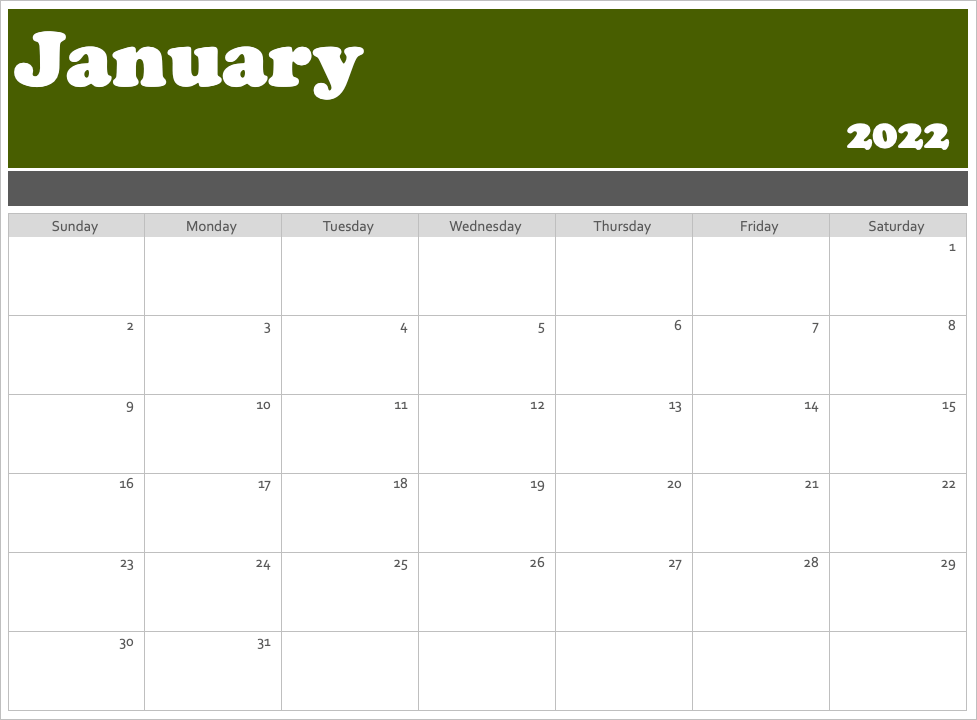
バナー カレンダーに似ているのは、この 横型カレンダー です。各ページに 1 か月が記載されており、下部のテキスト ボックスにいくつかのクイック スタート ヒントが記載されています。同じカレンダーを参照して、日曜日の代わりに週を 月曜スタートで 表示することもできます。.
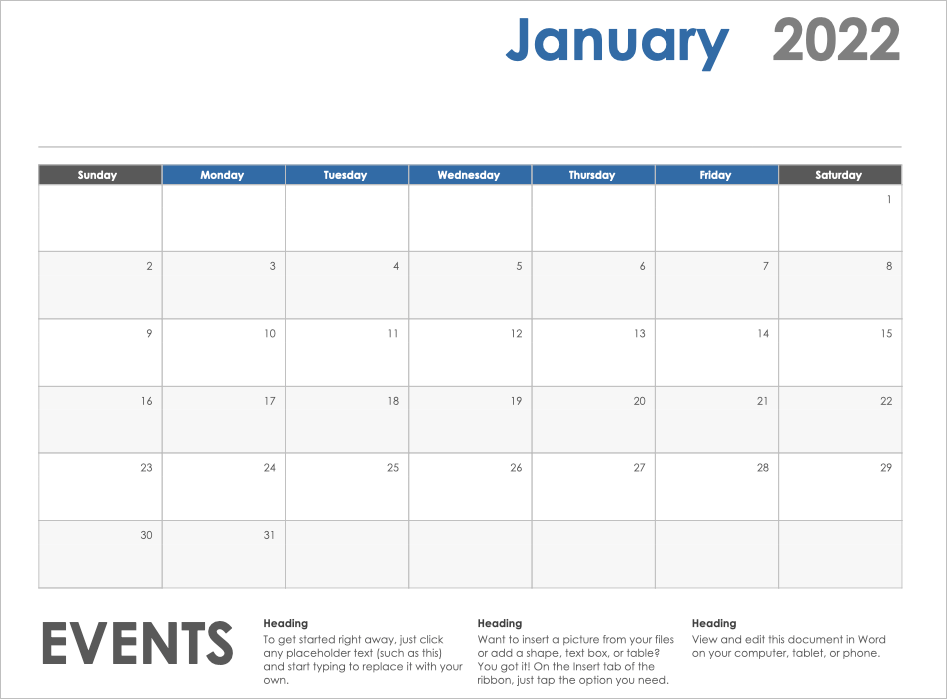
基本的なものを維持しながら、少しだけセンスを加えたい場合は、フォトカレンダー をチェックしてください。これは壁掛けカレンダーに似ており、上部に写真を挿入できる写真エリアがあります。
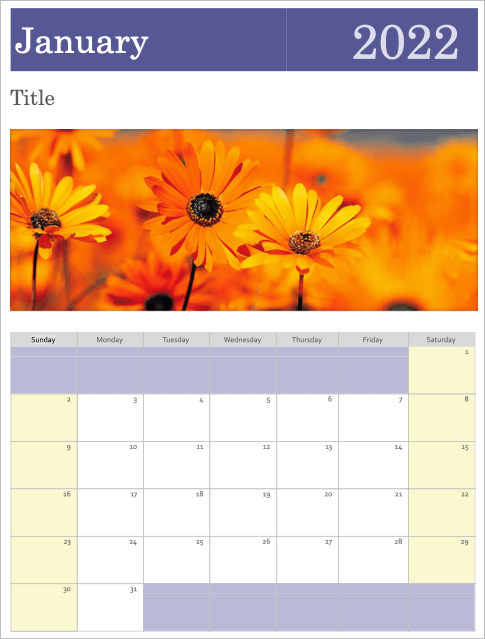
写真のアイデアは気に入っていても、ボックスに書き込むスペースをもっと確保したいと考えているかもしれません。この Family フォトカレンダー はその要件に適合します。自分の小さな写真を上部に使用できます。これは 1 か月のカレンダーで、[カレンダー] タブから月の名前を選択するだけです。
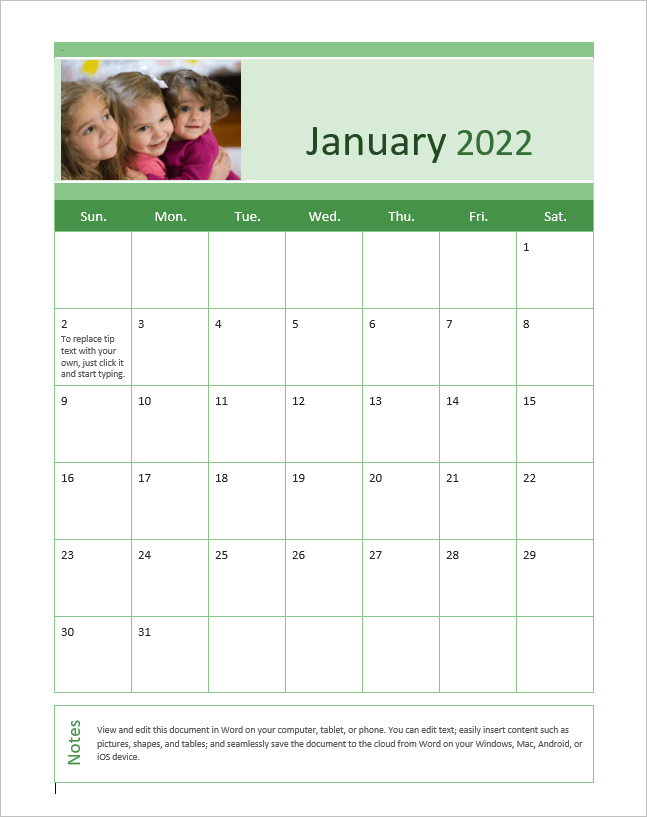
カレンダー テンプレートでモダンなスタイルを見つけたい場合は、この カレンダー が必要です。毎日のボックスの代わりに、広々とした感覚を与えるオープンエリアがあります。カレンダーの週は日曜日から土曜日まであり、各月に 1 ページあります。
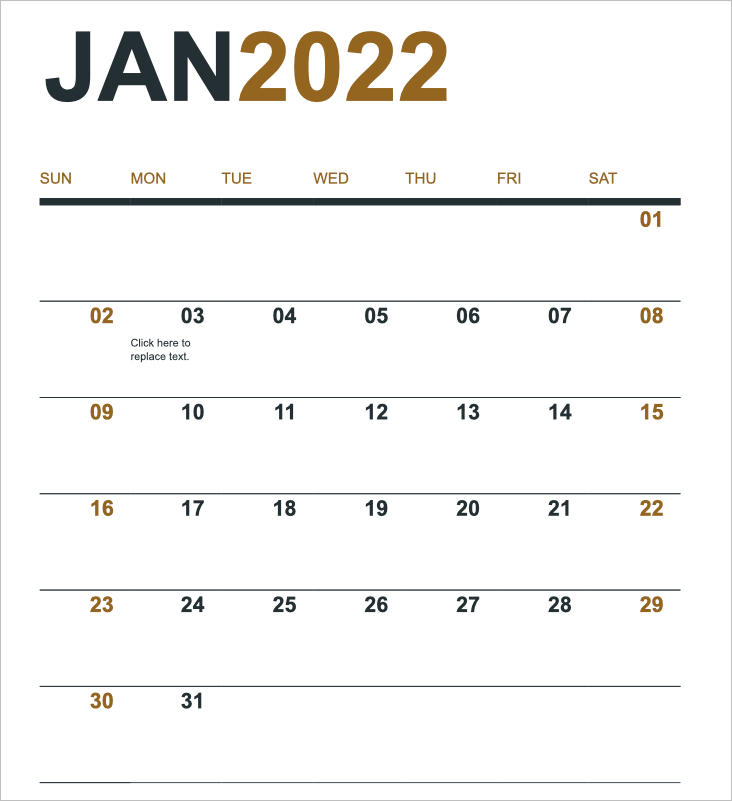
1 年全体を 1 ページに表示するカレンダーをお探しですか? 家族写真カレンダー(任意の年、1ページ) は写真を撮るのに最適な場所です。
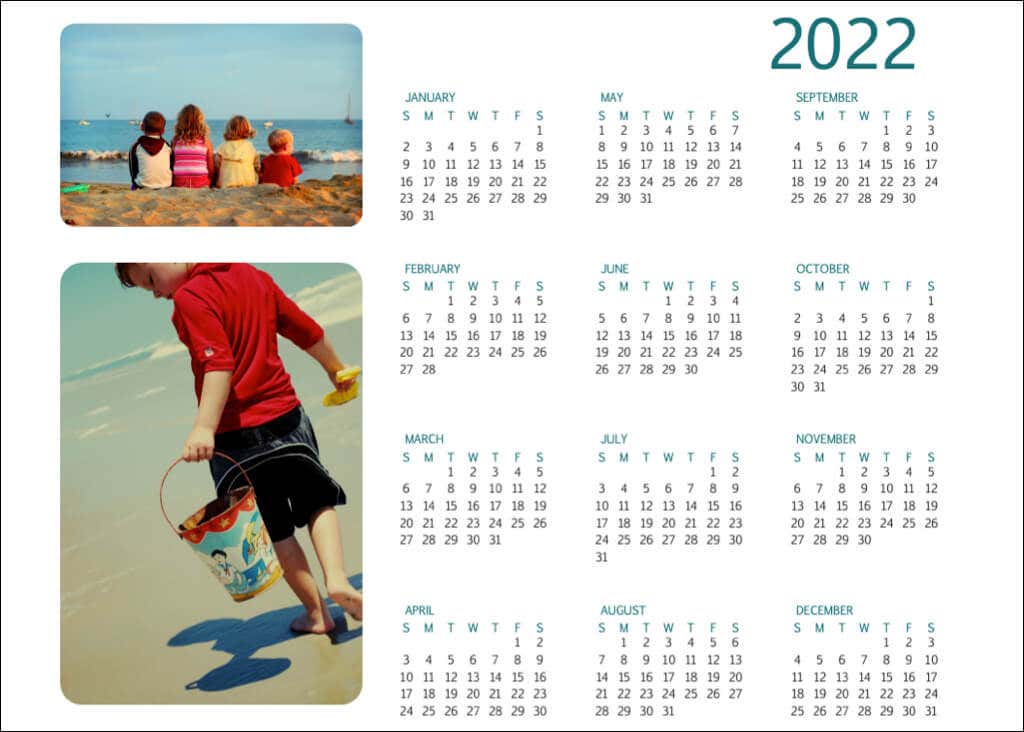
1 年を一目で把握したい場合に便利なもう 1 つのカレンダーは、Birds on a Branch Yearly カレンダー です。週は日曜日に始まり、下部の鳥が繊細な装飾を加えています。
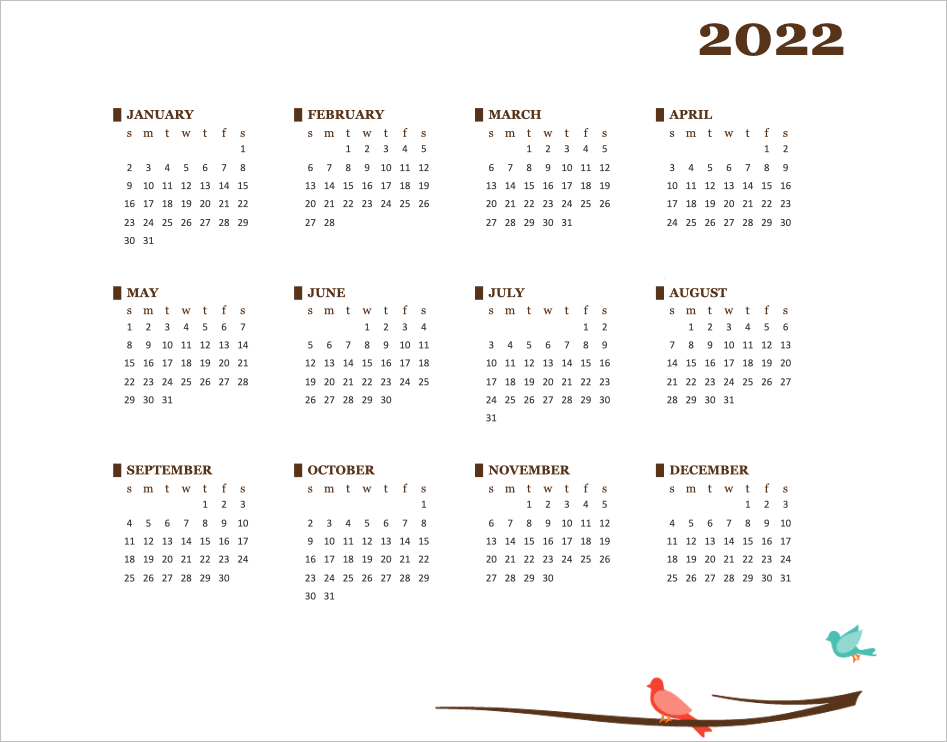
Google Calendar or Outlook カレンダー のようなデジタル オプションでは対応せず、壁掛けカレンダーを探したくない場合は、これらのオプションやその他の Microsoft からの直接オプションをチェックしてください。 Word では、正確なニーズやスタイルに合ったカレンダーを簡単に作成できます。
.