個人および仕事の予定、やること 、および時間追跡タスク用に複数のカレンダー がある場合があります。その結果、アプリを絶えず切り替える可能性があり、面倒でイライラする可能性があります。
OutlookカレンダーをGoogleカレンダーに同期して、すべてのカレンダーに1か所で簡単にアクセスして管理できます。これにより、スケジュールの競合が防止され、カレンダーの管理が容易になります。
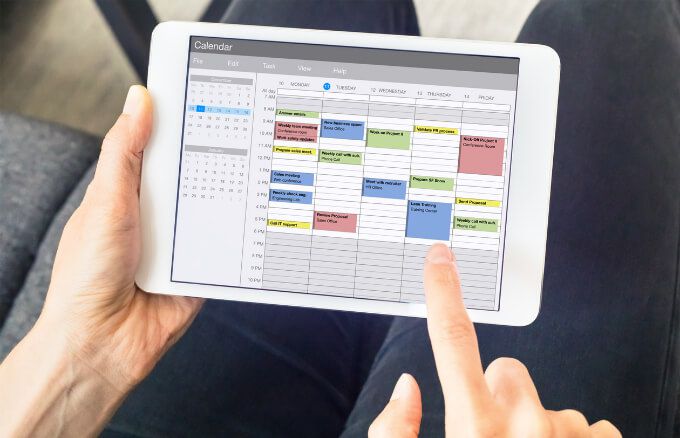
OutlookカレンダーをGoogleカレンダーに追加する方法
スマートフォンで入力したタスクがOutlookに表示されない場合があります自動的に実行されますが、タスクが同期されるように、以下の手順に従ってOutlookカレンダーをGoogleカレンダーに追加できます。
OutlookカレンダーをGoogleカレンダーに追加する
OutlookカレンダーをGoogleカレンダーに同期するための拡張機能やプラグインは必要ありませんが、後でGoogleで使用するために、最初にOutlookからリンクを取得します。
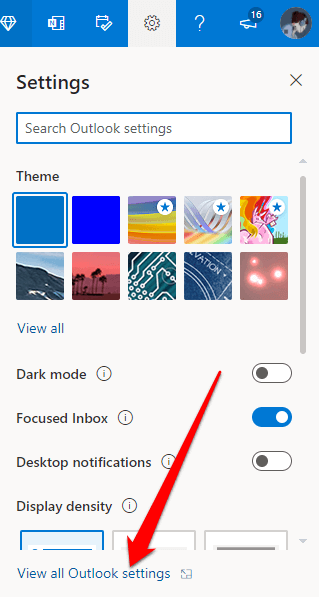
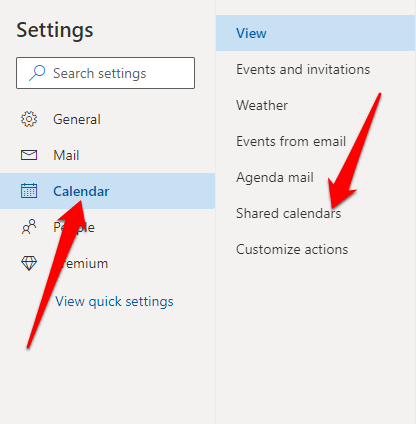
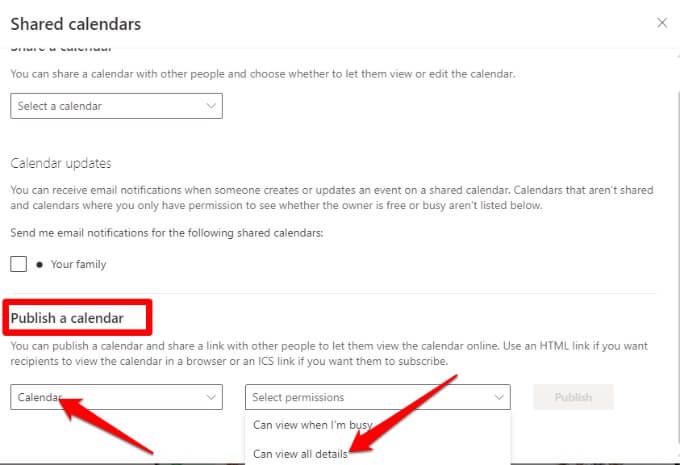
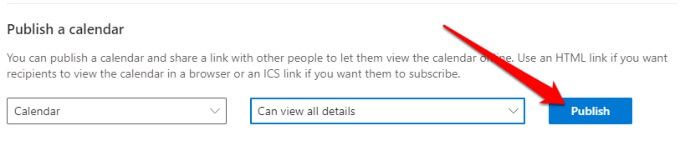
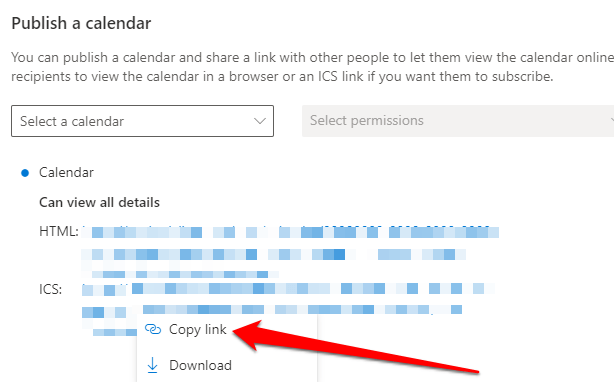
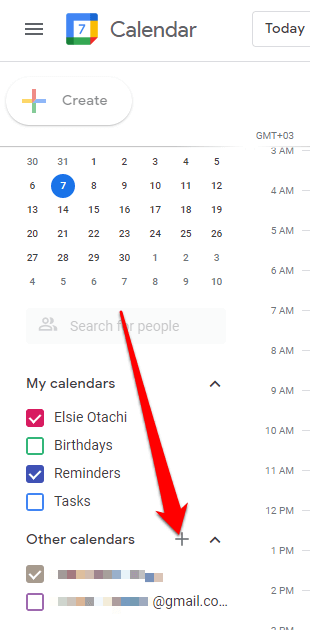
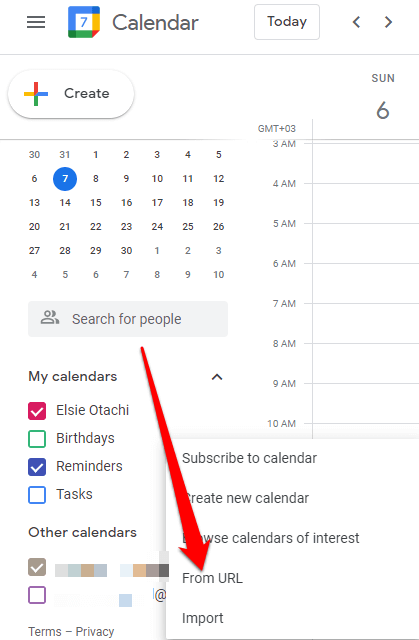
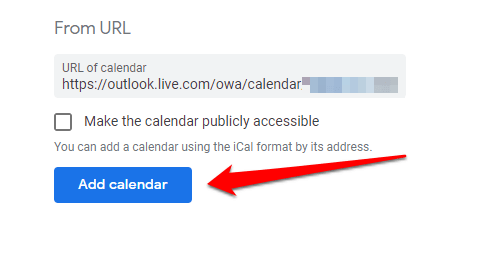
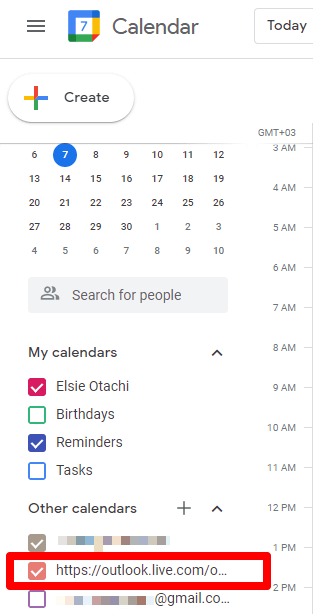
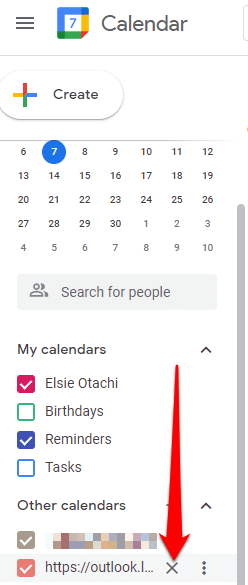
iOSデバイスのGoogleカレンダーにOutlookカレンダーを追加する
iPhoneまたはiPadのOutlookカレンダーとGoogleカレンダーでは、両方のカレンダーをiPhoneまたはiPadカレンダーアプリに追加して同期し、すべての会議を明確かつ整理された方法で表示できます。
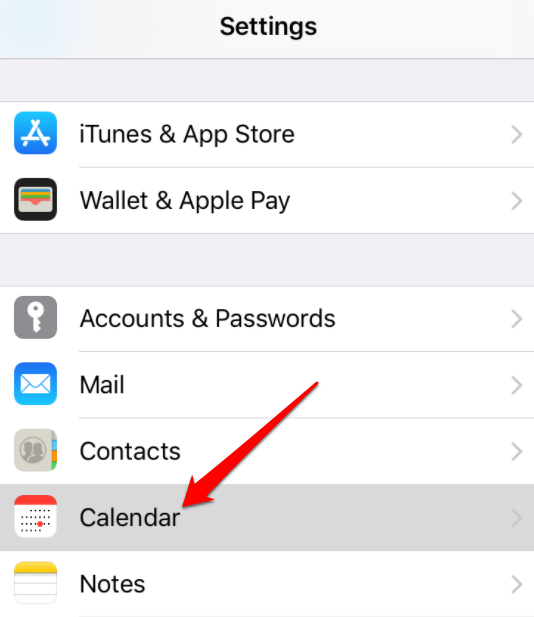
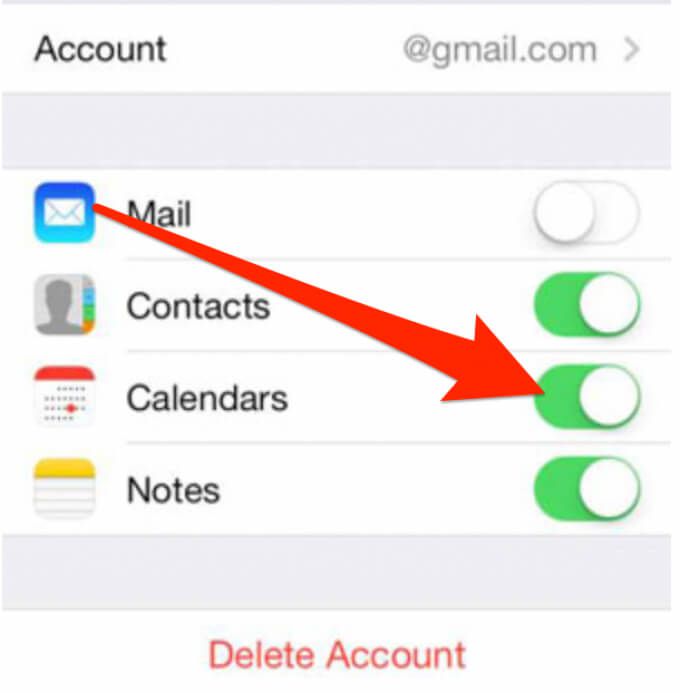
完了すると、すべてのデータがカレンダーアプリに自動的に表示されます。
OutlookカレンダーをGoogleカレンダーに追加するAndroid
Androidデバイスを使用してOutlookとGoogleのカレンダーを表示する場合は、MicrosoftOutlookアプリ をインストールして両方のカレンダーを接続できます。
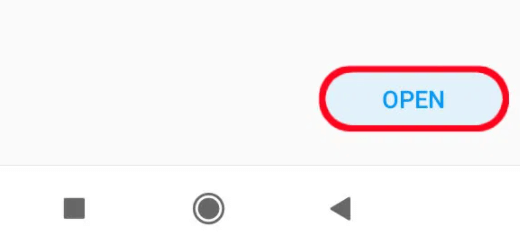
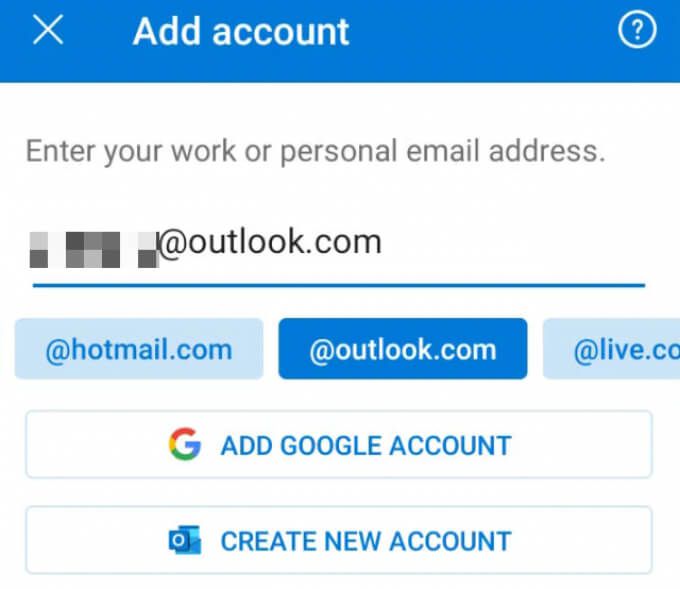
MacのGoogleカレンダーにOutlookカレンダーを追加します
OutlookカレンダーとMacのGoogleカレンダー を使用できますが、Outlookアプリをインストールして、使用するGoogleアカウントに接続する必要があります。
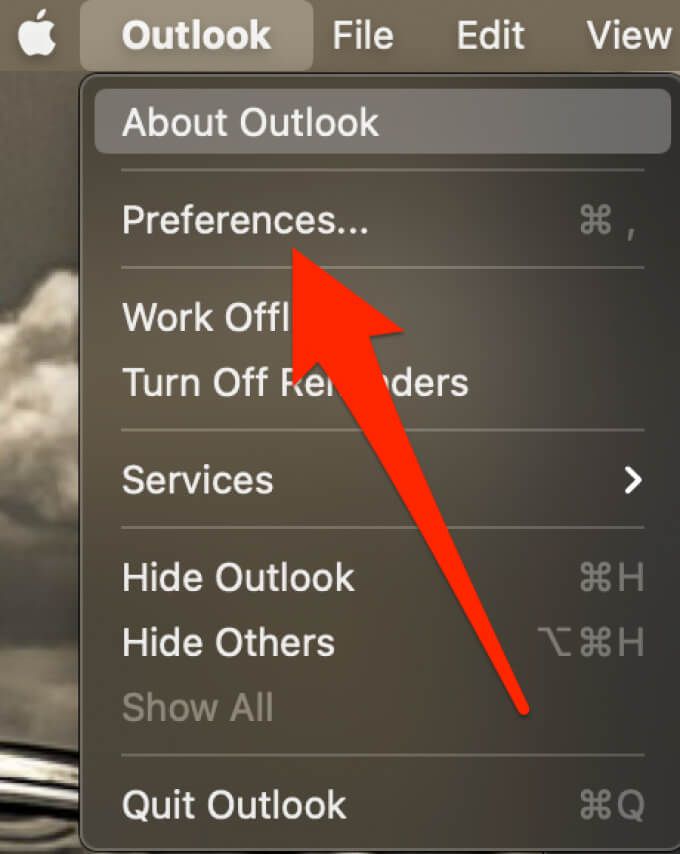
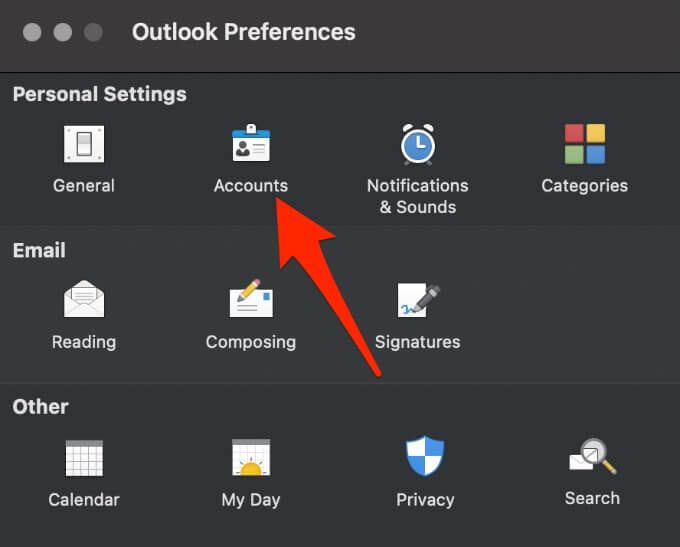
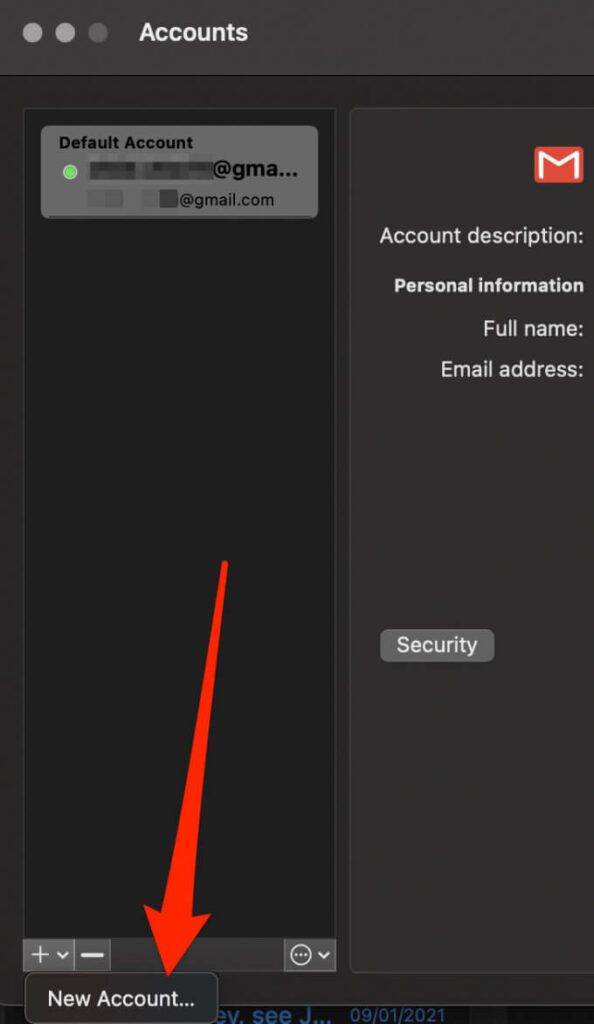
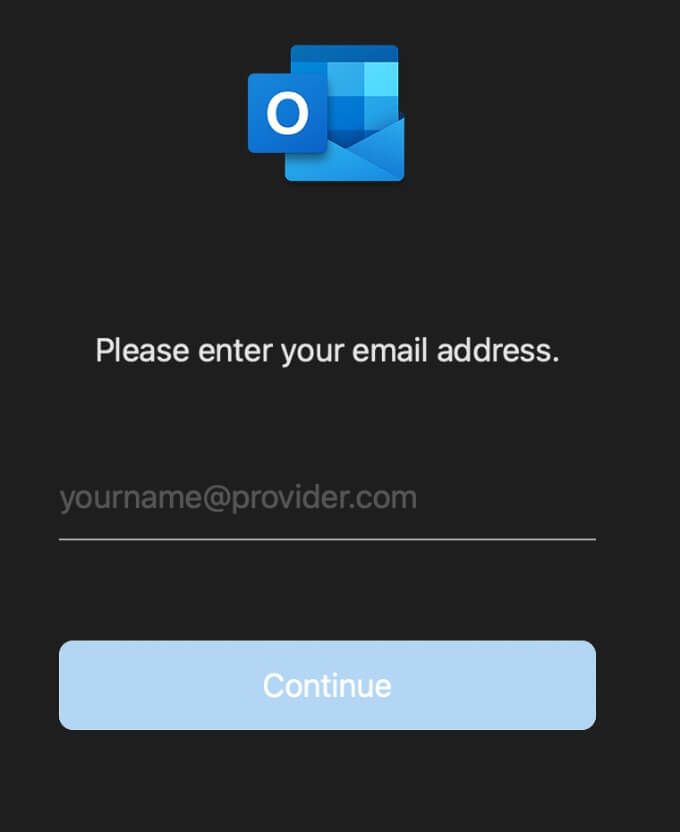
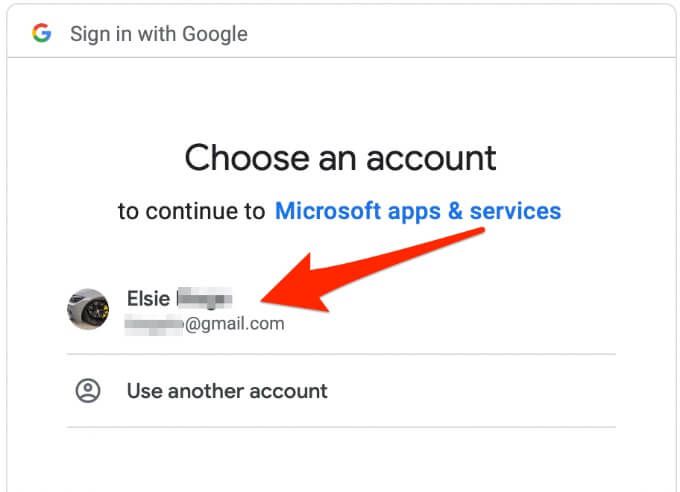
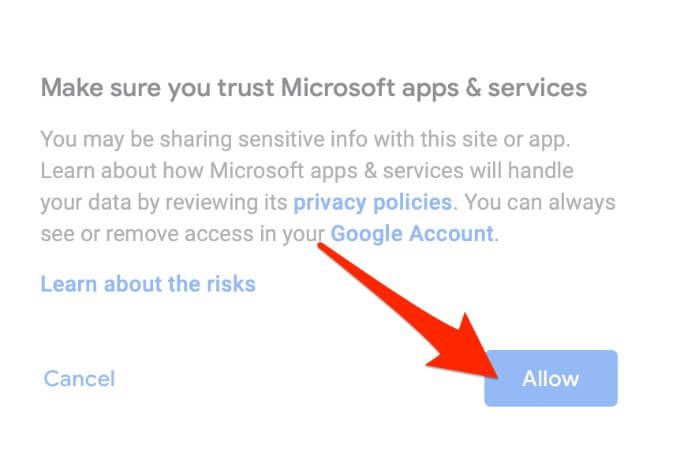
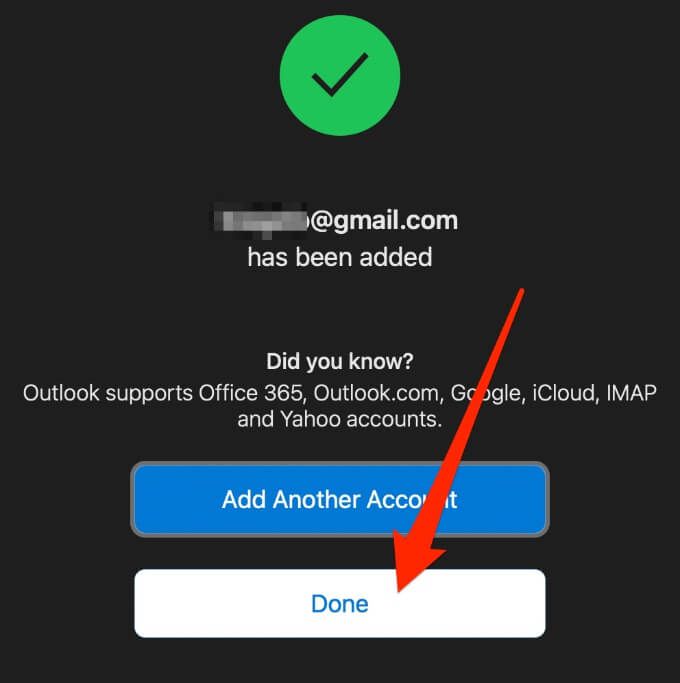
OutlookカレンダーをGoogleカレンダーにエクスポートする方法
OutlookカレンダーをにエクスポートすることもできますGoogleカレンダーを作成し、両方のカレンダーを同期して同時に表示します。
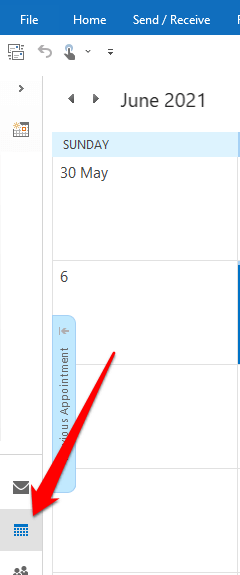
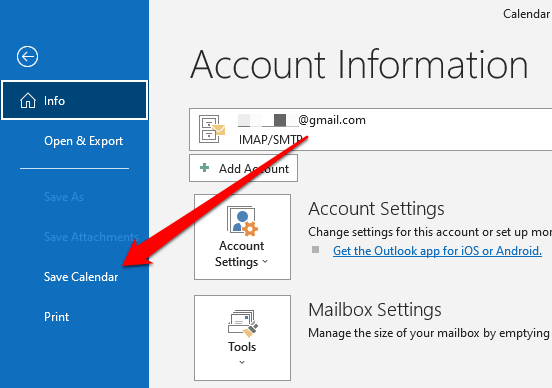
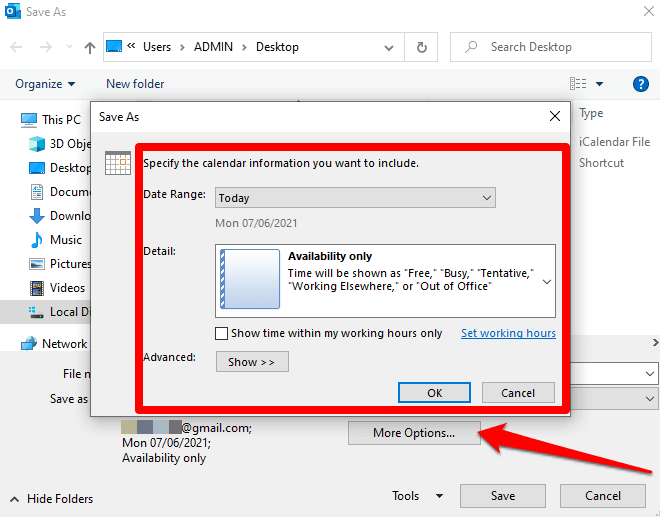
注:広範囲の日付範囲を選択するか、全体を選択すると、カレンダーの生成に時間がかかる場合がありますカレンダー。カレンダーが空の場合は、ファイルの保存をキャンセルするように求めるメッセージが表示されます。
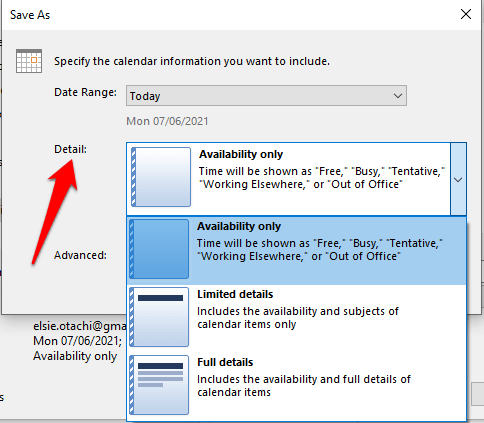
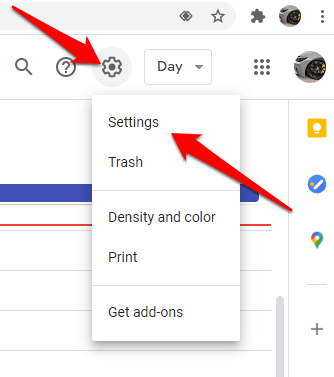
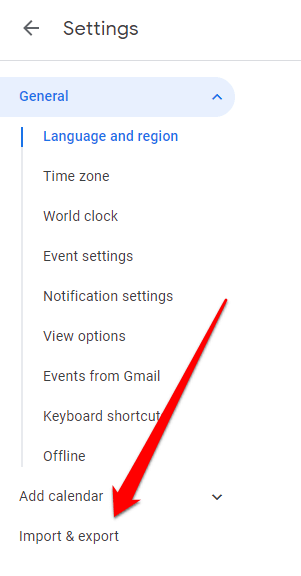
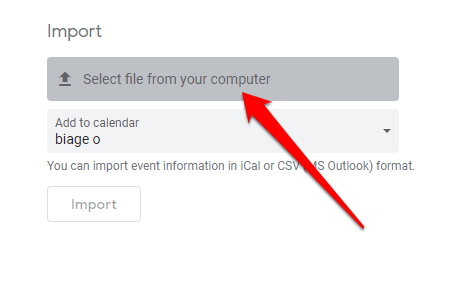
注:複数のGoogleカレンダーの場合、インポートしたアイテムを受け取るカレンダーを[カレンダーに追加]ドロップから選択します-下のボックスをクリックし、[インポート]を選択します。
OutlookとGoogleカレンダーを一緒に表示する
すべての会議で1つのカレンダーを使用し、タスク、および予定は生活を楽にします。
上記の手順を使用してOutlookカレンダーをGoogleカレンダーに追加するのが面倒で面倒なプロセスのように思われる場合は、SyncGene 、CalendarBridge 、 Sync2 は、すばやく簡単に実行できます。
このガイドは役に立ちましたか?以下のコメントセクションで私たちと共有してください。