Microsoft にはすでに カンバンボードスタイル アプリケーション (Microsoft Planner) がありましたが、新しくリリースされた Microsoft Lists は、より汎用的なタスク コラボレーション ツールのニーズを満たします。 Microsoft Lists を自分で使用する方法を見てみましょう。
Microsoft Sharepoint に慣れているユーザーは、新しいリスト アプリは本質的に同じツールのアップグレード バージョンであるため、このアプリとの類似点に気づくでしょう。 Sharepoint リストは主にデータ管理に関するものであり、Excel スプレッドシートからアクセスできましたが、Microsoft リストはコラボレーションにより重点を置いており、複数のユーザーフレンドリーな方法で表示できます。
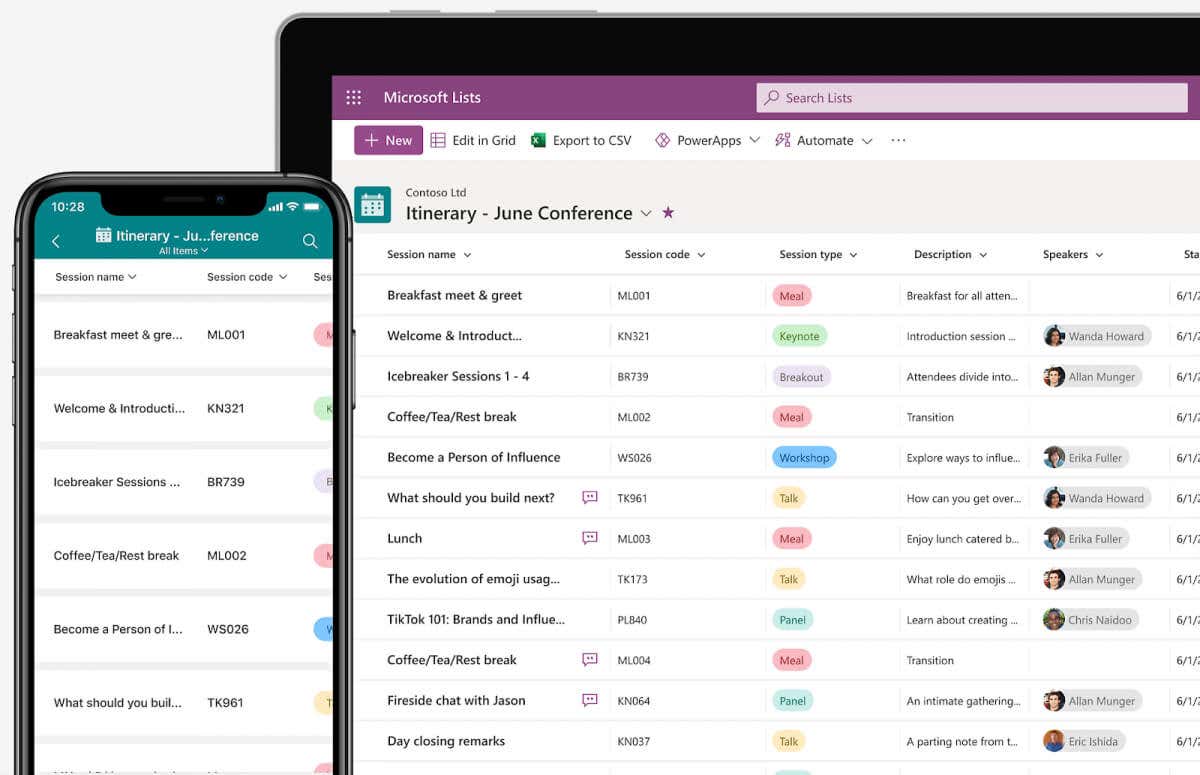
Microsoft リストとは何ですか?
Microsoft Lists は、その名前によってすでによく説明されていますが、Microsoft の兵器庫には同様の製品が多数あるため、状況は依然として少し混乱しています。 マイクロソフトのTo-Do ではすでにタスクをリストに追加できますが、マイクロソフト プランナー のようなものは適切なアジャイル チーム コラボレーション ツールとして機能します。さらに、Sharepoint を使用すると、共有可能なリストを作成することもできます。
Microsoft Lists は、最新のインターフェイス、クロスプラットフォームのサポート、優れたカスタマイズによって、これらのアプリケーションとは一線を画しています。これらのツールに取って代わるのではなく、それらを補完することを目指しており、そのために Planner および Sharepoint とのネイティブ統合を提供します。
リストは、タスクからカレンダー イベント、さらには単なるデータ エントリまで、あらゆるものの多目的リストを作成することを目的としています。これは、これらのリストを マイクロソフトチーム と共有する機能 (ここでもネイティブに統合されています) と組み合わされて、リスト アイテムについて話し合い、共同作業することができます。
基本的に、Microsoft Lists は、Office 365 スイートを使用するチームにとって、Trello などのプロジェクト管理ツールの強力な代替手段として機能し、Microsoft エコシステムの機能における大きなギャップを埋めます。
Microsoft リストの使用
Microsoft Lists は、汎用の共同リスト作成ツールとして機能することを目的としており、クロスプラットフォームで使用できるように設計されています。デスクトップ アプリとともに、ブラウザからアクセスできるウェブ バージョンとは別に、リスト モバイル アプリを Android および iOS スマートフォンにダウンロードできます。
これは Office 365 スイートの一部ですが、現時点では Office サブスクリプションがなくても、任意の Microsoft アカウントでプレビューとして使用することもできます。
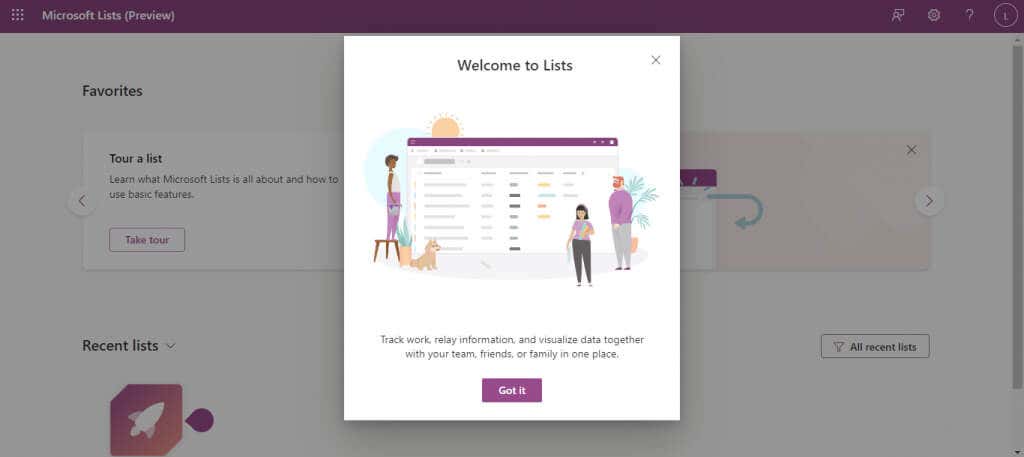

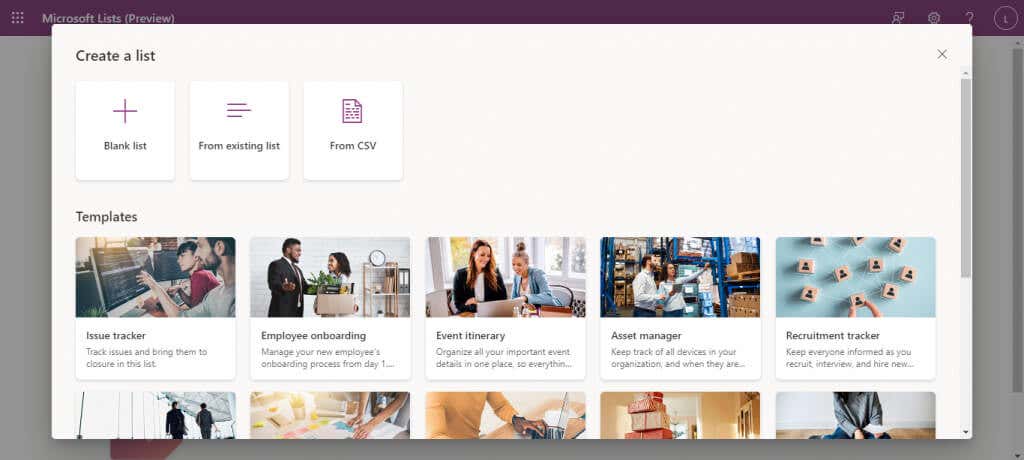
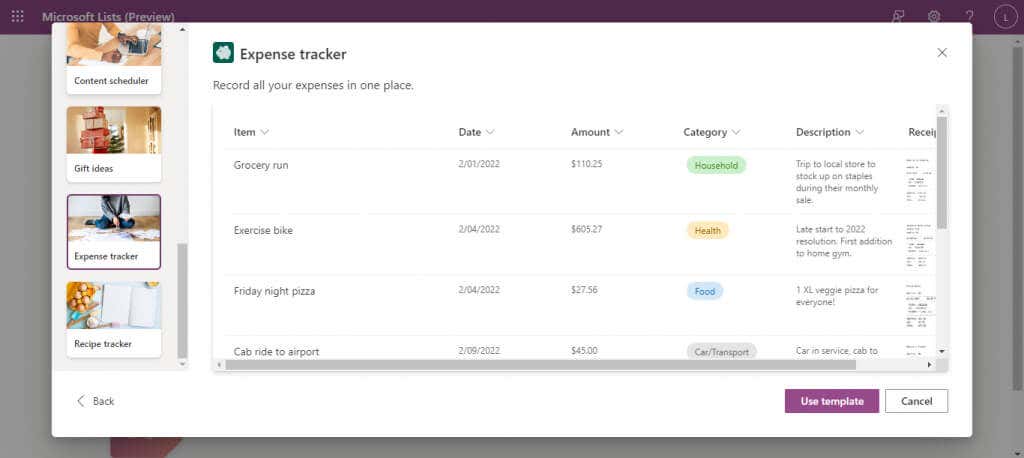
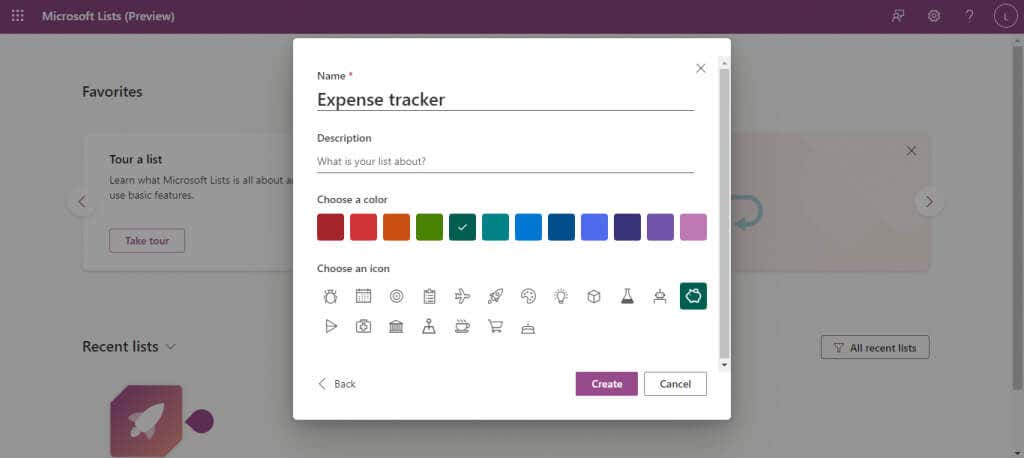



始めるために必要なのはこれだけです。これらの Excelに堪能な方 (または Sharepoint) には、列内のデータの並べ替えやフィルターを使用したリストの選択項目の表示など、同様の機能が多数あります。
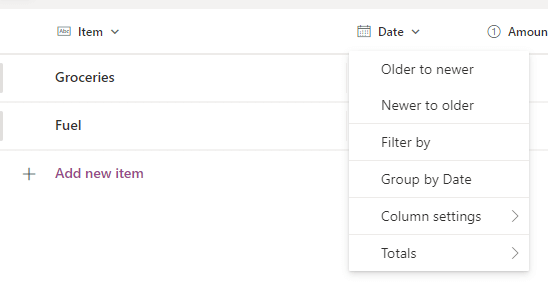
上部にある [エクスポート] ボタンを使用して、リストを CSVファイル または Microsoft Power BI ファイルとしてエクスポートすることもできます。

リストの共有
Microsoft リストの前提は他のユーザーとのコラボレーションであるため、作成したリストを共有する方法を見てみましょう。
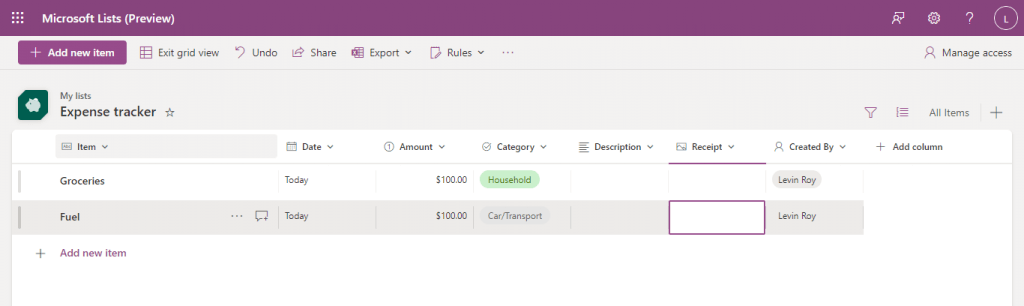

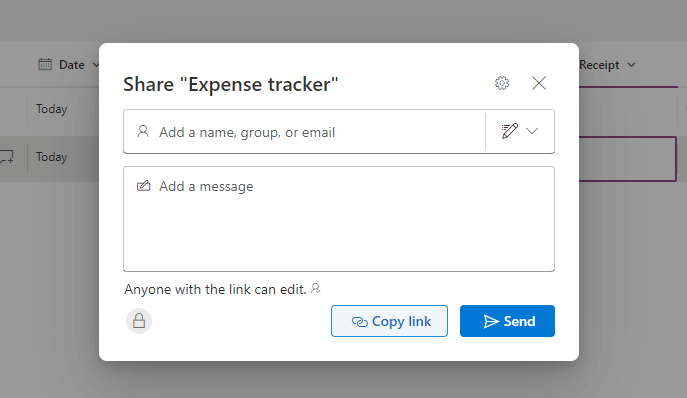
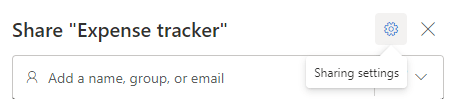
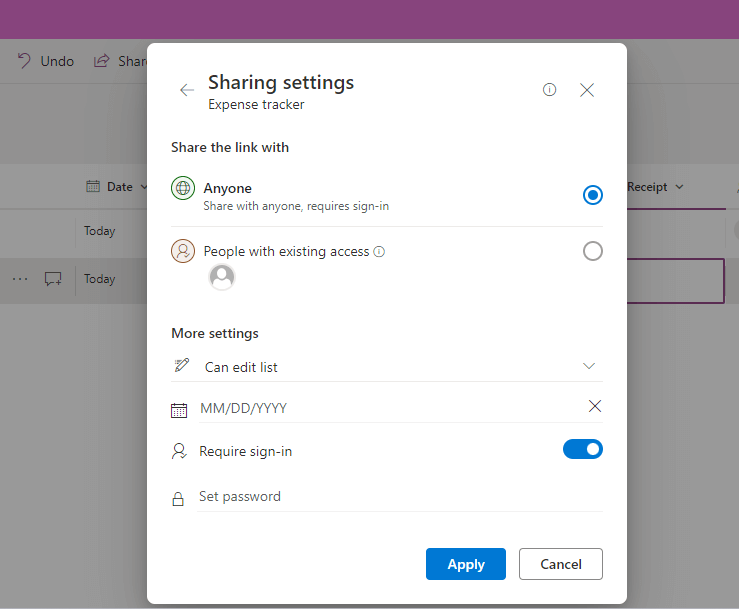
この部分で間違いがあったとしても心配する必要はありません。右上の アクセスの管理ボタンを使用すると、いつでも特定のリストのユーザー権限を変更できます。
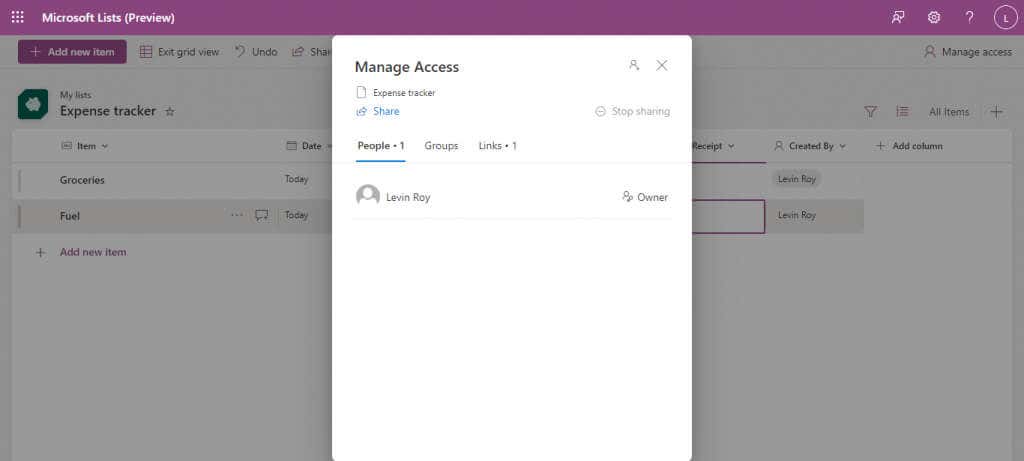
Microsoft リストでのビューの作成
デフォルトのリストは Microsoft リストを表示する唯一の方法ではありません。リスト、カレンダー、ギャラリー、ボードの 4 つの異なるビューから選択できます。
情報を視覚化するこの柔軟性は、リストが Sharepoint に比べて持つもう 1 つの利点です。完璧なビューはありません。対象のリストの内容に応じて、一部のビューが他のビューよりも適しています。
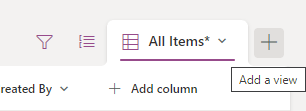

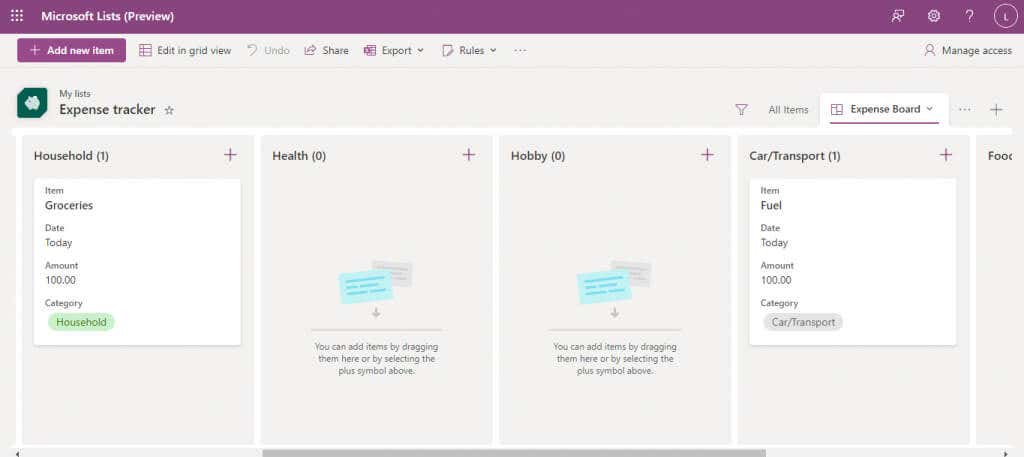
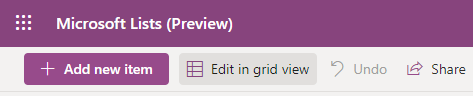
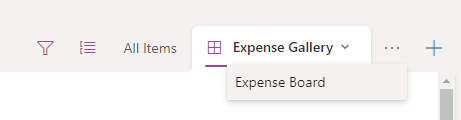
ルールを作成してタスクを自動化する
共同リスト作成アプリの重要な機能は、特定のタスクを自動化できることです。幸いなことに、Microsoft Lists が対応してくれます。
タスクと言いますが、今のところ自動化できるのは通知だけです。特定の変更が行われたときに通知するようにリストを設定すると、チームでリストがどのように使用されているかを追跡できます。

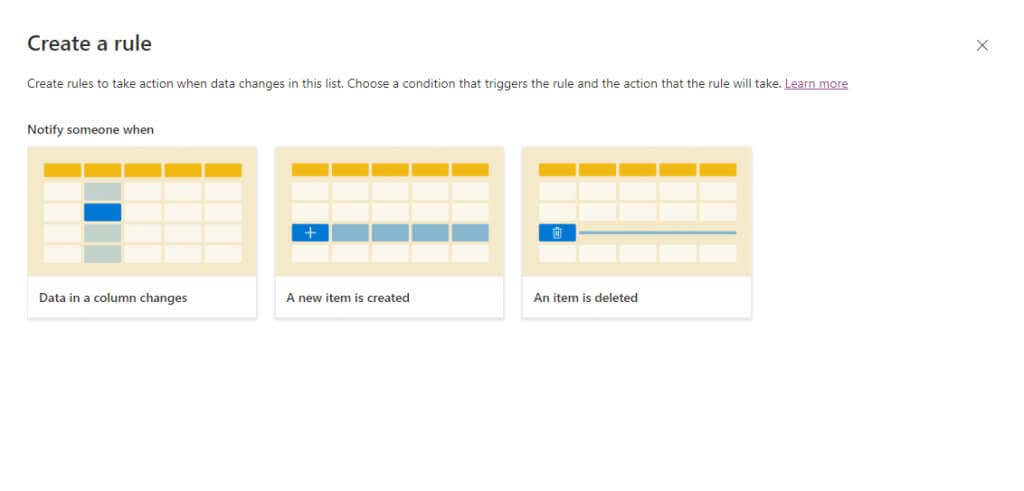
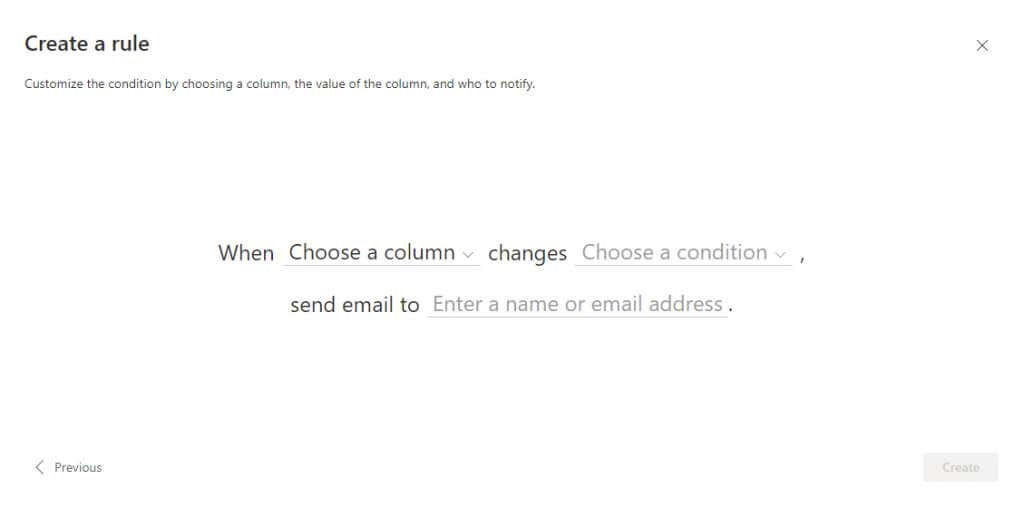
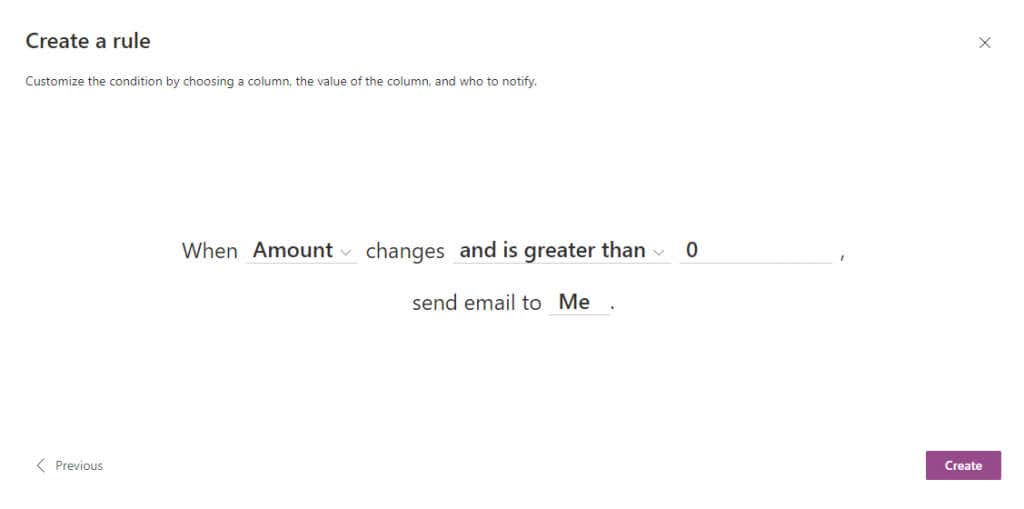
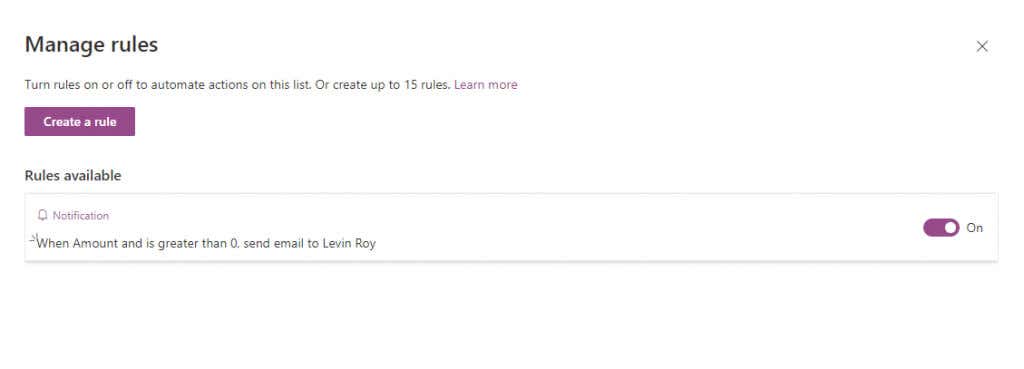
Microsoft リストには価値がありますか?
オフィス365 エコシステムにすでに精通している人にとって、Microsoft Lists アプリは、小規模なチームで取り組んでいる場合でも、企業部門全体で取り組んでいる場合でも、すべてを整理しておくための優れた方法です。p>
タスクを作成し、カレンダーのイベントをリストアップし、すべての項目についてチームメイトと話し合うことができます。リストは非常にカスタマイズ可能で、従業員のオンボーディングや経費追跡など、ユースケースに最適なリストを作成するためのいくつかのテンプレートを備えています。
これは、Teams や Planner などの他の Office 365 アプリとのネイティブ統合に入る前の段階であり、Microsoft のアプリケーションに精通している人にとって完璧な組織ツールになります。.