Microsoft PowerPoint プレゼンテーションを作成するときは、聴衆にとって意味のあるコンテンツを含める必要があります。提供したいコンテンツに関連する追加の詳細がある場合がありますが、必ずしもスライドショーに表示されるとは限りません。このような場合に付録が必要になります。
付録を追加すると、プレゼンテーションの主な目的 から気を散らすことなく、詳しく知りたい人に追加情報を提供できます。 PowerPoint で付録を使用および追加する方法を見てみましょう。
プレゼンテーション付録とは何ですか?
書籍、エッセイ、レポートの付録と同様に、プレゼンテーションの付録には補足情報が含まれます。プレゼンテーション自体に生データ、イラスト、グラフ、ツール、書籍、トランスクリプト、Web サイトのリストを含めたくない場合があります。代わりに、このような追加の詳細を付録に追加して、視聴者が必要に応じて閲覧できるようにすることができます。
PowerPoint で付録を使用するための基本は次のとおりです。
PowerPoint で付録を作成する方法
上記のことをすべて念頭に置いて、PowerPoint で付録を作成する方法を見てみましょう。
付録スライドを追加
前述したように、付録はスライド ショーの最後に独立したスライドに配置する必要があります。スライドの配置は後からいつでも再配置できますが、最初から必要な場所にスライドを配置するだけでも構いません。.
PowerPoint スライドショーを開いて、最後のスライドに進みます。これは、左側にあるサムネイルのある標準ビューを使用して簡単に行うことができます。 表示に移動し、通常を選択します。
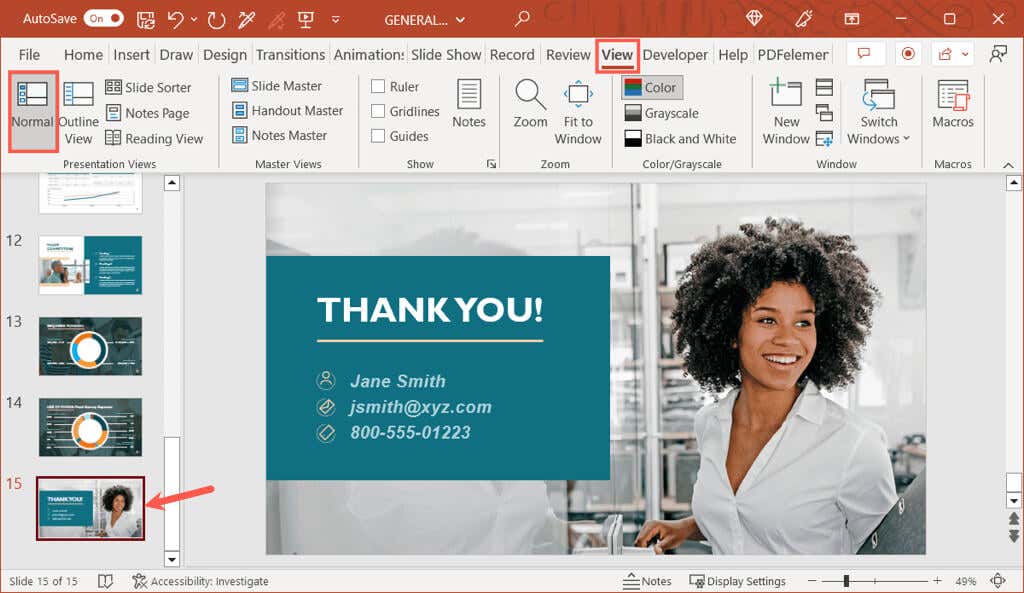
ホームまたは 挿入タブに移動し、リボンの [スライド] セクションの 新しいスライドボタンに付いている矢印を選択します。ドロップダウン メニューで タイトルとコンテンツレイアウトを選択します。
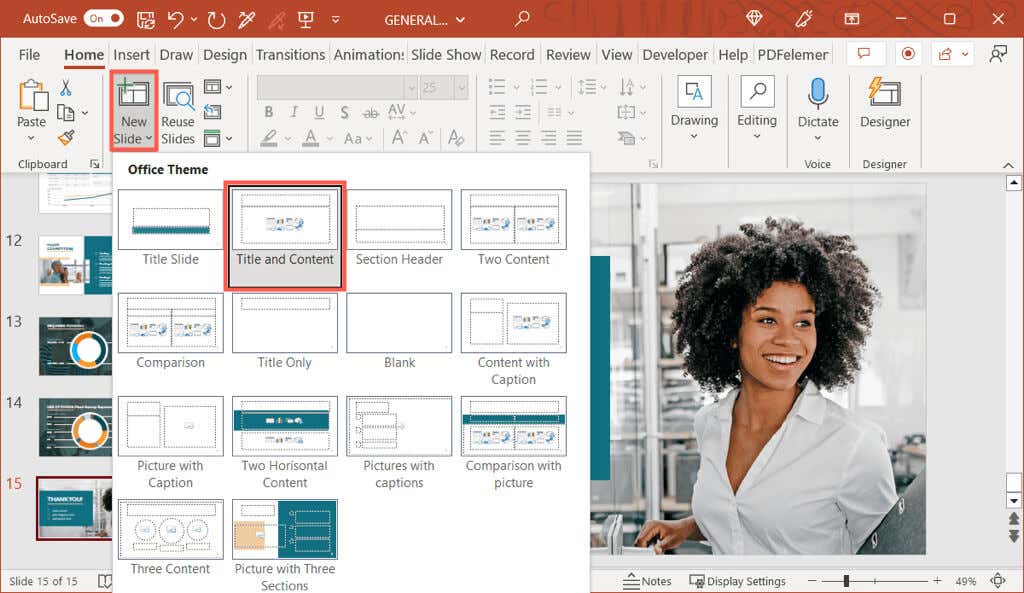
必要に応じて後でレイアウトを変更できますが、これにより付録スライドの良いスタートが切れます。
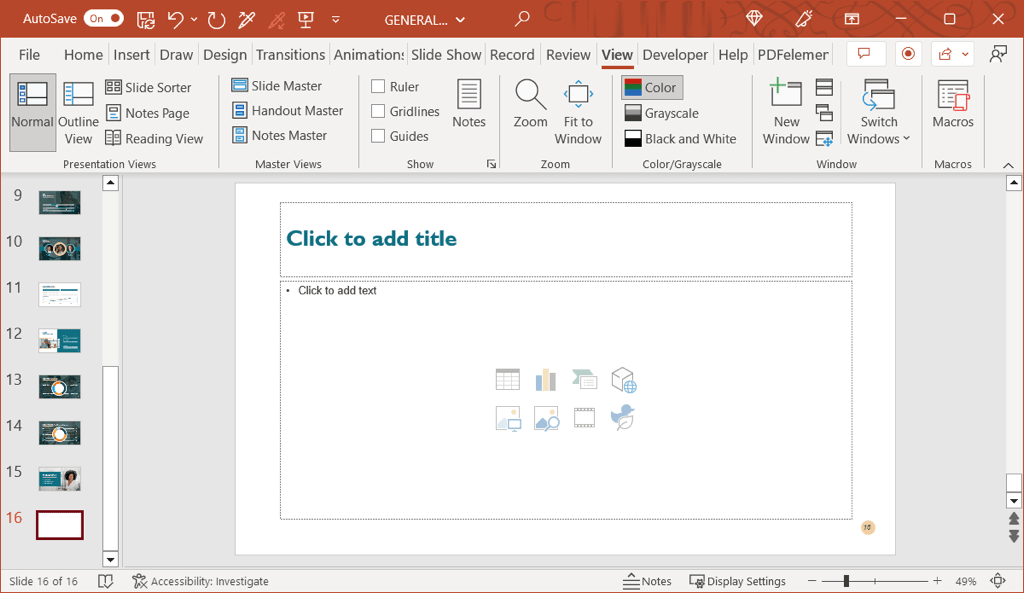
スライドと付録のタイトルを入力します
新しいスライドを作成したら、[タイトル] テキスト ボックスを選択し、「付録」(複数を使用する場合は「付録 A」または「付録 1」)と入力します。
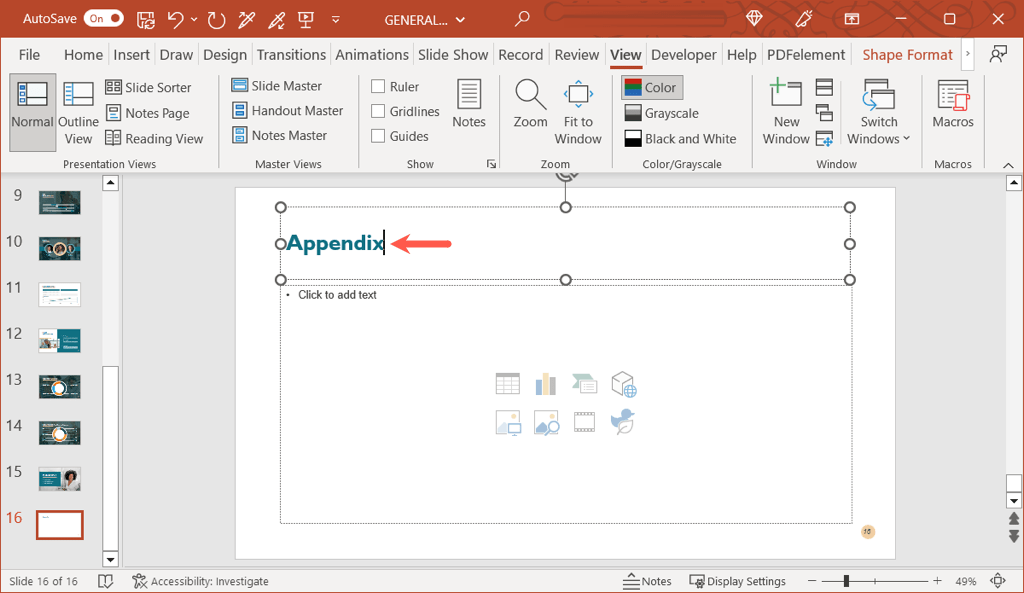
これにより、スライドに適切なタイトルが付けられるだけでなく、スライドに「付録」というラベルも付けられます。これは、コンテンツ内のテキストを付録 (後述) にリンクする場合に重要です。
次に、実際の付録のタイトルを追加します。これは、コンテンツの内容に関するトピック、または一目で理解できるほど説明的な同様のトピックにすることができます。
コンテンツ ボックス内のスペースを占有するのではなく、このタイトルに別のテキスト ボックスを追加できます。以下に示すようにリボンが縮小されている場合は、挿入タブに移動し、テキスト ボックスまたは テキスト>テキスト ボックスを選択します。 .
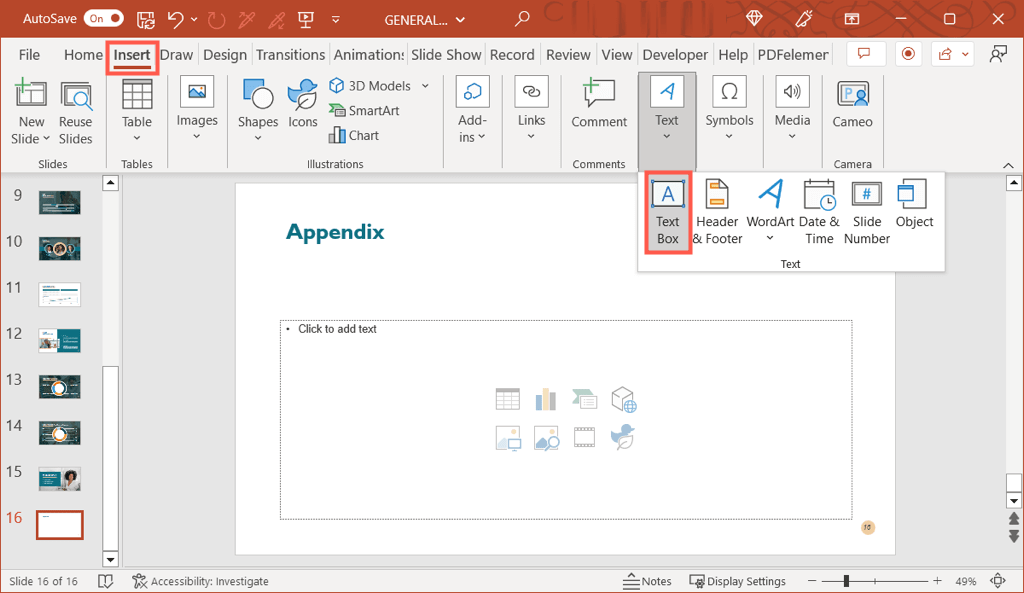
テキスト ボックスを描画し、タイトル テキストを入力します。
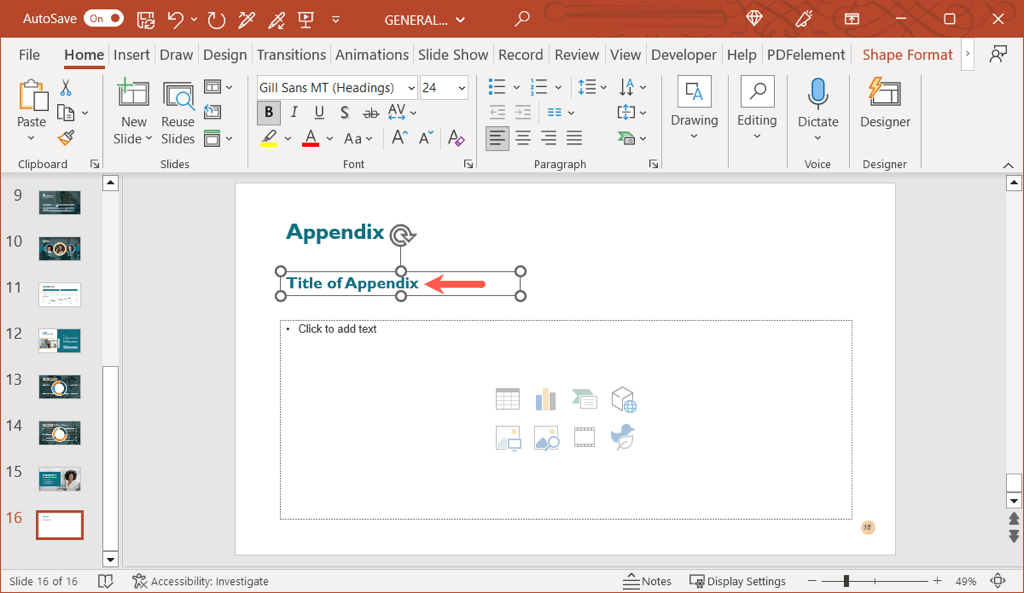
付録のコンテンツを挿入
スライドと付録のタイトルの下に、コンテンツを挿入できます。 写真を追加する 、テキスト、箇条書き、グラフ、表など、含める必要があるものは何でも。
タイトルとコンテンツのレイアウトのコンテンツ ボックスには、さまざまな種類のメディアを追加するために選択できるアイコンが表示されます。たとえば、「表の挿入」または「グラフの挿入」アイコンを選択できます。
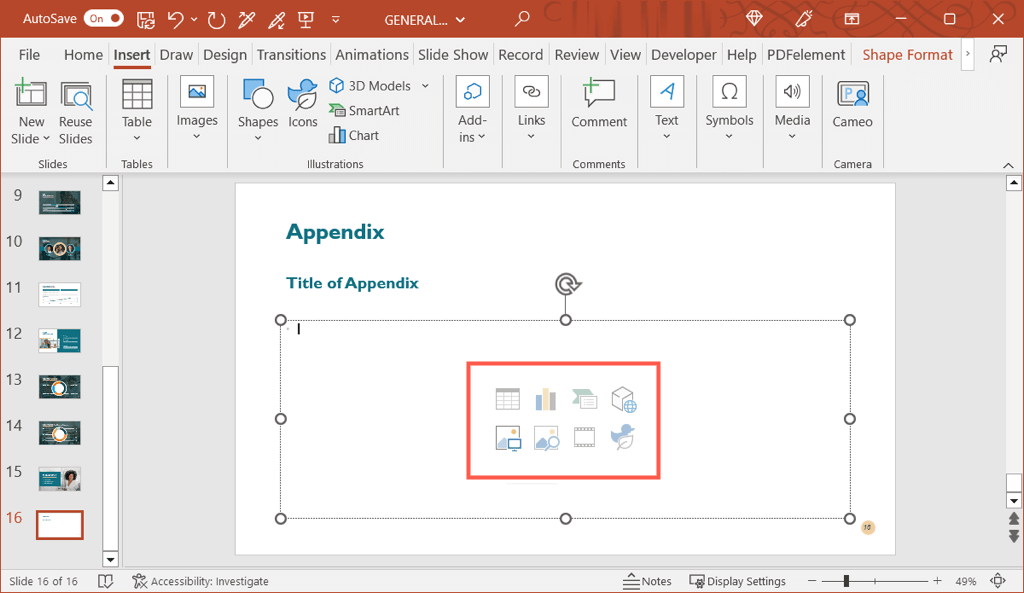
含めたいコンテンツの種類のアイコンが表示されない場合は、[挿入] タブに移動して追加のオプションを選択してください。
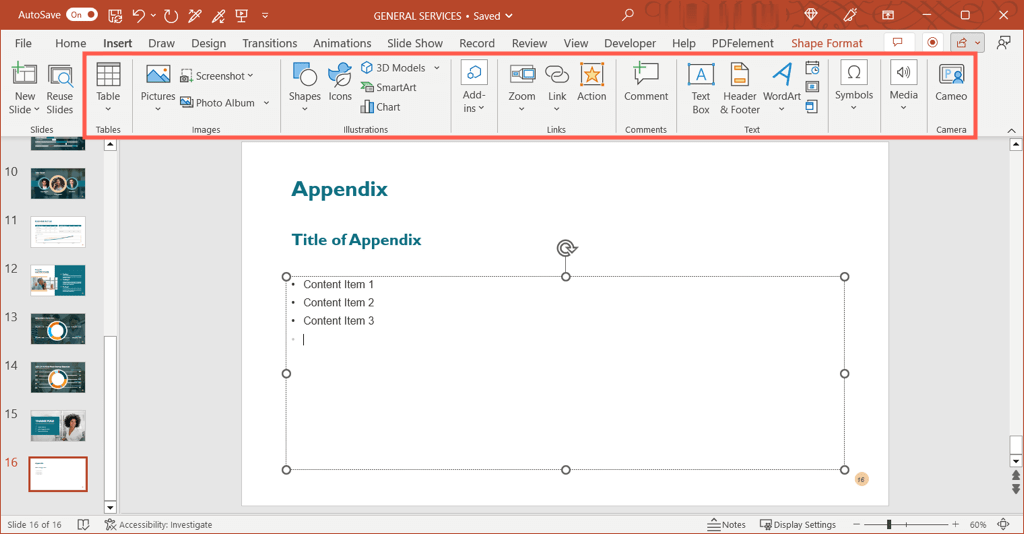
または、ボックスにテキストを入力してリストとして書式設定するか、必要に応じてハイパーリンクを含めることもできます。
 .
.付録のフォーマット
プレゼンテーション内の他のテキストと同様に、スタイル、サイズ、色のテキスト書式設定を適用できます。テキストを選択し、ホームタブの [フォント] セクションのオプションまたはフローティング ツールバー (Windows の場合) を使用して調整します。
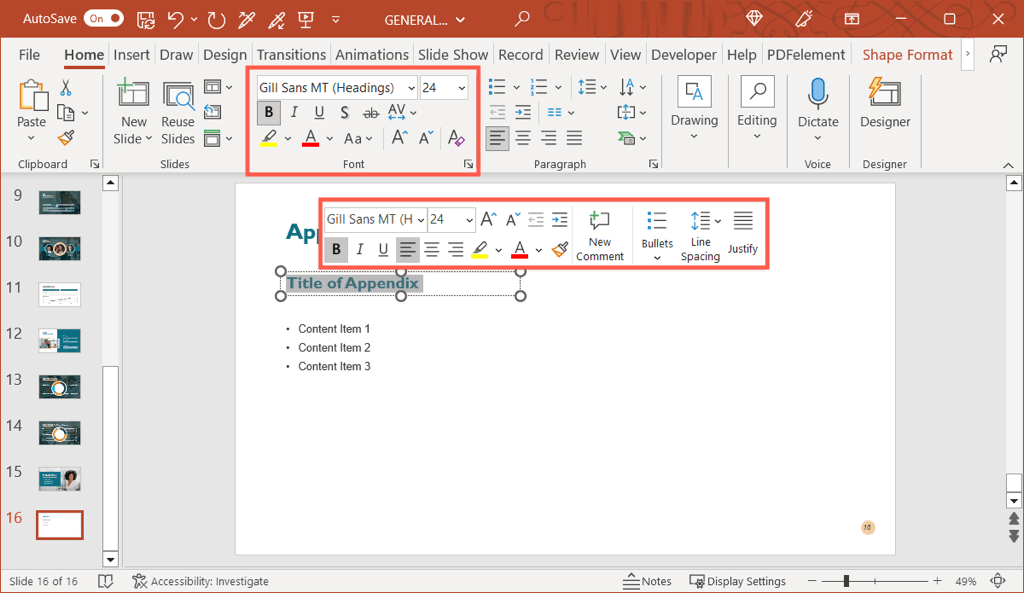
スライドショーの他の場合と同様に、画像、グラフ、表の書式を設定することもできます。項目を選択し、表示される対応するタブに移動して変更を加えます。たとえば、テーブルを選択すると、[テーブル デザイン] タブが表示されます。
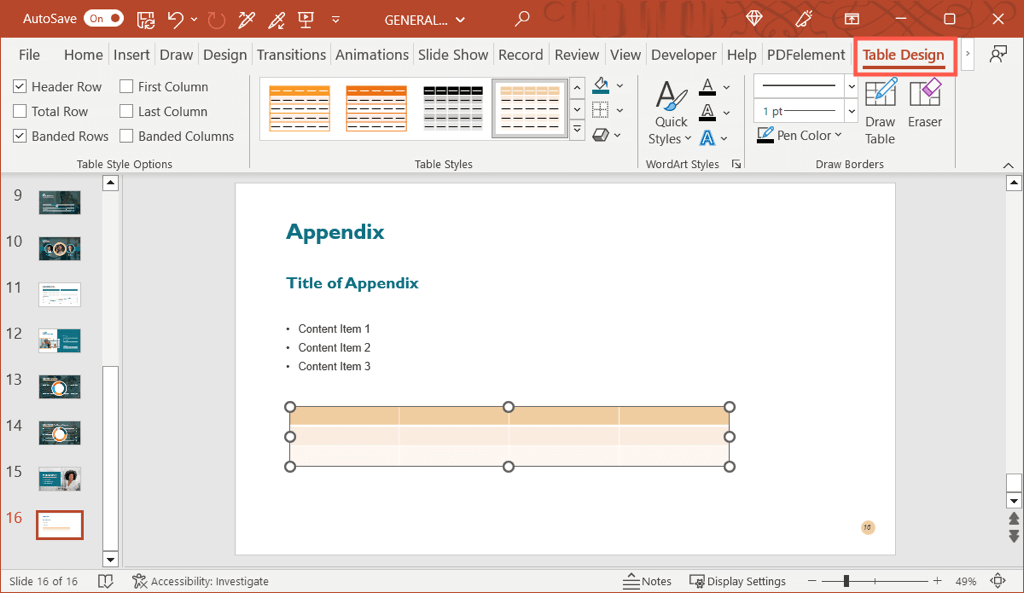
PowerPoint の付録へのリンク
前述したように、プレゼンテーションのコンテンツで付録を参照できます。これにより、視聴者は、そのトピックに関する補足情報が付録にあることを知ることができます。
作業をさらに簡単にするために、付録のスライドに直接 スライド上のリンクテキスト 移動できます。これにより、必要に応じてプレゼンテーション内のスライドにすぐにジャンプできます。プレゼンテーションを共有すると、視聴者がすぐに付録に移動できるようになります。



付録スライドにリンクされたテキストが表示されます。複数の付録を使用する場合は、プレゼンテーション内の追加テキストや他のテキストでも同じことを行うことができます。
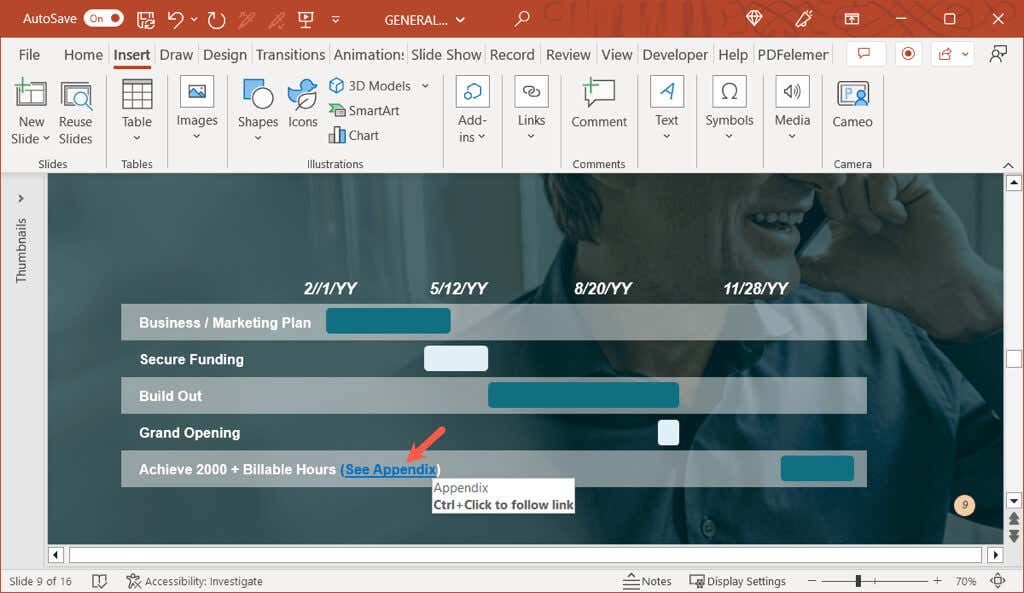
プレゼンテーション中に付録を非表示にする
プレゼンテーション中に付録のスライドを表示したくない場合は、2 つのうちのいずれかを行うことができます。
まず、付録の前の最後のスライドの後でスライドショーを停止することができます。ショーを手動で制御している場合、これは正常に機能します。.
2 番目に、付録のスライドを非表示にすることができます。これは、自動的に再生されるプレゼンテーションが スライドショーをビデオに変換する つある場合に最適です。これを行うには、標準ビューまたはスライド並べ替えビューでスライドを右クリックし、[スライドを非表示] を選択します。
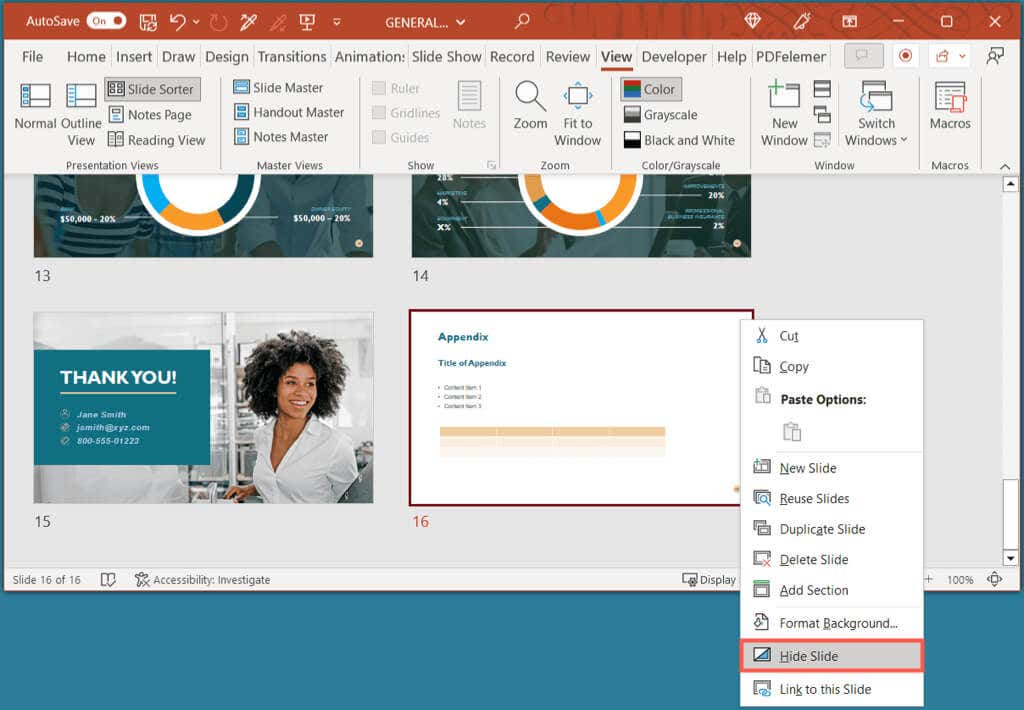
視聴者にちょっとしたプラスを与える
PowerPoint の付録を使用すると、プレゼンテーションの主な目的を損なうことなく、聴衆がトピックをさらに詳しく知りたい場合に追加情報を確実に得ることができます。次の PowerPoint スライドショーに付録を追加しますか?
詳細については、プレゼンテーションを改善するためのヒント をご覧ください。
.