Word文書 を JPEG として保存する方法を知りたいですか?このブログ投稿では、マウスを数回クリックするだけで Word 文書を画像に変換する手順を詳しく説明します。プレゼンテーションに視覚的なインパクトを加えようとしている場合でも、デジタル ドキュメントや Web コンテンツ用の画像を作成しようとしている場合でも、この投稿はそのプロセスを簡単にして、言葉をすぐに画像に変換できるようにするために役立ちます。
Word 文書を変換するために選択する方法は、必要な JPEG の解像度、変換する必要があるページ数、および変換を完了する必要がある速度によって異なります。残念ながら、ドキュメントを JPEG として直接エクスポートする方法はありませんが、この記事で説明する回避策は非常にシンプルで使いやすいです。また、その他の共有オプションについては、Word文書をPDFに変換する方法 のガイドを必ずご確認ください。
スクリーンショットを撮って JPEG として保存
単一ページのみ、または Word 文書の 1 ページの一部を JPEG に変換する必要がある場合は、スクリーンショットを撮る までに変換するのが最も簡単かつ迅速です。頻繁に行う場合は、Windows Snipping Tool、LightShot、macOS 用 Mac Screenshot App など スクリーンショットソフトウェア を入手するとよいでしょう。
Word 文書ページ全体のスクリーンショットを撮るには、画面に収まるようにズームアウトする必要があります。画面の右下隅にあるズーム ツールを使用します。マイナス記号をクリックするか、バーをマイナス記号に向かってドラッグします。
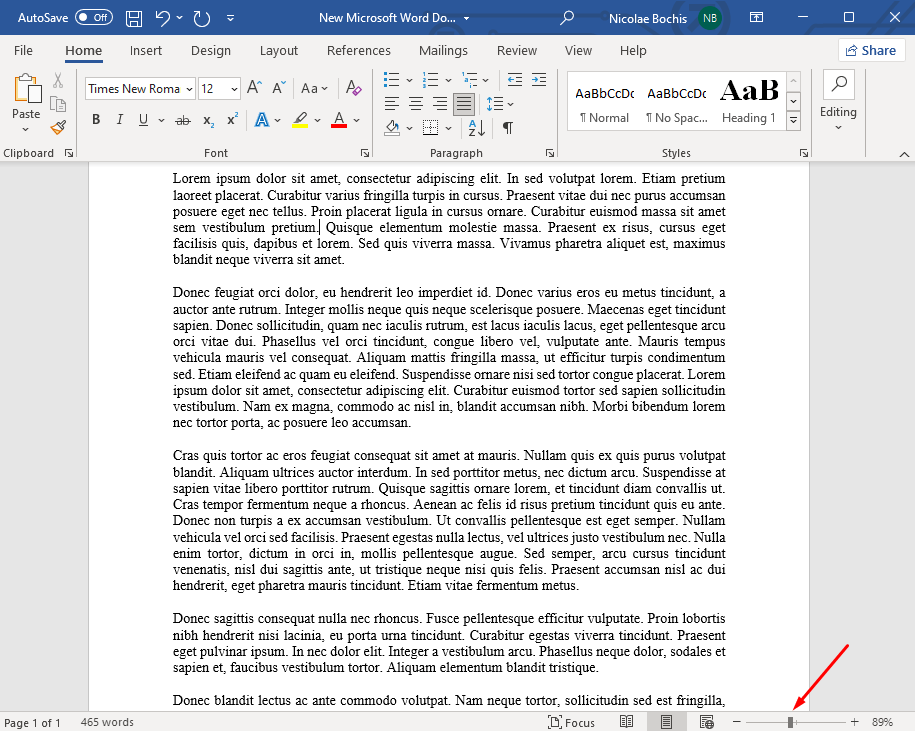
ドキュメントの準備が完了したら、スクリーンショットを撮ることができます。
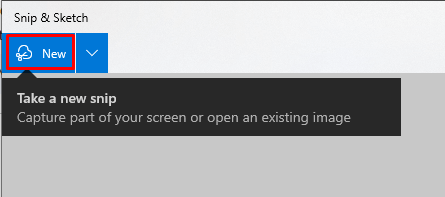
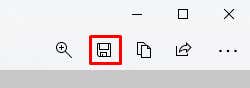

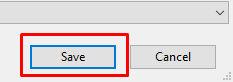
Windows ユーザーは、ペイントを使用してスクリーンショットを JPEG として保存することもできます。その場合、Snip & Sketch は必要ありません。ドキュメント ページを画面に合わせて準備し、次の手順に従います。
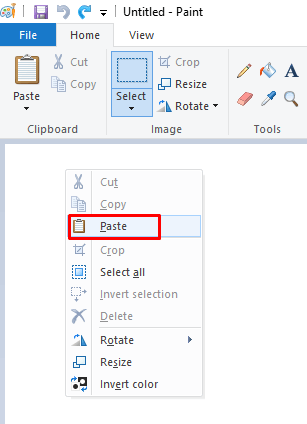
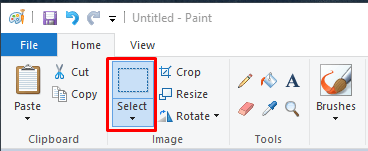
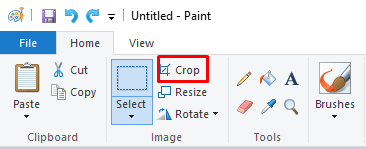
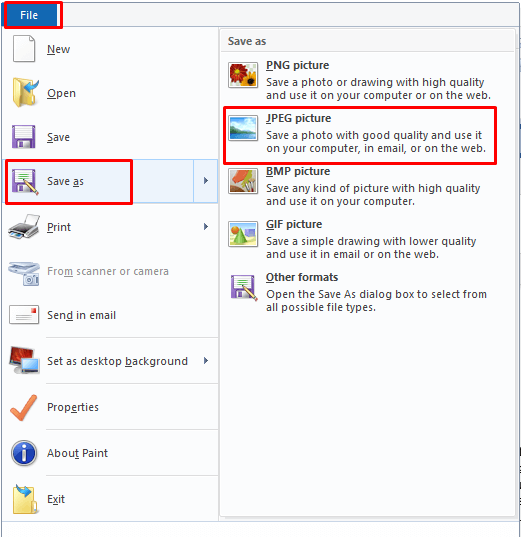
ご覧のとおり、ファイルを PNG、BMP、または GIF として保存することも選択できます。それはすべて、ニーズと Word 文書のスクリーンショット画像を使って何をするつもりかによって異なります。
Windows および Mac の Word にテキストを JPEG として貼り付ける
Microsoft Word アプリから Word 文書を JPEG として直接エクスポートすることはできませんが、貼り付けオプションを使用して画像ファイルとして保存する方法はあります。その方法は次のとおりです:
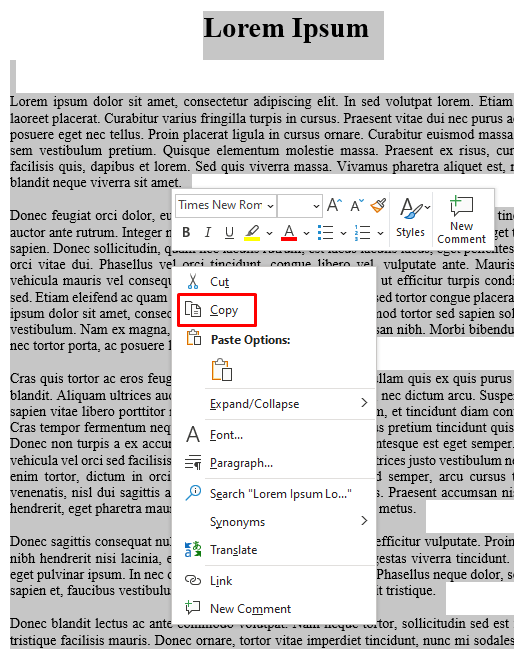
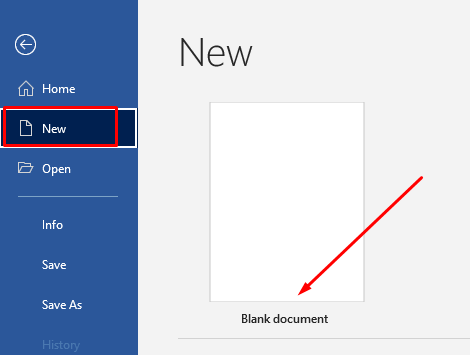 .
.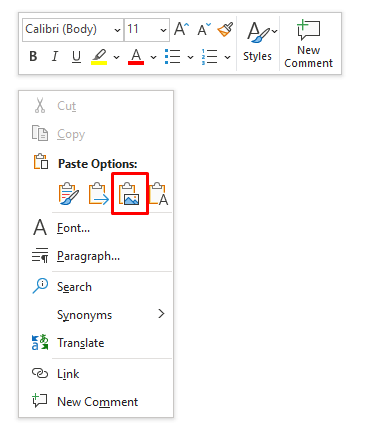
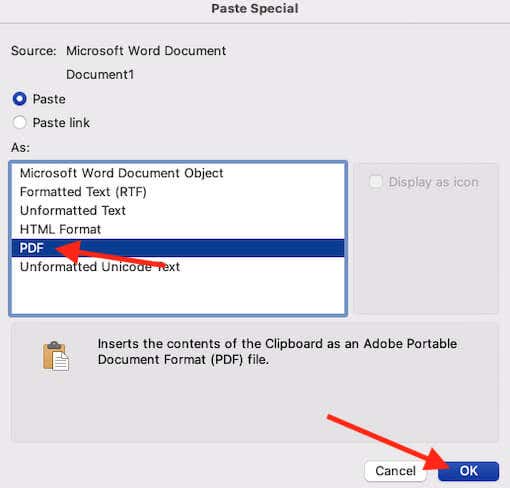
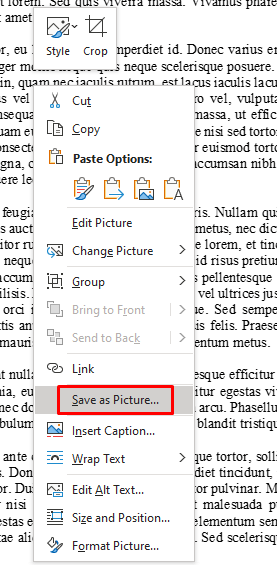
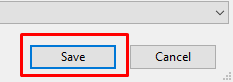
おめでとうございます! Microsoft Word アプリを離れることなく、文書を JPEG として簡単に保存することができました。
PDF として保存し、JPEG に変換
複数ページの Word 文書全体を JPEG に変換する必要がある場合、上記の方法を使用すると長い時間がかかります。代わりに、ドキュメントを PDF として保存し、そこから続行する必要があります。
Word では、文書を PDF として直接保存できます。
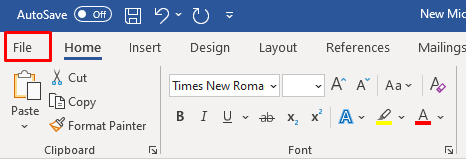
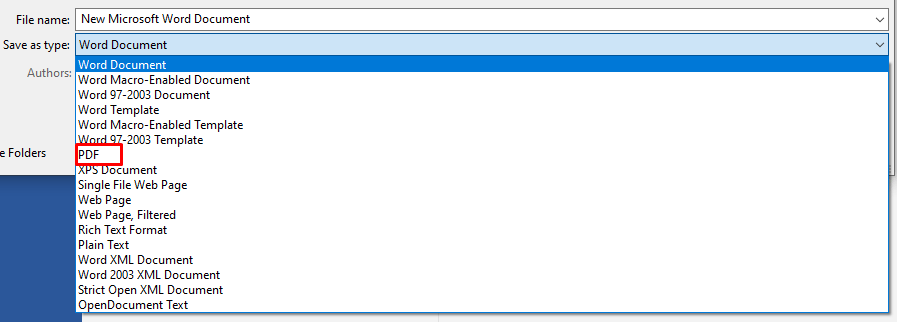
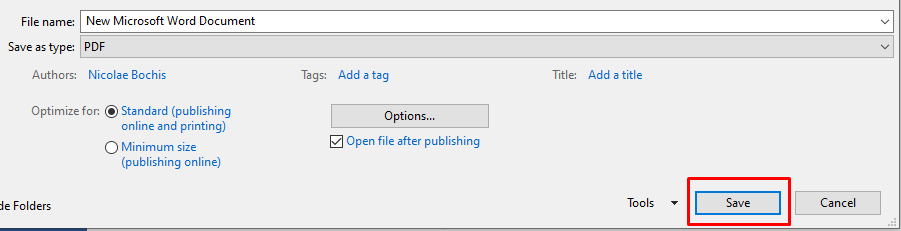
これで、その PDF ファイルを使用してドキュメントを画像に変換できるようになります。さまざまな方法があります。 Adobe Acrobat Reader を使用すると、PDF ファイルを画像としてエクスポートできますが、有料のサブスクリプションが必要です。代わりに、他の無料の変換ソフトウェアを使用して、PDF ファイル全体を一度に JPEG 画像に変換できます。
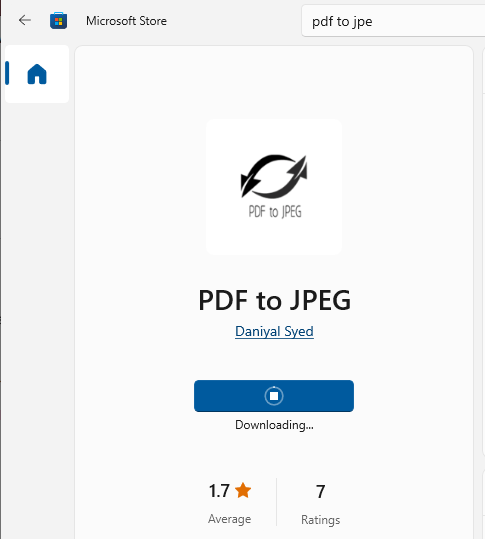
Windows ユーザーの場合は、Microsoft Store から PDF to JPEG アプリをダウンロードできます。ドキュメント全体をページごとに作業できるようになります。.
JPEG に変換する PDF ファイルを選択し、JPEG 画像の保存先フォルダーを選択して、最後に変換を押すだけです。
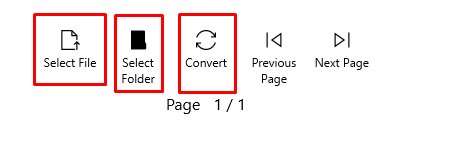
これは、PDF ファイルから JPEG 画像をすばやく生成するために使用する簡単なアプリです。
Powerpoint を使用して JPEG として保存する
マイクロソフトオフィススイート に精通している場合は、PowerPoint を使用して Word 文書を JPEG に変換できます。方法は次のとおりです。
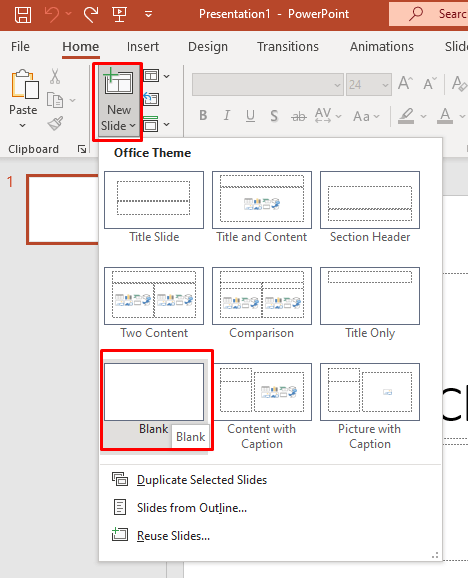

JPEG として保存するページが複数ある場合は、必要なだけこのプロセスを繰り返すことができます。
オンライン コンバーターを使用して JPEG として保存
追加のアプリをインストールしたくない場合で、Word ファイルを JPEG に簡単に変換する方法が必要な場合は、オンライン コンバーターの使用を検討してください。 Wordtojpeg は、その役割を果たしてくれる無料のウェブサイトです。良い点は、ドキュメントの各ページから自動的に JPEG が作成されることです。実際、最大 50 MB のドキュメントをアップロードできます。
使用方法は次のとおりです:
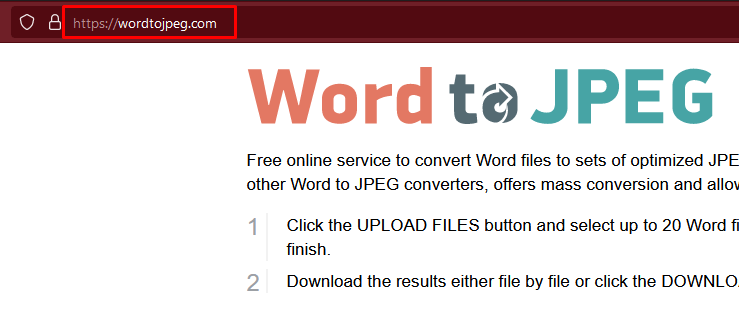
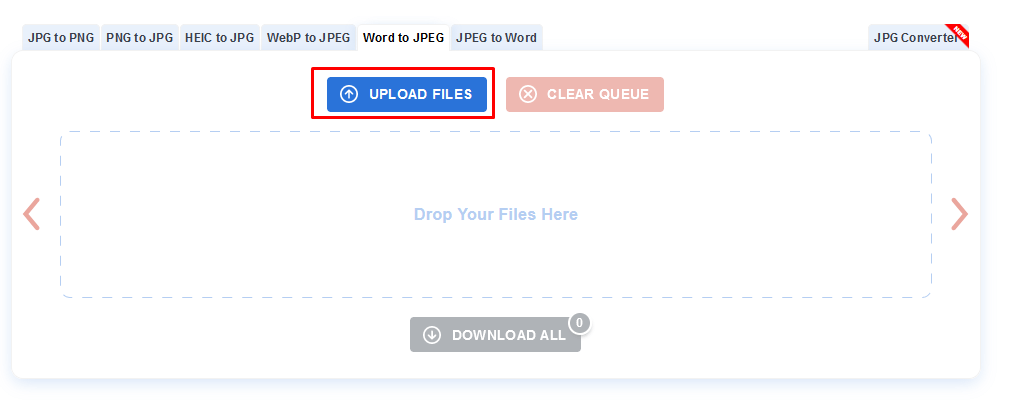

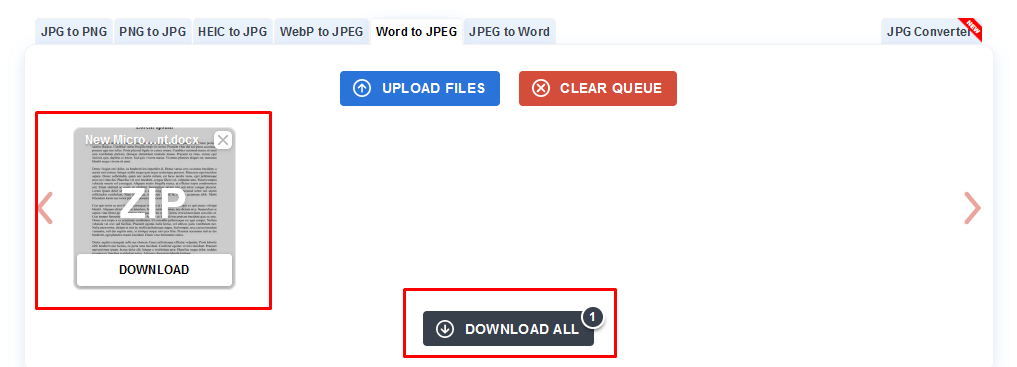
Word 文書を JPEG として保存する方法がわかったので、現在のプロジェクトを高解像度の画像に簡単に変換できます。印刷、プレゼンテーション、および作成した内容をより洗練したバージョンにする必要があるその他の状況に備えて、作品を準備します。 画像をWordに変換する が必要な場合は、ガイドをご覧ください。
.