Microsoft Teamsは、コラボレーションおよびコミュニケーションソフトウェアの大リーグ特にリモートチームの場合 に属しています。このツールには、毎日1億人以上が使用する驚くべき特徴と機能 がたくさんあります。逆に、何百万人ものユーザーが同じように恐れているアプリの厄介な側面があります。コンピューターを起動するたびにMicrosoftTeamsが自動的に起動します。
自動起動機能には、特に人々にとって有効な使用例と利点があります。専用の仕事用コンピューターでアプリを使用する。パーソナルコンピュータ(WindowsまたはMac)にMicrosoft Teamsを表示したくない場合は、MicrosoftTeamsが開かないようにする方法を以下に示します。
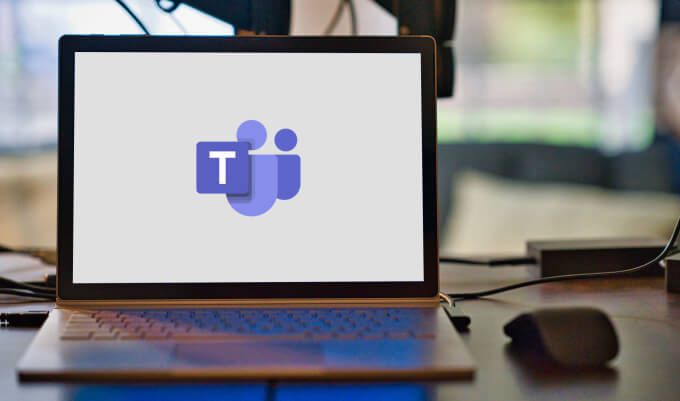
WindowsでMicrosoftTeamsが開かないようにする方法
複数ありますWindows›コンピューターの起動時にMicrosoftTeamsが自動的に開かないようにする方法。それらをチェックしてください。
1。 MicrosoftTeamsの設定メニューから
MicrosoftTeamsが自動的に起動しないようにする最も簡単な方法は、アプリの[設定]メニューからです。 Microsoft Teamsを開き、右上隅にあるプロファイルアイコンをクリックして、[設定]を選択します。
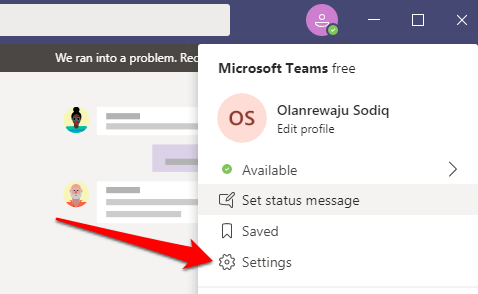
一般セクションで、自動起動アプリケーションのチェックを外しますオプション。
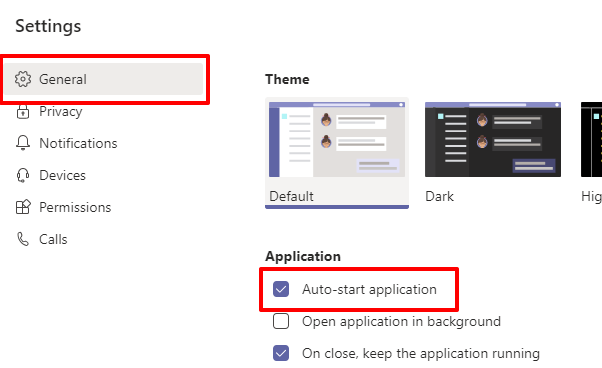
追加のヒント:また、閉じたら、アプリケーションを実行し続けるというオプションのチェックを外すことをお勧めします。これにより、アプリを使用していないときにMicrosoftTeamsがCPUパワーとメモリを消費するのを防ぐことができます。 PCのバッテリー寿命も節約できます。
In_content_1 all:[300x250] / dfp:[640x360]->2。 Windowsアプリのスタートアップ設定から
Windowsの[設定]メニューには、スタートアップアプリの管理専用のセクションがあります。 Windowsの設定を開き、アプリ>スタートアップに移動します。 [スタートアップアプリ]セクションでアプリケーションをスクロールし、Microsoft Teamsをオフに切り替えます。
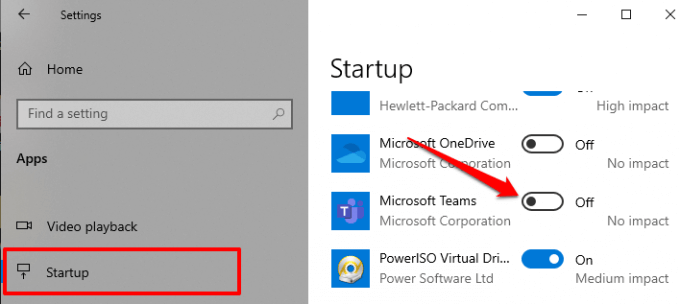
3。タスクマネージャーから
(プログラム、プロセス、およびサービスの)パフォーマンス情報を提供することに加えて、ウィンドウズタスクマネージャー には、アプリケーションを管理できるスタートアップセクションもあります。起動時に実行されます。タスクマネージャ(Control + Shift + Esc)を起動し、スタートアップタブに移動します。リストからMicrosoft Teamsを選択し、タスクマネージャウィンドウの右下隅にある[無効にする]をクリックします。
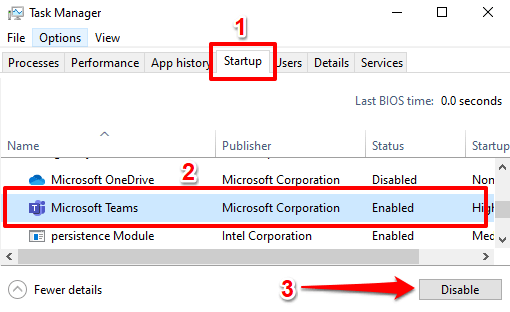
4。タスクバーから
上記の方法では、Microsoft Teamsが自動的に開くのを確実に停止しますが、これは知っておく価値のあるもう1つの優れた方法です。 Microsoft Teamsを強制終了し、アプリを再度開きます。アプリを起動する準備ができたら、システムトレイのチームのアイコンを右クリックします。
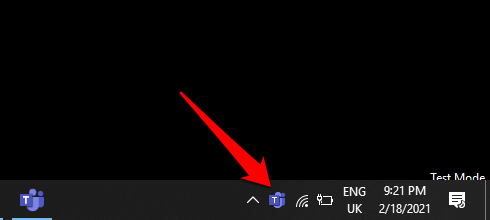
設定にカーソルを合わせ、チームを自動起動しないを選択します。
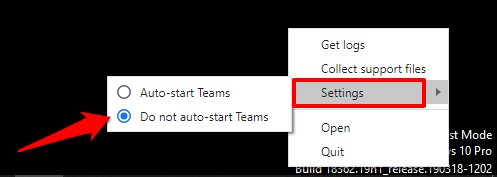
注:システムトレイにチームアイコンが見つからない場合は、オーバーフロー領域を確認します。上向きの矢印アイコンをクリックして、非表示のアイコンを表示します。チームアイコンを右クリックし、上記の手順に従ってアプリの自動起動機能を無効にします。
5。レジストリエディタから
Windowsは、コンピュータにスタートアッププログラム用のレジストリファイルを作成します。 Windowsレジストリのスタートアップファイルを削除することで、アプリが自動的に開かないようにすることができます。以下の手順に従って、MicrosoftTeamsのスタートアップファイルを削除します。
注:続行する前に、Windowsレジストリをバックアップする を実行することをお勧めします。誤ってファイルを削除した場合でも、作成したバックアップからレジストリを復元することで、簡単に元に戻すことができます。
1。 Windowsの[ファイル名を指定して実行]ボックス(Windowsキー+ R)を起動し、ダイアログボックスにregeditと入力して、[OK]をクリックします。
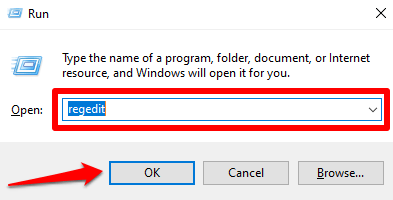
2。以下のディレクトリをレジストリエディタのアドレスバーに入力するか貼り付けて、Enterを押します。
HKEY_CURRENT_USER \ Software \ Microsoft \ Windows \ CurrentVersion \ Run
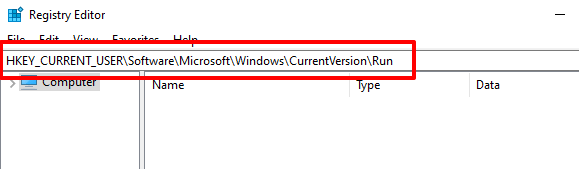
3。 Teamsの起動ファイル(com.squirrel.Teams.Teams)を右クリックし、[削除]をクリックします。
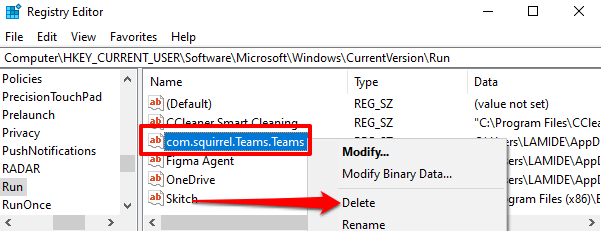
MacでMicrosoftTeamsの自動起動を無効にする
Windowsと同様に、 MacOS(MacBookまたはiMac)でMicrosoftTeamsが自動的に開かないようにする方法も複数あります。
1。システム環境設定から
これには、ログイン時に自動的に開くアプリのリストからMicrosoftTeamsを削除する必要があります。システム環境設定>ユーザーとグループに移動します。そして現在のユーザーセクションでアカウント名を選択します。
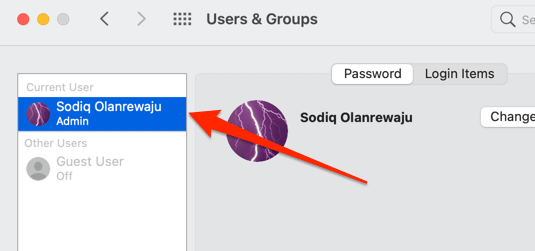
ログインアイテムタブに移動し、リストからMicrosoft Teamsを選択して、をクリックします。強い>マイナス(—)アイコン。
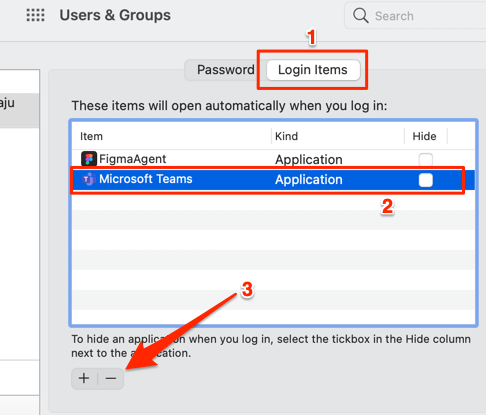
これにより、許可されているアプリからチームが削除されます。 Macにログインすると自動起動します。
2。 MicrosoftTeamsのアプリ内設定から
macOSシステムレベルでMicrosoftTeamsの自動起動を無効にすることに加えて、アプリ内で自動起動をオフにすることも重要です。それ以外の場合は、Microsoft Teamsは、自動開始機能を再アクティブ化する場合があります して、しばらくしてから[ログイン項目]リストに戻ります。
Microsoft Teamsを開き、右上隅にあるプロファイルアイコンをクリックします。 設定を選択します。
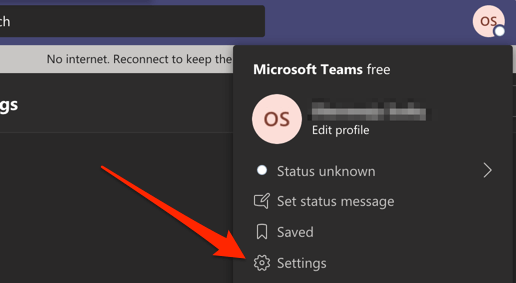
一般セクションで、アプリケーションの自動起動のチェックを外します。
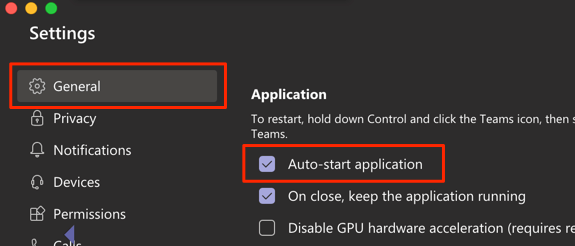
前述のように(Windowsセクションで)、閉じるときにチェックを外す必要があります。アプリケーションの実行オプション。有効のままにすると、アプリが使用されていない場合でも、Microsoft TeamsはバックグラウンドでCPUの電力、メモリ、バッテリーを消費します。
Microsoft Teamsはまだ自動的に開きますか?トラブルシューティングのヒント
上記の方法がうまくいかない場合は、以下のヒントを使用してMicrosoft Teamsとコンピューターのトラブルシューティングを行い、再試行してください。
1。 MicrosoftTeamsを更新する
PCにインストールされているバージョンが古くなっているか、ソフトウェアのバグでいっぱいの場合、MicrosoftTeamsが誤動作する可能性があります。アプリを更新して、自動起動機能を無効にしてみてください。 Teamsを起動し、プロファイルアイコンをクリックして、更新を確認を選択します。
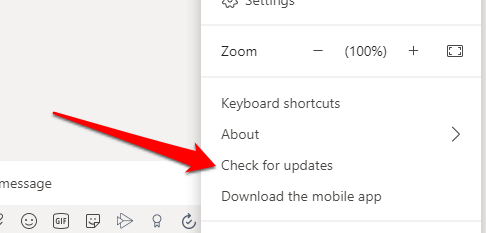
利用可能な更新がある場合、MicrosoftTeamsはそれをバックグラウンドでダウンロードします。アプリを更新してアップデートをインストールするよう求められます。
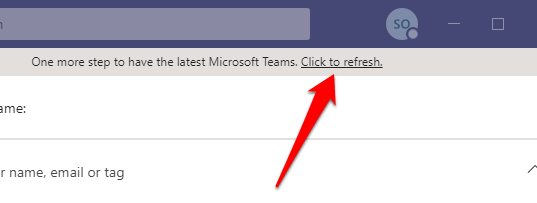
2。 Teamsを再インストールする
Teamsが最新であるが、自動再起動をオフにしても自動的に開き続ける場合は、アプリをアンインストールします 、PCを再起動して、新しいコピーをダウンロードしますMicrosoftTeamsの公式ダウンロードセンター から。
3。コンピューターを更新する
PCのオペレーティングシステムにバグがあると、アプリの動作とパフォーマンスに影響を与える可能性があります。したがって、常にコンピュータが最新であることを確認してください。 設定>更新とセキュリティ>WindowsUpdateに移動して、Windowsデバイスまたはシステム設定>を更新しますMacを更新するためのソフトウェアアップデート。
MicrosoftTeamsの自動起動の脅威に終止符を打つ
デフォルトで自動起動するMicrosoftアプリはTeamsだけではありません。 ;コンピュータを起動するときのInternetExplorerとEdgeも自動的に開きます 。マイクロソフトがこれを行う理由は重要ではありません。重要なのは、ユーザーがこの機能を無効にする自由を持っているということです。どの方法があなたのためにトリックをしたかを教えてください。