新しいゲームを購入する感覚は素晴らしいです。しかし、ダウンロードするまで、場合によっては数時間待たなければならないことに気づいたら、その興奮は衰え始める可能性があります。 Steamゲームのダウンロードを高速化する方法があるかどうか疑問に思うかもしれません。そして実際には、あります。
ここで概説するすべての方法は、Steamゲームのダウンロード速度を大幅に高速化するのに役立ち、ゲームをより迅速に開始できるようになります。これらのヒントを試して、次の蒸気 のダウンロードからどれだけの時間が短縮されるかを確認してください。
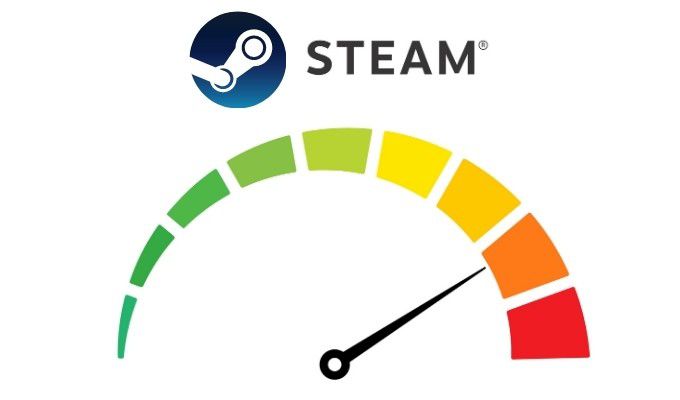
他のプログラムを閉じる
Steamのダウンロードを完了しようとしているときに他のプログラムを開いた場合、これらは実際にダウンロードを大幅に妨げる可能性があります速度。特に、特定のプログラムがインターネットに接続されていてデータを使用している場合は、それらを閉じることを検討する必要があります。
これを行うには、開始に移動して検索してタスクマネージャーを開きます。それのための。または、Ctrl + Alt + Delを押して、メニューからタスクマネージャーを選択することもできます。これで、Steam以外に開いているプログラムを確認できます。
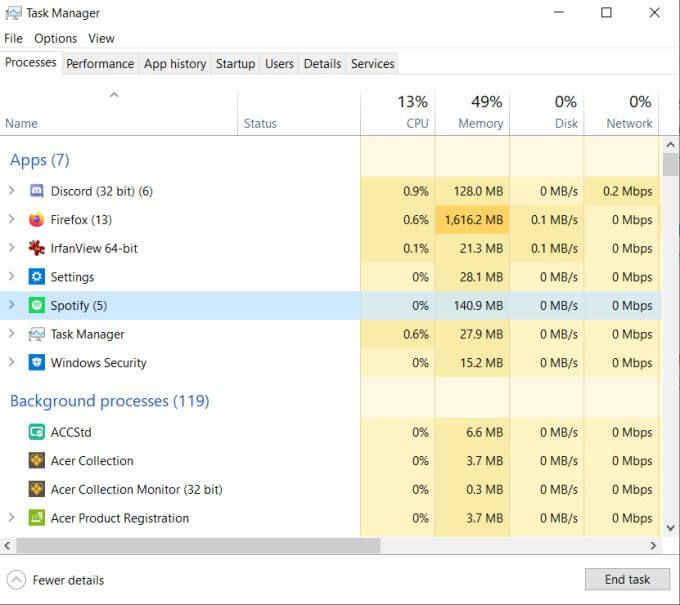
詳細 strong>をクリックすると、バックグラウンドで実行されているプログラムを確認できます。 ネットワーク列を見ると、ネットワーク接続を使用しているプログラムを確認することもできます。別のアプリがその大部分を使用している場合は、プログラムを右クリックして[タスクの終了]を選択することでアプリを閉じることができます。
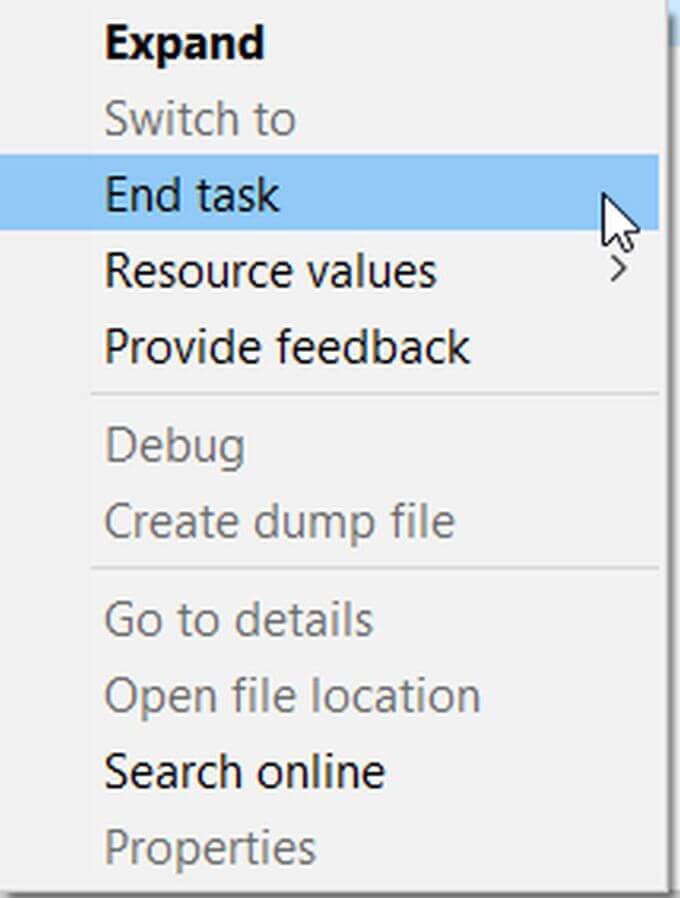
インターネット接続を強化する
場合によっては、インターネット接続があまり良くないことが問題になることがあります。ただし、接続を強化する を実行して、ダウンロード速度を上げることができる場合があります。
In_content_1 all:[300x250] / dfp:[640x360]->まず、可能であればイーサネットケーブルで接続してみてください。これにより、コンピュータへのインターネットの速度が大幅に向上します。家の特定の場所では信号が弱くなることがあるため、Wi-Fiルーターに近づいてみて、違いが生じるかどうかを確認することもできます。特にルーターから遠く離れています。
Steamの優先度を設定する
Steamのダウンロードを高速化するためのもう1つの簡単な修正方法は、タスクマネージャーでSteamのダウンロードの優先度を設定することです。これにより、ネットワーク接続に関してSteamの優先度を高くするようにコンピューターに指示します。これを行うには、最初にタスクマネージャを開き、Windowsのスタートメニューでタスクマネージャを検索するか、Ctrl + Alt + Delを押します。
Steamクライアントサービスを見つけて右クリックし、[詳細に移動]を選択します。
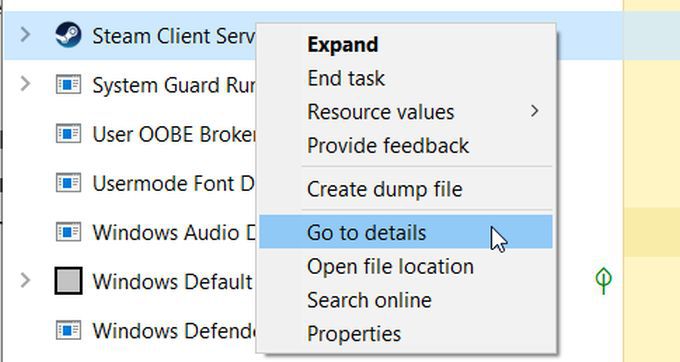
次に、SteamService.exeを右クリックして、優先度の設定>高を選択します。これにより、Steamの接続優先度が高くなり、ダウンロードに役立ちます。
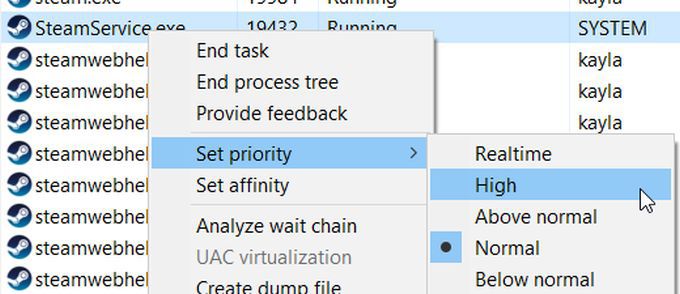
ダウンロードリージョンの変更
Steamは自動的にあなたのリージョンを選択しますからサーバーに接続し、エリアが正しく選択されない場合は、はるか遠くのサーバーからダウンロードしようとしている可能性があります。ダウンロード地域を確認するには、SteamでSteam>設定>ダウンロードに移動します。
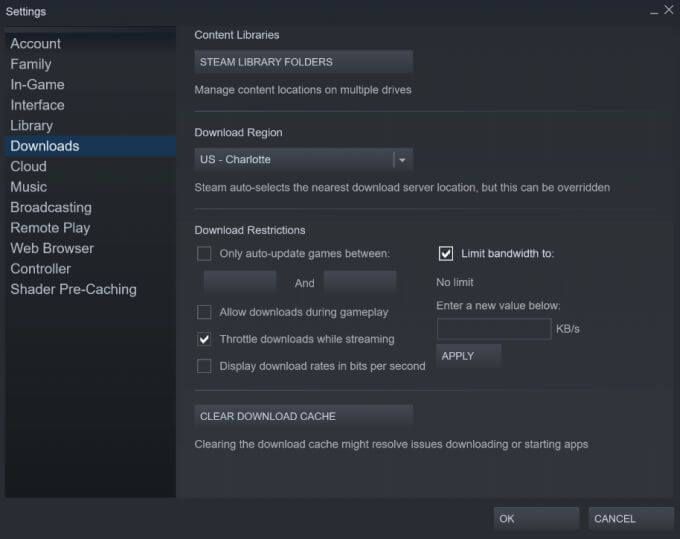
このウィンドウで、ダウンロードリージョンセクションを確認します。地域が実際の場所に最も近いことを確認してください。これにより、ダウンロード速度が最速になります。ここで行うことができるもう1つの変更は、帯域幅の制限と表示されているすぐ下です。これをオフにして制限なしを選択します。これにより、Steamはゲームのダウンロードに必要な帯域幅をすべて使用できるようになります。
インターネット接続から他のデバイスを切断する
ダウンロードが非常に遅くなる理由の大部分は、ネットワークに接続されている他のデバイスがあることです。データを使用します。これは、携帯電話、タブレット、ゲーム機などです。 最速のダウンロード速度 が必要な場合は、これらのデバイスの電源を切るか、ネットワークから切断して、PCへの接続に干渉しないようにすることをお勧めします。
これらのデバイスを積極的に使用している場合、それらがオンまたはスリープモードの場合でも、ネットワークを使用しているバックグラウンドでプログラムを実行している可能性があります。これが、それらをオフにするか完全に切断することがこれを回避し、Steamのダウンロード速度を大幅に高速化するのに役立つ理由です。
ウイルス対策ソフトウェアを無効にする
ウイルス対策ソフトウェアまたはファイアウォールは、Steamでのダウンロード速度を低下させる可能性があります。これは、これらのソフトウェアがディスクおよびネットワーク操作と相互作用し、問題や誤ったアラートを引き起こす可能性があるためです。一部のファイアウォールは、Steamがサーバーに接続できない場合もあり、これも問題を引き起こします。
特定のファイアウォールまたはウイルス対策プログラムを使用している場合は、これらのプログラムにアクセスして、それらを無効にするか、SteamとSteamゲームの例外を設定する必要があります。 Windowsセキュリティのみを使用している場合は、次の方法で無効にできます。
開始>設定>更新とセキュリティに移動します。
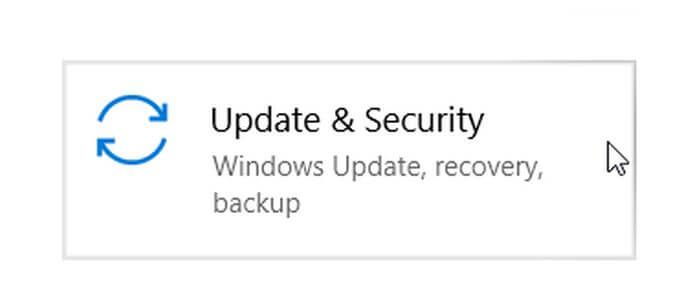
次に、Windowsセキュリティ>ウイルスと脅威の保護に移動します。 [ウイルスと脅威の保護設定]で、[設定の管理]に移動します。ここで、リアルタイム保護を見つけ、トグルスイッチを使用してこれをオフに設定します。
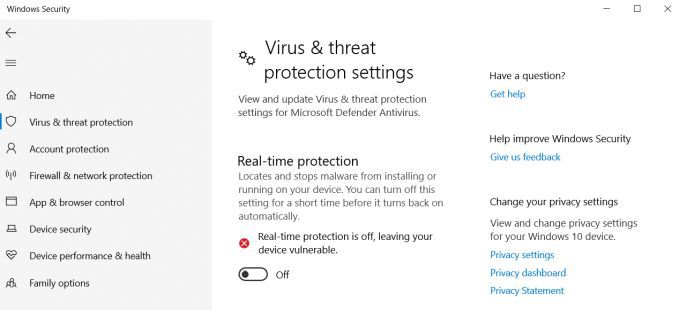
SteamがWindowsDefenderファイアウォールを通過できるようにするには、スタート>設定>更新とセキュリティに移動します。 >Windowsセキュリティ>ファイアウォールとネットワーク保護。
このウィンドウで、[ファイアウォールの通過をアプリに許可する]を選択します。ポップアップウィンドウで、リストをスクロールして、チェックされているかどうかを確認することで、許可されているアプリを確認できます。これを変更する場合は、設定の変更をクリックしてください。
リストにSteamがまだ表示されていない場合は、[別のアプリを許可する]を選択してコンピューターで検索できます。 Steamゲーム も許可していることを確認してください。
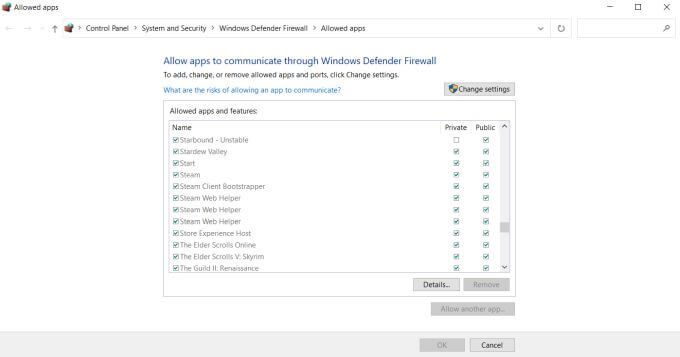
Steamゲームをより速くダウンロードする
これらのヒントのいくつかに従っただけでも、ダウンロードに著しい違いがあることに気付くはずです。 Steamを高速化します。実際のインターネット接続 の強力さを制御するのは難しいですが、これらの方法を使用すると、制御できるものを最大限に活用できます。そうすれば、すぐにお気に入りのゲームを再びプレイできるようになります。