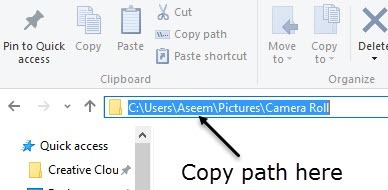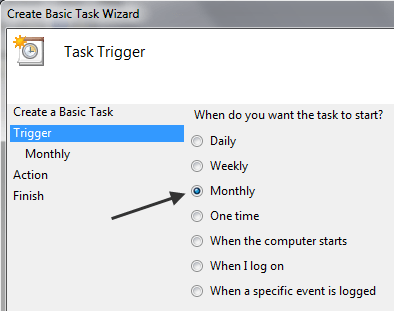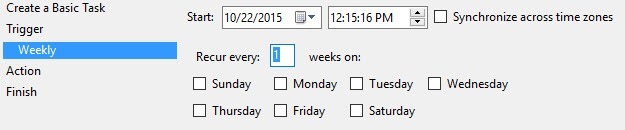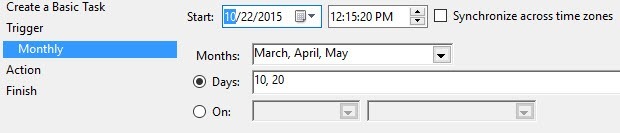以前は、新しいファイルがフォルダ内に表示されたときにDropItというプログラムを書いて、自動的にファイルを移動またはコピーする しました。これは、たとえば、ローカルハードドライブ上のスペースが限られていて、すべてのダウンロードを外部ストレージデバイスに移動したい場合などに便利です。
ファイルを自動的に削除するには、あなたがWindowsでそれについて行くことができる方法。最初の方法は、特定のフォルダ内のファイルを削除するスケジュールを構成するためのAutoDeleteというフリーウェアアプリケーションをダウンロードすることです。私はすでにプログラムの使用に関する2つの詳細なガイドを書いていますので、フリーソフトウェアを使って作業を完了させることをお勧めします。p>
ファイルを削除する2番目の方法は、バッチファイルを作成し、そのバッチファイルを実行するようにスケジュールする方法です。サードパーティのソフトウェアをインストールすることなく、すべてのことを行うことができます。この記事では、バッチファイルを作成し、タスクスケジューラを使用してスクリプトを繰り返し実行する手順について説明します。
ステップ1 - バッチファイルを作成する
p>バッチファイルを作成するのが少し怖い、または技術的に聞こえる場合は、そのことが何であるかを知る必要がないので、心配しないでください。コピーして貼り付ける必要があるもの、どこでどのオプションを変更できるのかを説明します。forfiles -p "C:\Test" -s -m *.* /D -5 /C "cmd /c del @path"
上記の行はおそらく意味をなさないでしょう。基本的には、C:\ Testフォルダ内のすべてのファイルと5日以上経過したサブフォルダを削除するようにWindowsに指示します。
このコマンドの詳細を説明する前に、ファイルを保存して、テスト走行。まず、Cドライブのルートにあるテストという名前のコンピュータ上にフォルダを作成します。次に、[ファイル] - [保存]をクリックし、ファイルをバッチファイルとして保存します。これを行うには、名前に続けて.batと入力し、[ファイルの種類]プルダウンをすべてのファイルに変更します。 / s>
あなたが好きなハードドライブのどこにでもファイルを保存できますが、それは問題ではありません。次に、Testフォルダにダミーファイルを作成し、Delete.batファイルをダブルクリックして実行します。何かが削除されますか?おそらくそうではありません!
何も削除されなかった理由は、コマンドに/ D -5という5日以上のファイルがあるためです。作成日時に関係なくファイルを削除するには、-5を-0に変更するか、/ D -5 の部分をすべて削除します。
コマンドをカスタマイズするには、最初にディレクトリをC:\ Test以外に変更します。
これは、Windowsエクスプローラからのパスをメモ帳のコマンドに貼り付けるだけの簡単な方法です。
次に、ディレクトリパスの後に表示される-sパラメータです。これは、コマンドがすべてのサブフォルダも参照する必要があることを示します。サブフォルダからファイルを削除しない場合は、-sパラメータを削除してください。
次に-mの後に*。*つまり、コマンドはあらゆる種類のファイルを評価する必要があります。 PDFファイルやJPG画像のようなフォルダ内の特定のファイルタイプのみを削除する場合は、*。*を* .pdfまたは*に変更します。
/ D -Xの部分は、ファイルの保存期間削除の対象となります。 1より大きい値に保つか、0に設定するか、それをすべて削除するかのいずれかです。これは、コマンドについて知る必要があるすべてです。
このコマンドの実行については、いくつか注意すべき点があります。まずファイルを削除すると、ごみ箱には移動せず、永久に削除されるので、使用するときは注意が必要です。第2に、コマンドはフォルダではなくファイルのみを削除します。
これはバッチファイルなので、このコマンドの複数のバージョンを同じファイルに追加することもできます。たとえば、ここでは、180日以上経過したすべてのDOCXファイル、60日以上経過したすべてのPDFファイル、およびファイルの古さに関係なくすべてのTXTファイルを削除するバッチファイルを作成しています。
バッチファイルの作成と保存が完了しましたので、今度はバッチファイルを再帰的に実行するようスケジュールを設定しましょう。
ステップ2 - スケジュールバッチファイル
これを行うには、タスクスケジューラを開く必要があります。幸いにも、私は既にバッチファイルをスケジュールする方法 に関する記事を書いています。 [PC起動時のバッチファイルのスケジュール]セクションまでスクロールし、それに従ってください。
変更がトリガーです。 Daily、Weekly、Monthly、コンピュータの起動時、[毎週]または[毎月]を選択して[次へを押すと、スクリプトを実行する正確な時刻と日を設定できる新しい画面が表示されます。
これはPC上のファイルを削除するための簡単な自動タスクを実行する必要があるほとんどの人には良いソリューションです。ご不明な点がございましたら、お気軽にコメントを投稿してください。お楽しみください!