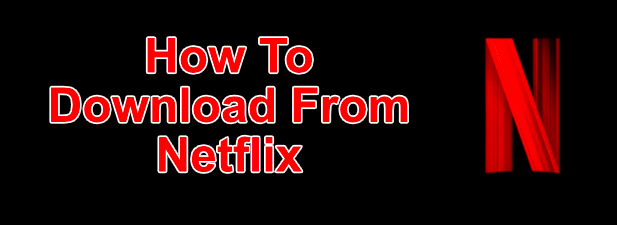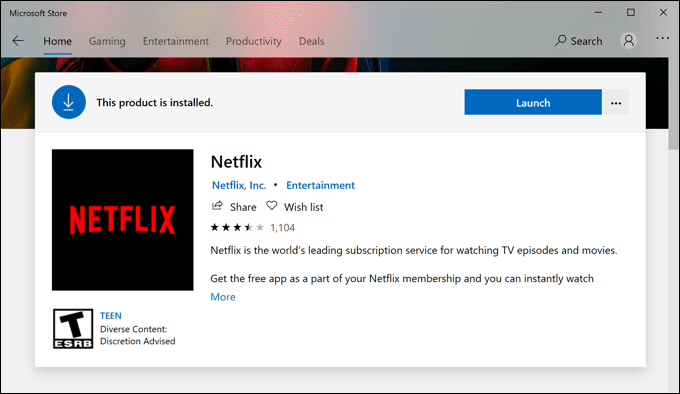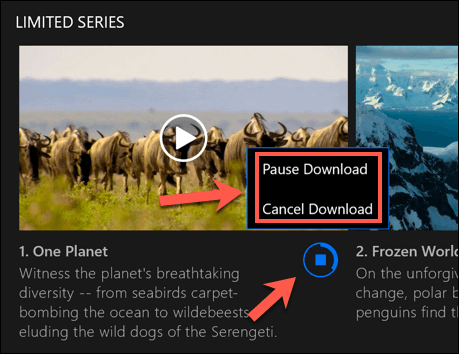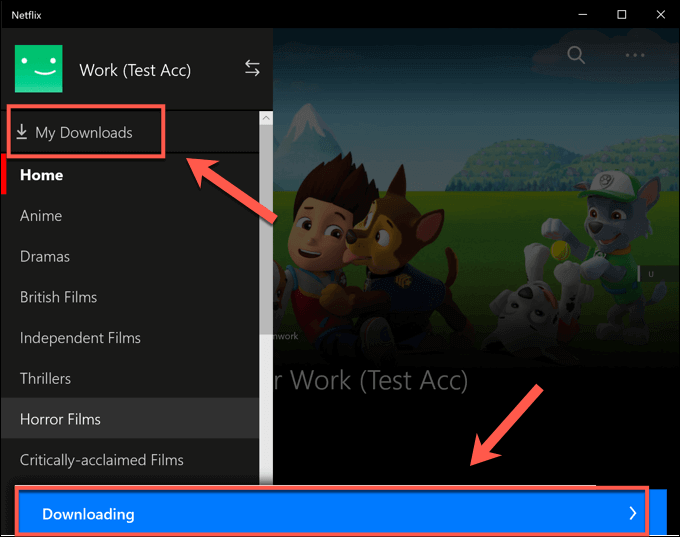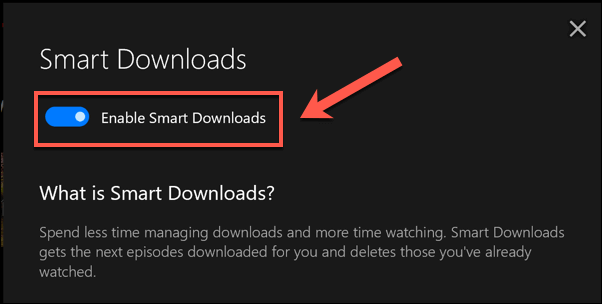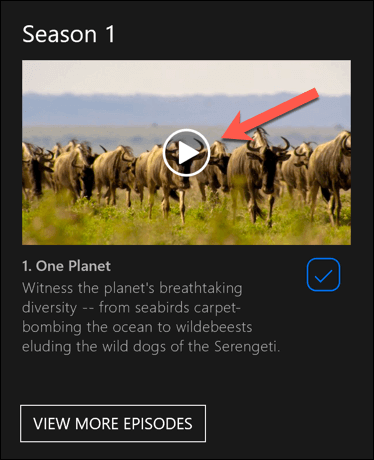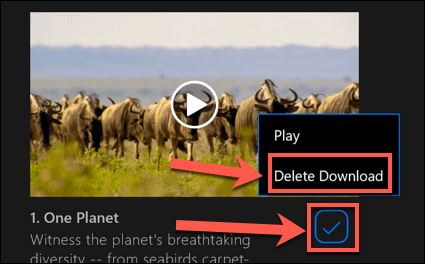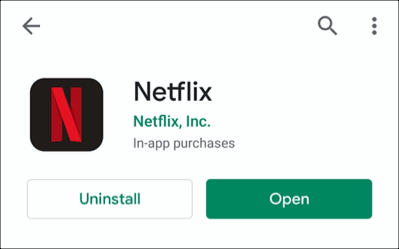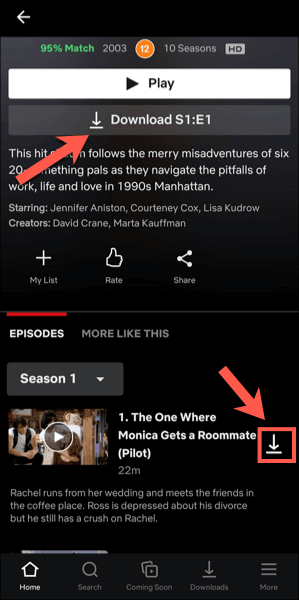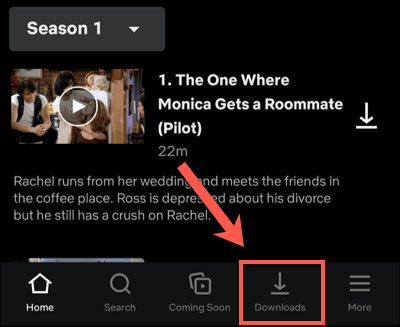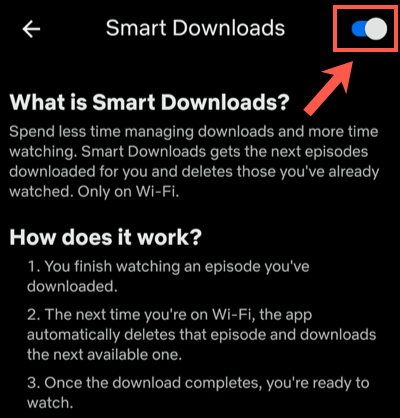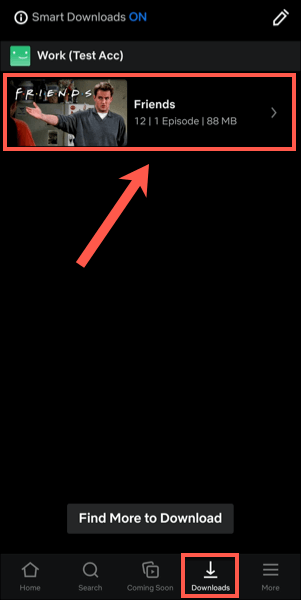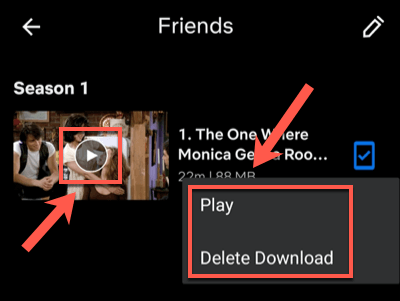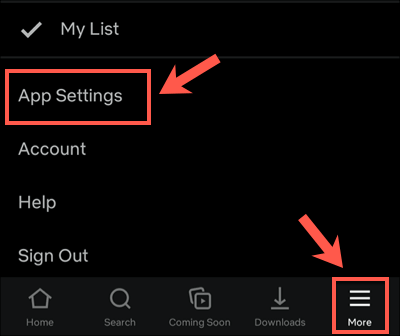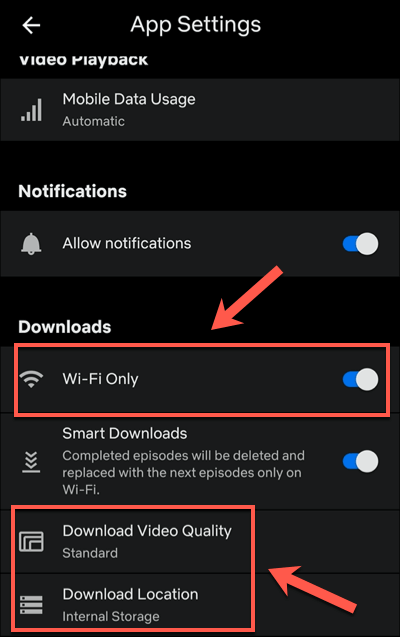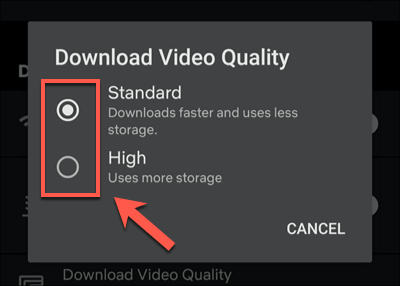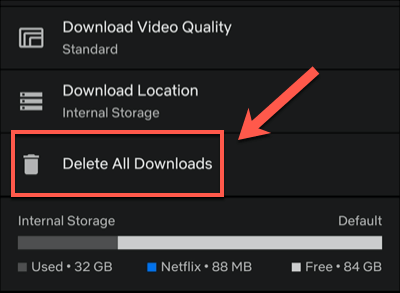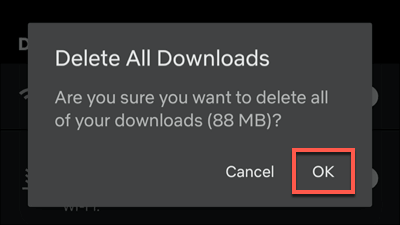最もよく知られているストリーミングサービスの1つとして、あなたまたはあなたの知っている誰かがNetflixアカウント を持つことになっています。スマートフォンやタブレットでNetflixを見ることができ、何千時間ものエンターテイメントにポータブルでアクセスできるので、必見の映画を見たり、テレビ番組を見逃したりするためにテレビの周りに座る必要はありません。
ただし、すべての人が外出先でNetflixをストリーミングできる高速モバイルインターネットアクセスを持っているわけではありません。 Netflixは、Netflixサブスクリプションがアクティブである限り、加入者にNetflixコンテンツをダウンロードする機会を与えることにより、この問題を解決します。 Netflixからのダウンロード方法を知りたい場合は、次の手順に従ってください。
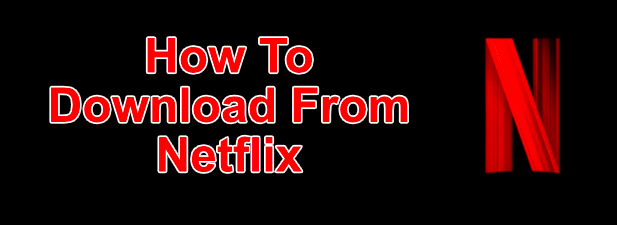
WindowsのNetflixからダウンロードする方法
Netflixの番組と映画をWindows 10 PCにダウンロードする場合は、最初にMicrosoftストアからNetflixアプリをダウンロードしてインストールする を実行する必要があります。これには、Netflixのユーザー名とパスワードを使用してサインインし、アクティブなNetflixサブスクリプションを持っている必要があります。
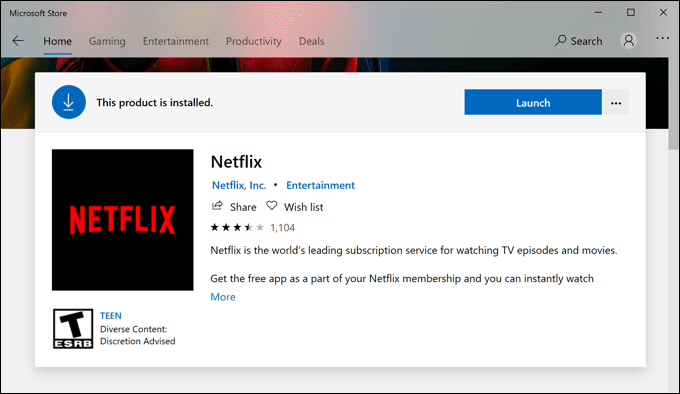 NetflixアプリがPCにインストールされたら、テレビを開きますダウンロードしたい番組や映画。再生を開始する前の情報ページで、ダウンロードアイコンを押します。ダウンロードするテレビ番組の個々のエピソードごとにこれを繰り返す必要があります。
NetflixアプリがPCにインストールされたら、テレビを開きますダウンロードしたい番組や映画。再生を開始する前の情報ページで、ダウンロードアイコンを押します。ダウンロードするテレビ番組の個々のエピソードごとにこれを繰り返す必要があります。
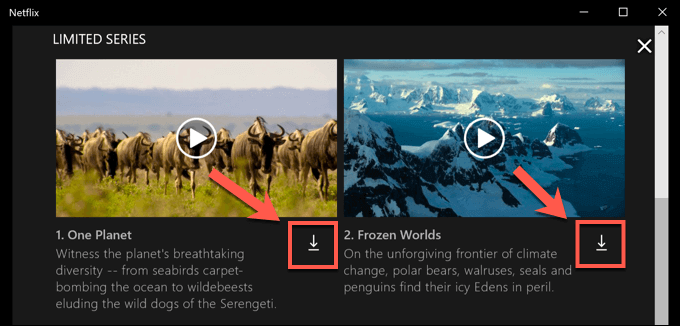 ダウンロードが開始したら、一時停止またはキャンセルできますダウンロードアイコンに代わる円形の進行状況アイコンを押す。プルダウンメニューから[ダウンロードを一時停止]を選択してダウンロードを一時停止するか、[ダウンロードをキャンセル]を選択してダウンロードをキャンセルします。
[マイダウンロード]メニューから、現在のダウンロードの進行状況や完了したダウンロードのリストを表示することもできます。ダウンロードが進行中の場合は、Netflixアプリの下部にある[ダウンロード中]進行バーを押して、このリストにアクセスします。左側のハンバーガーメニューアイコンを押してから、[マイダウンロード]オプションを押しても、このメニューにアクセスできます。
ダウンロードが開始したら、一時停止またはキャンセルできますダウンロードアイコンに代わる円形の進行状況アイコンを押す。プルダウンメニューから[ダウンロードを一時停止]を選択してダウンロードを一時停止するか、[ダウンロードをキャンセル]を選択してダウンロードをキャンセルします。
[マイダウンロード]メニューから、現在のダウンロードの進行状況や完了したダウンロードのリストを表示することもできます。ダウンロードが進行中の場合は、Netflixアプリの下部にある[ダウンロード中]進行バーを押して、このリストにアクセスします。左側のハンバーガーメニューアイコンを押してから、[マイダウンロード]オプションを押しても、このメニューにアクセスできます。
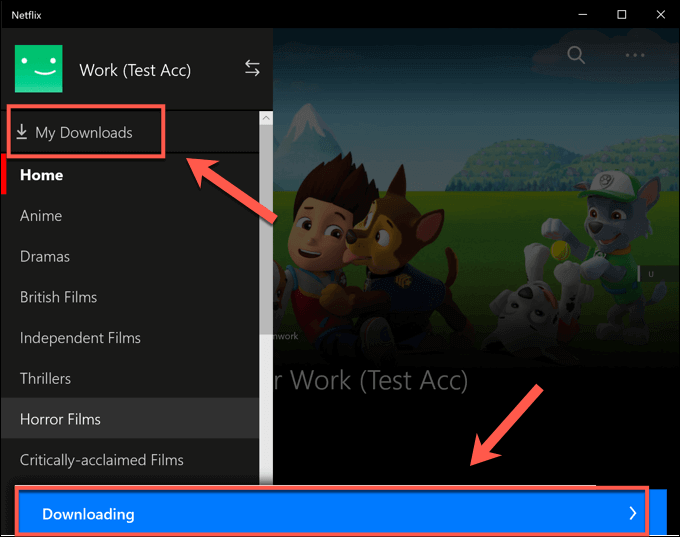 [マイダウンロード]メニューに、ダウンロードのリストが表示されます。 [スマートダウンロード]というオプションが右上隅に表示されます。このオプションを使用すると、ネットワークに接続しているときに、シリーズで次に利用可能なテレビ番組が常にダウンロードされると同時に、以前に視聴したエピソードが削除されます。
[マイダウンロード]メニューに、ダウンロードのリストが表示されます。 [スマートダウンロード]というオプションが右上隅に表示されます。このオプションを使用すると、ネットワークに接続しているときに、シリーズで次に利用可能なテレビ番組が常にダウンロードされると同時に、以前に視聴したエピソードが削除されます。
これは、Netflixのデータストレージの使用を制限するのに役立ちます。このオプションを無効にする場合は、[スマートダウンロード]オプションをタップし、[スマートダウンロードを有効にする] スライダーをオフの位置に押します。
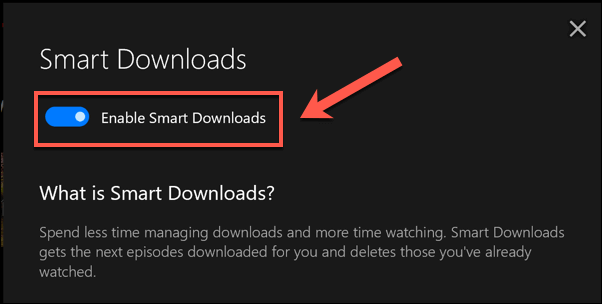 ダウンロードしたテレビ番組または映画の再生を開始するには、[マイダウンロード]メニューのオプションのいずれかを押してから、再生アイコンを押しますコンテンツのサムネイルの中央。
ダウンロードしたテレビ番組または映画の再生を開始するには、[マイダウンロード]メニューのオプションのいずれかを押してから、再生アイコンを押しますコンテンツのサムネイルの中央。
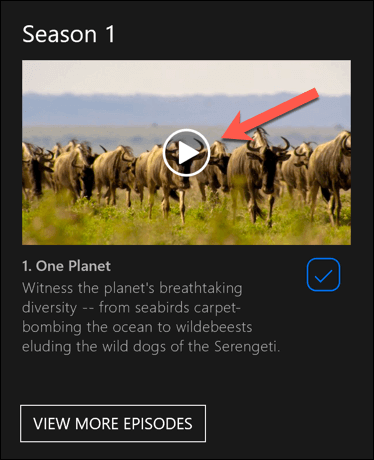 コンテンツを削除するには、右下隅にあるチェックマークを押してから、 [ダウンロードの削除]オプションを選択します。
コンテンツを削除するには、右下隅にあるチェックマークを押してから、 [ダウンロードの削除]オプションを選択します。
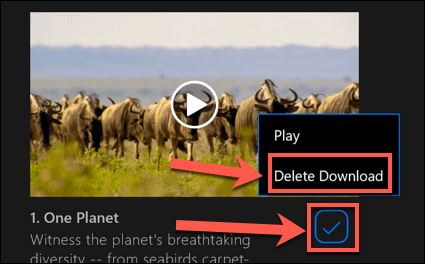
これらの手順に従い、イーサネットまたはWiFi接続 を介してNetflixからダウンロードすることをお勧めします。 インターネット 接続にデータキャップがありません または所定の制限。
Android、iPhone、iPadでNetflixからダウンロードする
Android、iPhone、またはiPをお持ちの場合広告デバイスの場合、Netflixモバイルアプリをダウンロードできます。 Windows 10用のMicrosoft Storeアプリと同様に、このモバイルアプリはオフラインダウンロードをサポートしており、移動中にお気に入りのNetflix番組を表示できます。
Netflixアプリは、5またはiPhoneまたはiPadユーザー向けのApple App Store 。アプリがインストールされたら、アクティブなNetflixアカウントを使用してサインインする必要があります。
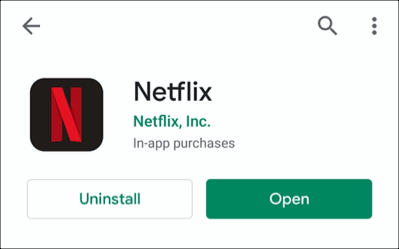 Netflixがモバイルデバイスにサインインしたら、コンテンツを選択しますダウンロードしたい。情報メニューの上部にある[再生]ボタンの下にある[ダウンロード]ボタンをタップします。テレビ番組の場合、下にスクロールして、個々のエピソードの横にあるダウンロードアイコンを押すこともできます。
Netflixがモバイルデバイスにサインインしたら、コンテンツを選択しますダウンロードしたい。情報メニューの上部にある[再生]ボタンの下にある[ダウンロード]ボタンをタップします。テレビ番組の場合、下にスクロールして、個々のエピソードの横にあるダウンロードアイコンを押すこともできます。
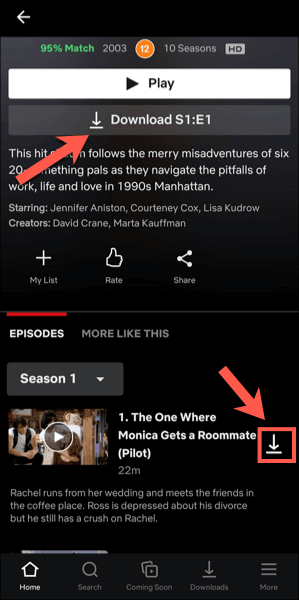 過去の情報と現在のダウンロード、下部のメニューバーの[ダウンロード]タブをタップします。
過去の情報と現在のダウンロード、下部のメニューバーの[ダウンロード]タブをタップします。
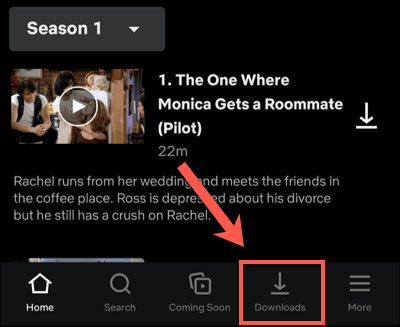 ダウンロード
ダウンロードの上部>タブは[
スマートダウンロード]オプションです。このオプションにより、エピソードを視聴するときに、シリーズの次に利用可能なエピソードがダウンロードされます(プロセスで視聴したエピソードを削除します)。このオプションをタップし、次のメニューで[
スマートダウンロードスライダー]をタップして、これを自分で処理したい場合は無効にします。
[ダウンロード]メニューに、ダウンロードした番組と映画のリストが表示されます。ダウンロードした番組または映画をタップしてコンテンツにアクセスします。
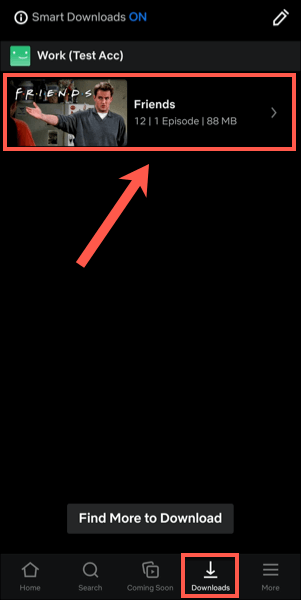 ダウンロードしたNetflixコンテンツを再生するには、サムネイルの中央にある再生アイコンを押します。ダウンロードしたコンテンツを削除する場合は、その横にあるチェックマークをタップします。これにより、[再生]または[ダウンロードの削除]のオプションが表示されます。メニューから[ダウンロードの削除]オプションをタップして削除します。
ダウンロードしたNetflixコンテンツを再生するには、サムネイルの中央にある再生アイコンを押します。ダウンロードしたコンテンツを削除する場合は、その横にあるチェックマークをタップします。これにより、[再生]または[ダウンロードの削除]のオプションが表示されます。メニューから[ダウンロードの削除]オプションをタップして削除します。
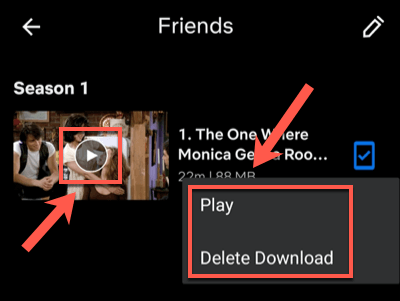 Netflixのエピソードやダウンロードした映画の品質を調整できますNetflix設定メニュー。このメニューにアクセスするには、[その他]>[アプリの設定]をタップします。
Netflixのエピソードやダウンロードした映画の品質を調整できますNetflix設定メニュー。このメニューにアクセスするには、[その他]>[アプリの設定]をタップします。
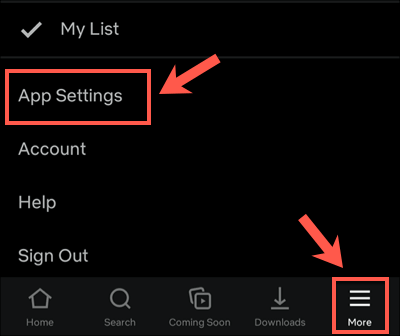 ダウンロード
ダウンロードメニューの[
Wi-Fiのみ]スライダーをタップするだけで、WiFi接続からコンテンツをダウンロードするように選択できます。ダウンロード動画の品質と場所を調整するには、[
ダウンロード動画の品質]または[
ダウンロード場所]オプションをタップします。
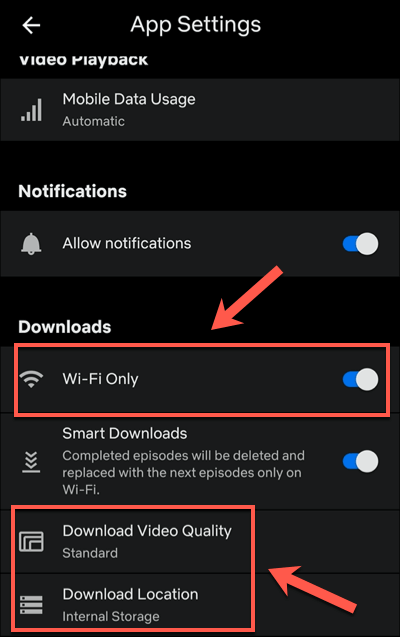 [ダウンロード動画の品質]メニューで、[標準]または[高]をタップします>これらの品質オプションを切り替える。 [標準](デフォルトオプション)を選択すると、ダウンロードが速くなります。品質を向上させたい場合は、代わりに[高]を選択します。ただし、これらのダウンロードには時間がかかり、より多くの内部ストレージを使用します。
[ダウンロード動画の品質]メニューで、[標準]または[高]をタップします>これらの品質オプションを切り替える。 [標準](デフォルトオプション)を選択すると、ダウンロードが速くなります。品質を向上させたい場合は、代わりに[高]を選択します。ただし、これらのダウンロードには時間がかかり、より多くの内部ストレージを使用します。
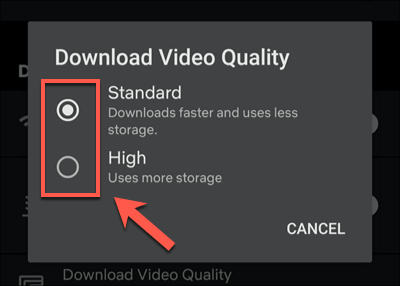 ダウンロードしたすべての映画または番組をデバイスから削除するには、[すべてのダウンロードを削除]オプションをタップします。
ダウンロードしたすべての映画または番組をデバイスから削除するには、[すべてのダウンロードを削除]オプションをタップします。
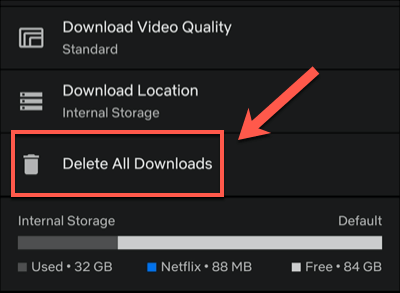 [OK]をタップして、次のメニューでこれを実行することを確認します。
[OK]をタップして、次のメニューでこれを実行することを確認します。
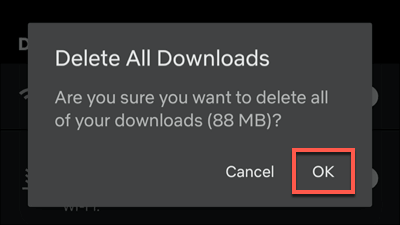
MacでNetflixからダウンロードする方法
iPhoneおよびiPadユーザーは公式のNetflixアプリを使用してNetflixからダウンロードできますが、適切なオプションはありませんMacユーザー。 Webブラウザーを使用してNetflix Webサイトからコンテンツをストリーミングできますが、コンテンツをデバイスにダウンロードしてオフラインで表示することはできません。
アプリなし-ダウンロードなし。 Macユーザーは、この問題を回避できず、画面記録 を試す以外に問題を回避する適切なオプションはありません。これは法的にグレーの領域となる可能性があるため、推奨できるオプションではありません(とにかく低品質のビデオになる可能性があります)。
外出先でのストリーミングプラットフォームの使用>
Netflixサブスクリプションとモバイルデバイスを使用すると、Netflixからのダウンロード方法を知っていれば、インターネット接続がなくてもお気に入りの番組や映画を自由に見ることができます。これにより、ラップトップのモバイルホットスポットの使用 など、より重要なデータが保存されます。
家の近くにいる場合でも、心配する必要はありません。自分のスマートフォンからApple TVまで、あらゆる種類のデバイスを使用する>9。 アップル+ やHuluなどの他のサービスも利用できます。 Netflixと同様に、Huluショーをオフラインで表示する を使用してデータを保存し、接続が不安定な場合でも監視を続けることができます。
関連記事: