AdobePhotoshopはベクター画像エディターではありません。 AdobeIllustratorはその仕事をうまく処理します。しかし、Adobe CreativeCloudの基本的なメンバーシッププランの1つを利用している場合はどうでしょうか。それとも、Photoshopだけを購読しているだけですか?
Photoshopには、ベクターシェイプとパスを最初から描画できるツールがいくつかあります。複数のパスを選択し、ライブシェイププロパティなどの機能を使用して外観を変更することもできるようになりました。それでも、Photoshopで画像をベクトル化する方法を学ぶには、もう少し手間がかかります。
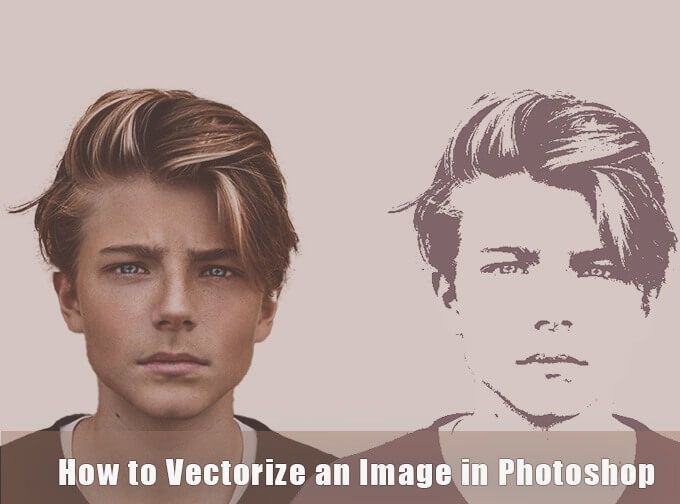
ラスター画像をベクター画像に変換する方法
ベクター画像 は、写真がある場合にピクセル化する写真とは異なり、任意のサイズに拡大縮小できます。解像度の変更。それらは、任意の解像度にスケーラブルな数式で描かれた「線」のようなパスで構成されています。
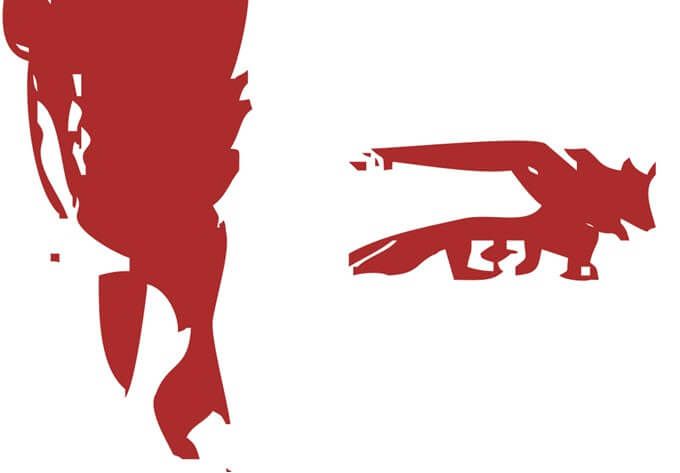
ピクセルベースのラスター画像をベクター画像に変換するには:
いつものように、さまざまなPhotoshopのレイヤー を使用して、ラスターイメージからパスを抽出します。これは、最初のラスターポートレートと、ベクトル化された後の最終的な画像を示しています。
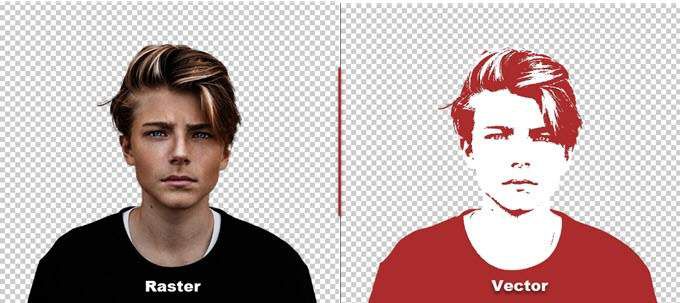
スクリーンショットはAdobePhotoshop CC(21.2.0)のものです。ただし、Photoshopの最近のバージョンのほとんどでこの簡単なチュートリアルに従うことができるはずです。
In_content_1all:[300x250] / dfp:[640x360]->1。 Photoshopでラスター画像を開く
ラスター画像をPhotoshopにドラッグアンドドロップするか、ファイル>開くから開きます。この例のサンプル画像は単純なポートレートです。ベクトル化するオブジェクトの背景がビジーの場合は、最初にPhotoshopで背景を削除します。
2。画像の周囲で選択を行う
Photoshopで選択を行うために使用できるさまざまな方法があります。選択する方法は、画像の性質によって異なります。たとえば、画像のエッジがまっすぐな場合は、長方形のマーキーツールを選択できます。色で選択する場合は、魔法の杖またはクイック選択ツールがオプションです。
ポートレートの場合、被写体を選択コマンドを使用すると、写真の主要な被写体を自動的に選択できます。これは、スマートアルゴリズムを使用して画像内の人物を検出するコンテンツ対応ツールです。選択ツールを選択すると、ツールバーに[件名の選択]ボタンが表示されます。 選択メニューからも見つけることができます。
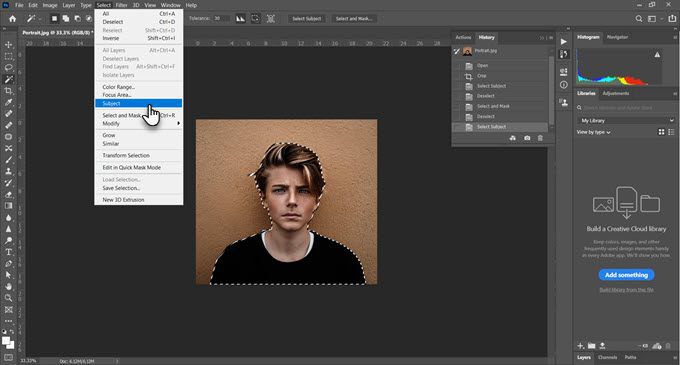
選択>選択とマスク>被写体の選択に移動すると、写真の中で最も目立つ被写体がスマートに選択されます。
Global Refinementsスライダーを使用して、必要に応じて選択範囲のエッジを微調整してから、選択範囲を新しいレイヤーに出力します。
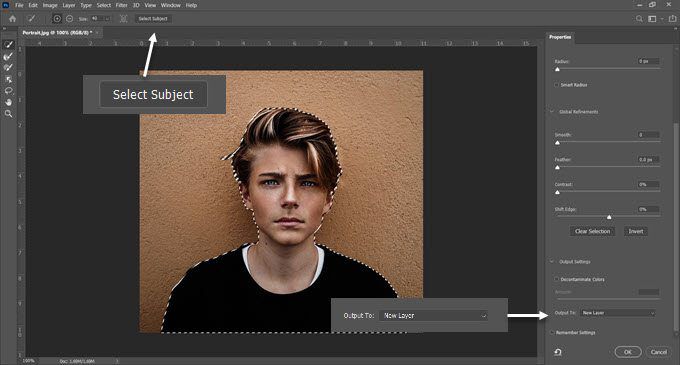
写真内のより複雑なオブジェクトの場合、オブジェクト選択ツール はPhotoshopの強力な機能です。 件名の選択と同じように機能しますが、より多くのコントロールを使用して選択を微調整するのに役立ちます。写真にオブジェクト(または人物)のグループがある場合にこれを使用します。
3。しきい値効果を作成する
しきい値調整レイヤーは、現在のレイヤーを白黒画像に変換し、プロセスの後半でカラー画像にすっきりとした単色の外観を与えることができます。 。
[レイヤー]パネルで、[新しい塗りつぶしまたは調整レイヤーを作成]アイコンを選択して、新しいしきい値レイヤーを追加します。希望の外観になるまでスライダーを調整します。サンプル画像では、51の値を使用しています。
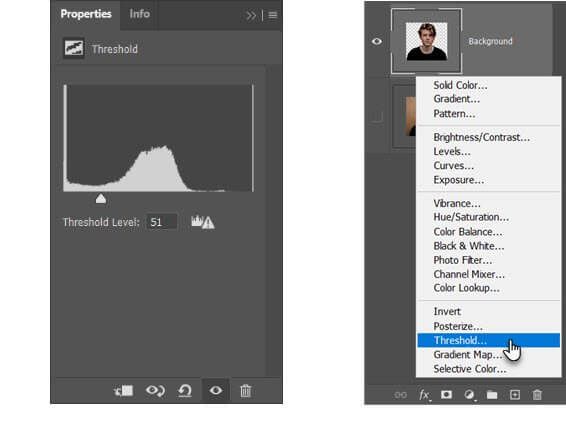
4。色の範囲コマンドを使用して色調領域を選択します
選択メニューの下の色範囲コマンド は、魔法の杖の選択に似ています。ただし、画像のその領域のスポイトツールと同じまたは類似の色を共有するピクセルを選択できるため、より優れています。画像のさまざまな領域でツールを繰り返し使用することで、色の範囲を選択できます。
このPhotoshopチュートリアルでは、色の範囲コマンドを使用してすべてを選択します。白と黒の色調領域。
選択>色の範囲に移動します。
スポイトツールを使用して、画像内のさまざまな色調領域をすべて選択します。ドロップダウンでグレースケールプレビューを選択すると、選択した領域がわかります。
OKをクリックしてダイアログを閉じ、ポートレートを選択した状態でしきい値レイヤーに戻ります。
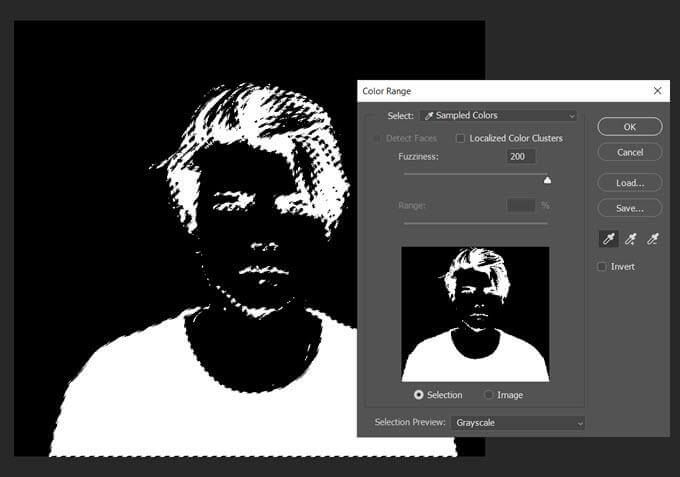
5。選択範囲をパスに変換する
Photoshopのパスは、両端にアンカーポイントがある線に他なりません。言い換えれば、それらはベクトル線画です。パスは直線でも曲線でもかまいません。すべてのベクトルと同様に、詳細を失うことなく、それらを引き伸ばして形作ることができます。 Photoshopは、選択範囲をパスに、またはその逆に変換できます。
マーキーツールまたは任意の選択ツールを選択します。画像を右クリックし、コンテキストメニューから[作業パスを作成]を選択します。
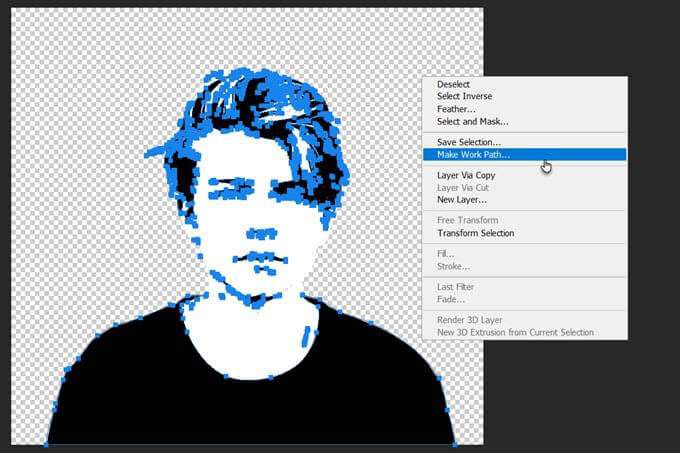
また、表示される小さなボックスに許容値を設定します。
6。パスの許容値を設定する
パスをスムーズにするには、ポップアップするダイアログボックスで許容値を設定します。 「1.0」の値は、ポートレートの周りの不規則なパスに最適です。
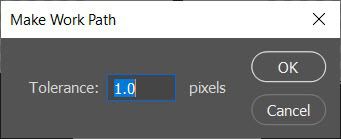
Tolerance値は、パスが画像の輪郭にどれだけ「くっつく」かを決定します。値が小さいほど、選択はパスに厳密に従います。値を大きくすると、アンカーポイントの数が減り、パスがスムーズになります。経験則は次のとおりです—オブジェクトが単純であるほど、許容範囲は高くなります。
ただし、画像の複雑さに応じてこの値を試してください。
7。新しい単色レイヤーを作成する
どこもクリックせずに、レイヤーパネルに移動し、作成新しい塗りつぶしまたは調整レイヤーを選択します。
次に、メニューから単色を選択します。あなたはどんな色でも選ぶことができます。
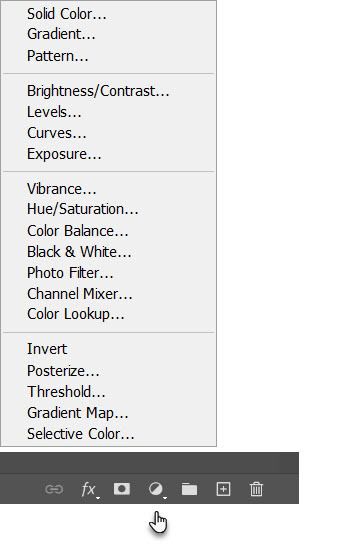
この手順では、しきい値レイヤーの上にベクトルシェイプレイヤーを作成します。
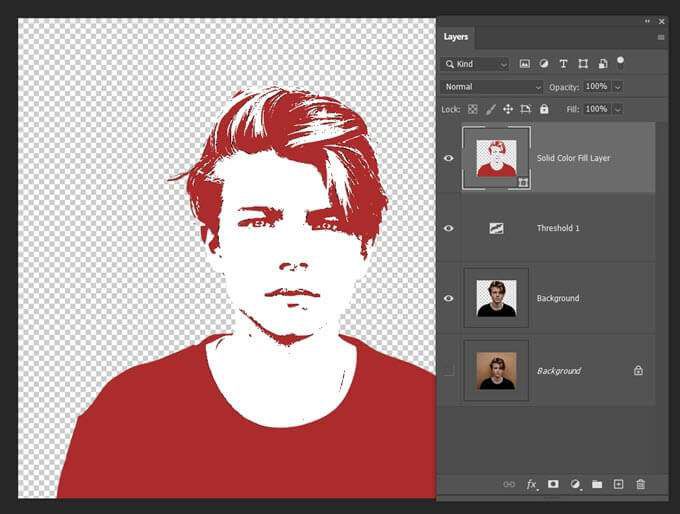
この単色の塗りつぶしレイヤーは、任意の色にカスタマイズできます。次のステップでは、このレイヤーをSVGイメージとしてエクスポートします。
8。ベクター画像をSVGファイルとして保存
レイヤーを右クリックして、名前を付けてエクスポートを選択します。 ファイル>名前を付けてエクスポートからベクター画像を保存することもできます。
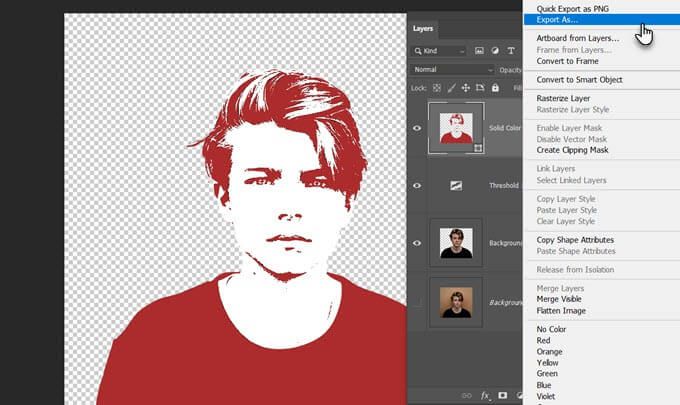
名前を付けてエクスポートダイアログで、からSVGを選択しますファイル設定をクリックし、エクスポートをクリックします。
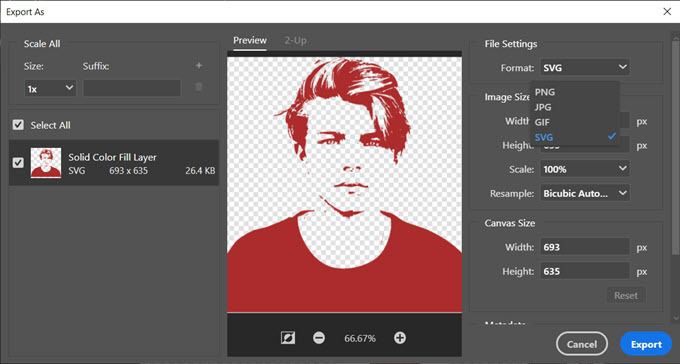
これで、AdobeIllustratorまたはその他のベクター画像エディターでベクターファイルを開くことができます。
または、PhotoshopからIllustratorにベクターパスをエクスポートすることもできます。 ファイル>エクスポート>Illustratorへのパスをクリックします。これにより、ソリッドカラーフィルパスがインストールされている場合はIllustratorにエクスポートされます。
Photoshopで画像をベクトル化する方法は他にもあります
この特定の方法は、カラー写真から単調なベクトル画像を取得する簡単な方法です。他のPhotoshopでの画像修正 のテンプレートとして使用できます。次に、紙または別の媒体で任意のサイズに拡大または縮小します。
Photoshopで画像をベクトル化する方法は他にもあります。あなたが従うものは、ベースの写真とあなたが望む結果に依存します。