色は、アート、写真、デザイン作品の重要な側面です。特定の色が属していないように感じて、色を変更したい場合があります。 Photoshopでは、手動で何かを消去したり色を変更したりしなくても、これを簡単に行うことができます。
PhotoshopにはReplaceColorと呼ばれる機能があります。何かを変更する必要があると感じた場合は、色をすばやく切り替えることができます。また、使いこなせるようになると、1分ほどで完了します。

Photoshopの色の置換機能の使用方法は次のとおりです。
色の置き換えの使用方法
まず、置き換えたい色で画像を開いておく必要があります。この例では、紫色にしたいヤシの木のこのデザインを使用します。
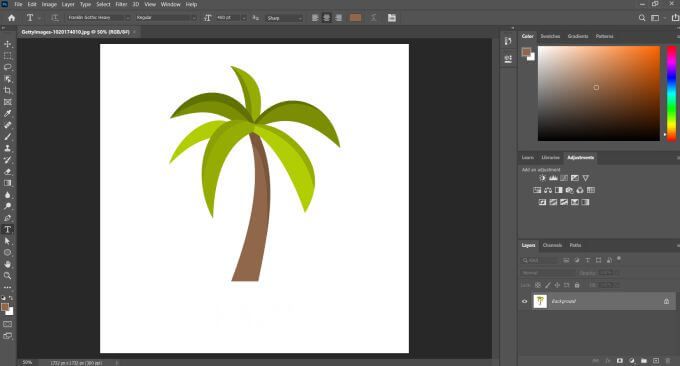
画像を開いた状態で、画像>調整>色の置き換えに移動します。この機能の使用を開始できるウィンドウが表示されます。
画像の色を置き換えたい部分をクリックします。選択した色は、右上の色というラベルの付いたボックスに表示されます。
In_content_1 all:[300x250] / dfp:[640x360]->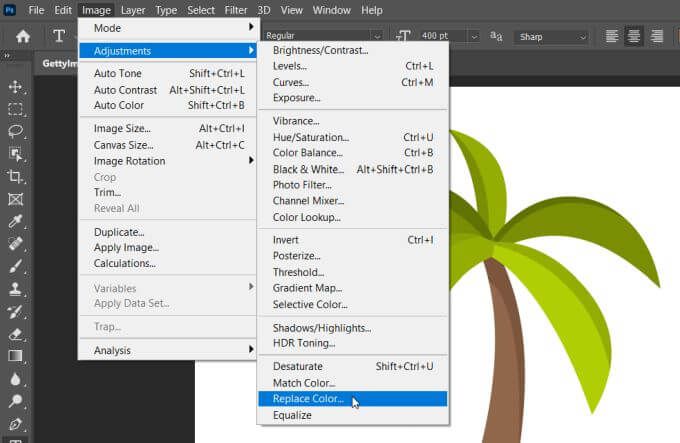
次に、右下の結果というラベルの付いたボックスをクリックします。ここで、元の色を変更する色を選択できます。
色の色相、彩度、明度を変更することもできます。色に満足したら、OKをクリックします。
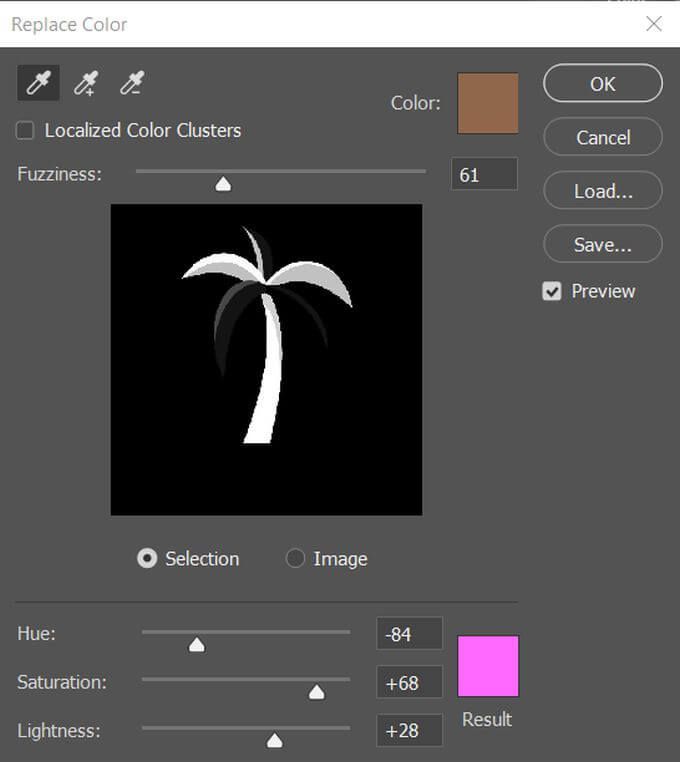
では、ヤシの葉をよりネオンティールの色に変更したいと思います。それで、以前と同じ方法を実行しますが、今回は葉を色として選択します。
Fuzzinessレベルを設定すると、Photoshopは葉の緑をすべて拾うことができませんでした。
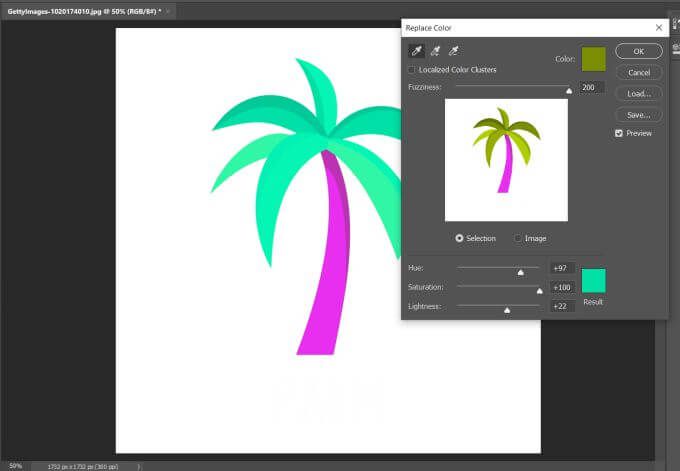
Fuzzinessは、設定されているレベルに応じて、色の選択の一部を追加または削除します。高いほど、選択した色に比べて色相が多くなります。
それで、値を上げて、すべての葉が希望の色になりました。
Photoshopの色置換機能を使用する必要がある場合
色置換の使用が他の機能よりも簡単な場合があります。使用するのに最適なツールである場合もありますが、画像が乱雑に見える場合もあります。その場合は、手動で色を置き換える方がよい場合があります。
たとえば、この機能は実際の写真ではうまく機能しません。このサーファーの画像で、スーツの色をより緑色に置き換えたいとしましょう。
この写真にはすでに濃いネイビー/ブラックの色相がたくさんあるので、Replace Colorも、不要な場所でこれらの色相を変更します。
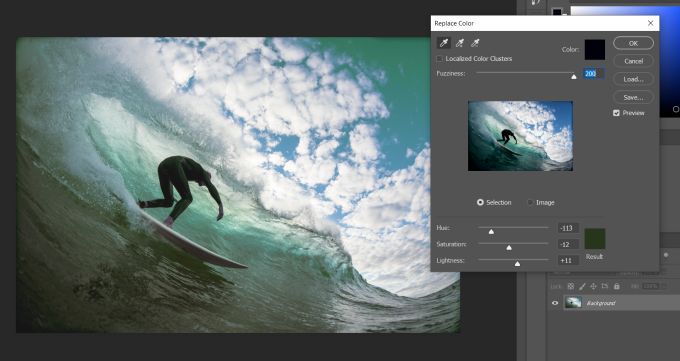
ファジーレベルを下げても、変更したくない色が変更される場合があります。 [色の置換]を使用するのに最適なのは、グラフィックデザインやイラストなど、非常に単色の場合です。
実際の写真では、Replace Colorを使用しても興味深い効果を得ることができます。したがって、より定型化された編集を実現したい場合は、その可能性を完全に排除しないでください。欠点は、写真に色を適用する方法をあまり制御できないため、効果がヒットまたはミスする可能性があることです。
さらに制御したい場合は、別のオプション色の置き換えは、色の置き換えツールと呼ばれる別の機能を使用することです。
色の置き換えツールの使用
これは、色の置き換えとはまったく異なるツールです。 、右クリックするとブラシツールの下に表示されます。
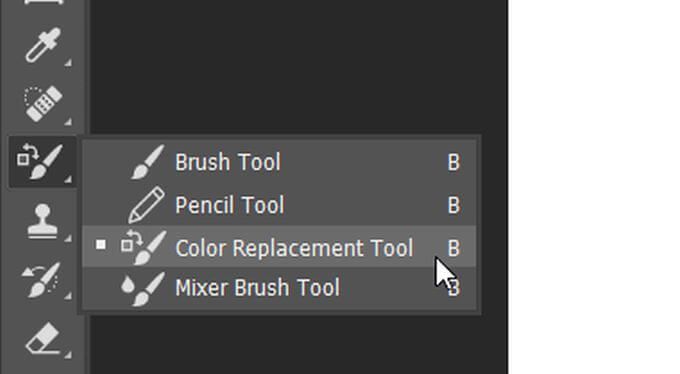
このツールを使用すると、任意の色をブラシに置き換えることができます。元の色を置き換える色は、ツールバーの下部に表示される前景色になります。必要に応じて、この色をクリックして変更できます。
ブラシカーソルの中央にも十字線が表示されます。これは、Photoshopが置き換えたい色を認識する方法です。したがって、その十字線は、置き換える色の範囲内でのみ保持するようにしてください。別の色に移動すると、Photoshopは代わりにその色を置き換える色として登録します。
ブラシのサイズについて心配する必要はありません。十字線が登録する色の上にのみペイントされるためです。 Photoshopで色を連続的にではなく一度だけ登録する場合は、オプションバーのサンプリング:1回アイコンを選択できます。これは、末尾にxが付いたスポイトのように見えます。

ここでも、Replace ColorのFuzziness設定と同様に、PhotoshopのTolerance設定を変更して、登録済みに基づいてより広い範囲の色相に色を変更できるようにすることができます。色。
色の置き換えにさらに精度が必要な場合は、変更する色を完全に制御できるため、これが使用するのに適したツールです。
Photoshopの色置換機能を使用するためのヒント
このツールには、最初は混乱する可能性のあるいくつかの側面があります。たとえば、真っ黒な色や白い色では実際には機能しません。 Photoshopはこれらを実際の「色」としてカウントしないため、非色を置き換えることはできません。
黒を別の色に変更する方法はいくつかありますが、それらには、[色の置換]を使用しない多くの回避策が含まれます。したがって、この機能を使用するときは、黒や白だけでなく、実際の色を置き換えるようにしてください。
また、特に実際の写真を編集している場合は、暗い色から明るい色に変更すると、画像が少しずれて見える可能性があることに注意してください。 Photoshopは暗い色に対応して明るく見せようとしているため、画像が白っぽく見える可能性があります。