Playストアのダウンロードの保留は、Google PlayストアからAndroidデバイスに新しいアプリをインストールする際に発生する可能性がある問題の1つです。エラーが発生すると、携帯電話は新しいアプリをダウンロードしなくなります。あなたが何をしようとしても、ダウンロードしようとするものは保留中のままです。
特にAndroidデバイス用の信頼できるアプリダウンロードの唯一のソースであるため、Playストアからアプリをインストールする ができないことは本当にイライラします。 。あなたも問題に直面している場合、いくつかの方法を試してみて、それらが問題の解決に役立つかどうかを確認してください。
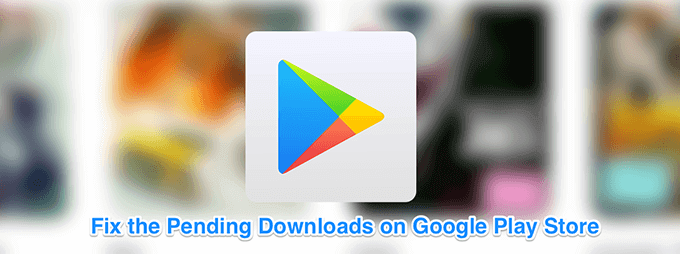
現在のダウンロードまたは更新のキャンセル
Playストアのダウンロードがダウンロード保留状態のままになる理由の1つは、それらの多くは既にデバイスで実行されています。修正するには、緊急に必要のないすべてのアプリのインストールと更新を無効にします を実行し、実際にインストールしたいアプリを取得します。
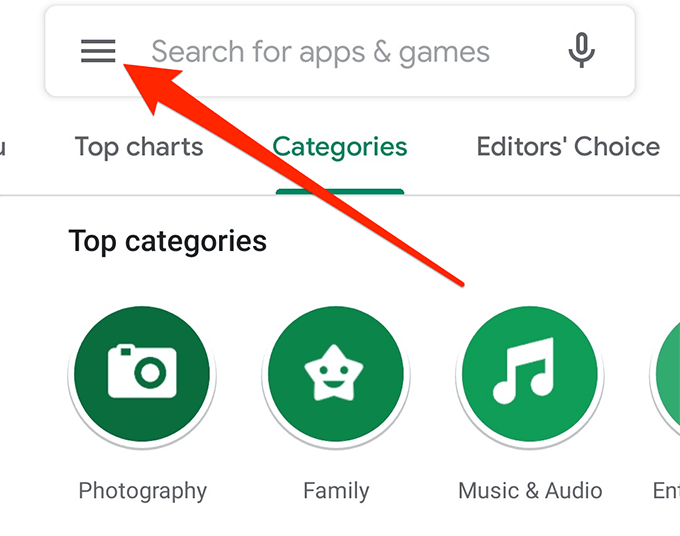
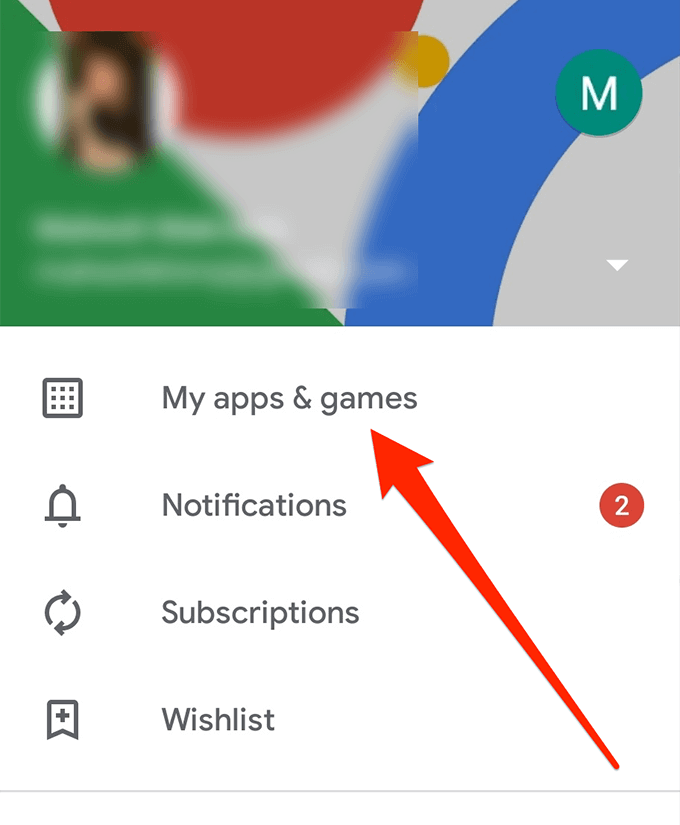
WiFiが機能しない場合はモバイルデータ経由でダウンロード
アプリのダウンロード以降インターネットが必要な場合は、インターネット接続が機能することを確認する必要があります。 WiFiネットワークに接続していて、何らかの理由で動作しなくなった場合、インターネットソースを携帯電話データに変更してアプリをダウンロードできます。
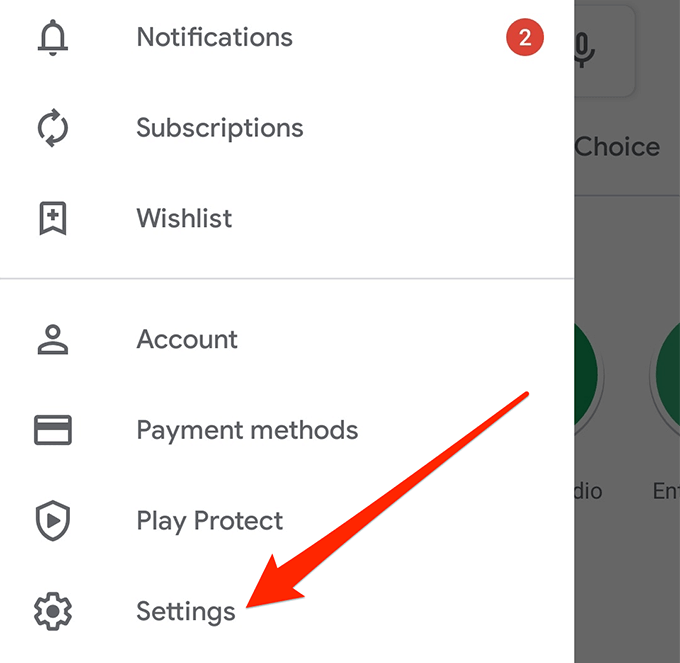
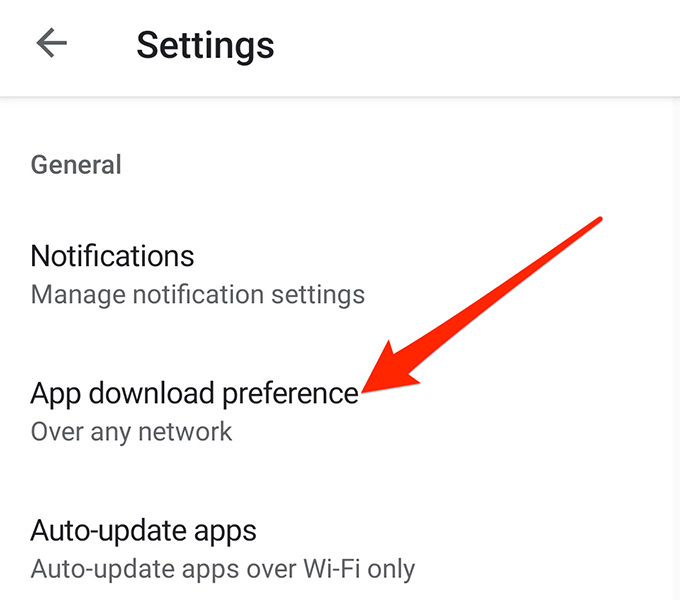
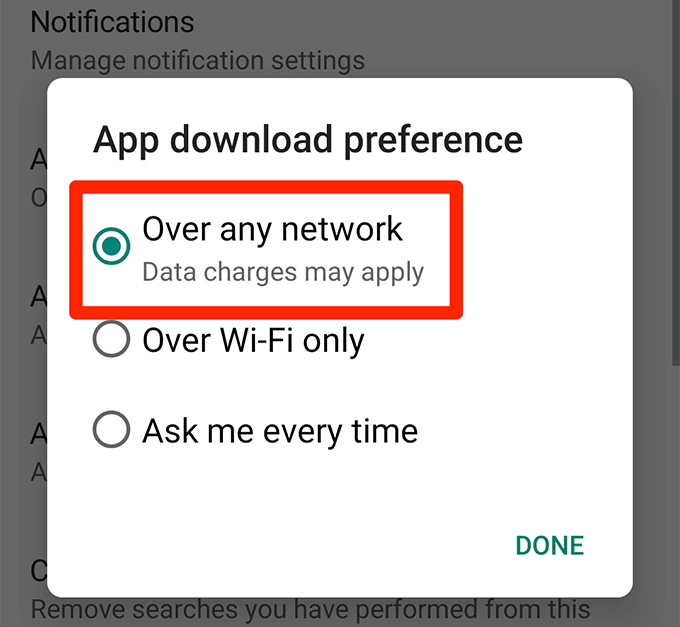
- Sからアプリをダウンロードしてみてください
デバイスのVPNアプリをオフにします
Playストアのダウンロード保留中の問題は、 VPNアプリ も同様です。 VPNは基本的にあなたの場所を偽装するので、Google Playストアは、あなたがデバイスに従っているべき国にいないと判断し、ダウンロードを一時停止する可能性があります。
その場合、問題を解決するために必要なことはほとんどありません。電話でVPNアプリを無効にするだけでいいのです。
In_content_1 all:[300x250] / dfp:[640x360]- >VPNを無効にする手順は、使用するアプリによって異なります。ただし、ほとんどのアプリでは、メインインターフェースに大きなボタンがあり、サービスのオンとオフを切り替えることができます。 Playストアの問題を解決するには、この機能をオフにします。
Playストアデータを削除
デバイス上の他のアプリと同様に、Playストアアプリもその構成と設定をデバイス上の一時ファイルに保存します。時々、これらのファイルがストアで問題が発生する理由になる可能性があります。
修正するには、Playストアアプリファイルを削除する を実行するだけで構いません。
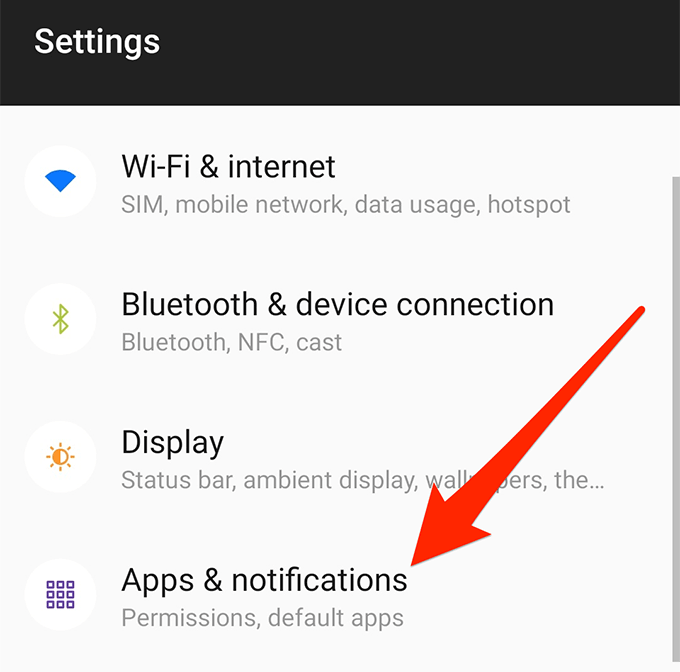
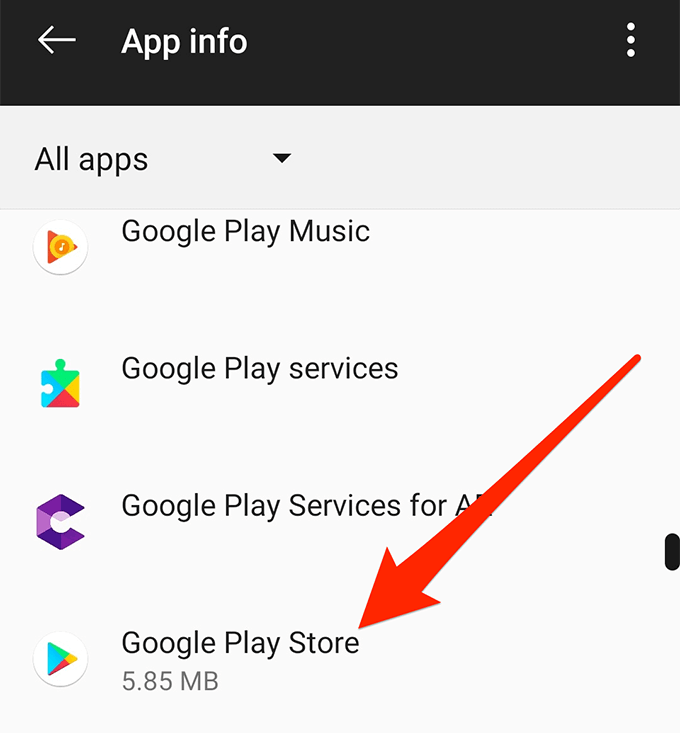
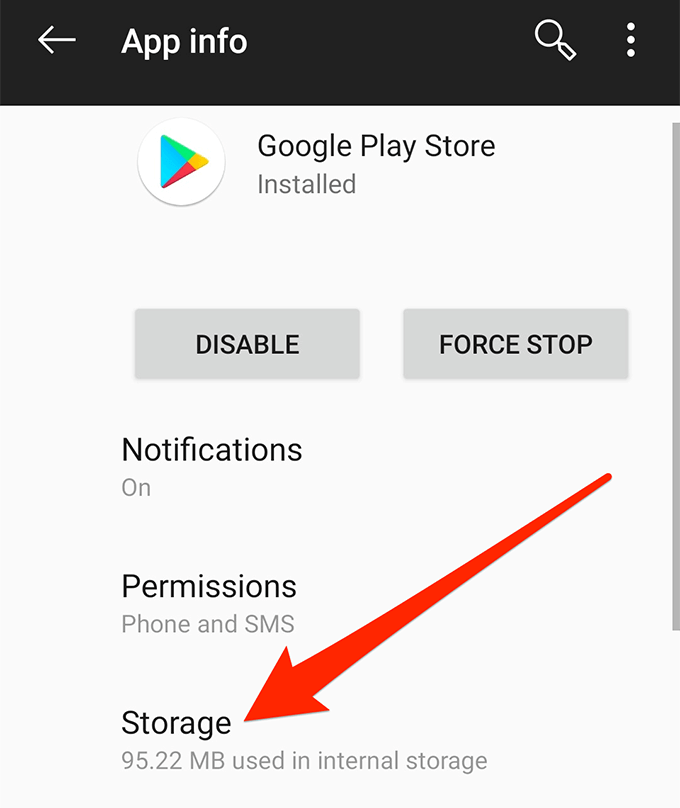
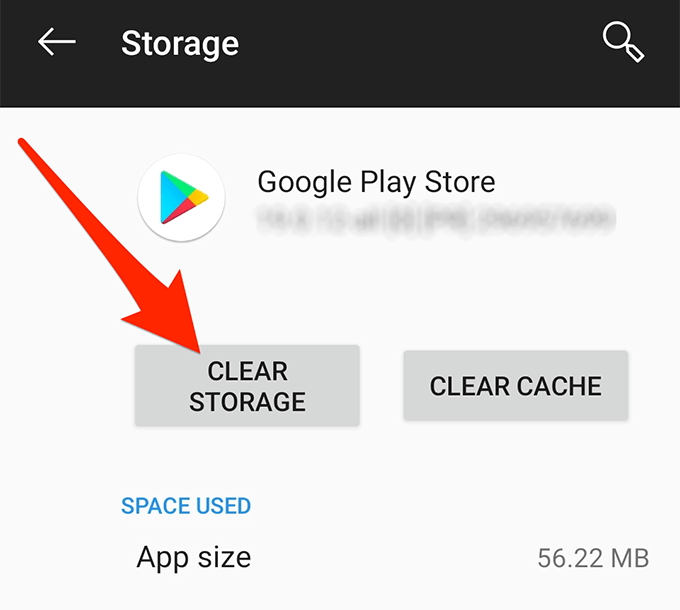
Playストアのアップデートをアンインストール
Playストアのダウンロード保留中の問題が発生した場合最近のPlayストアの更新後にのみ、更新がここの犯人である可能性があります。幸いなことに、お使いのデバイスではこれらの更新をロールバックする が許可されており、問題を解決する必要があります。
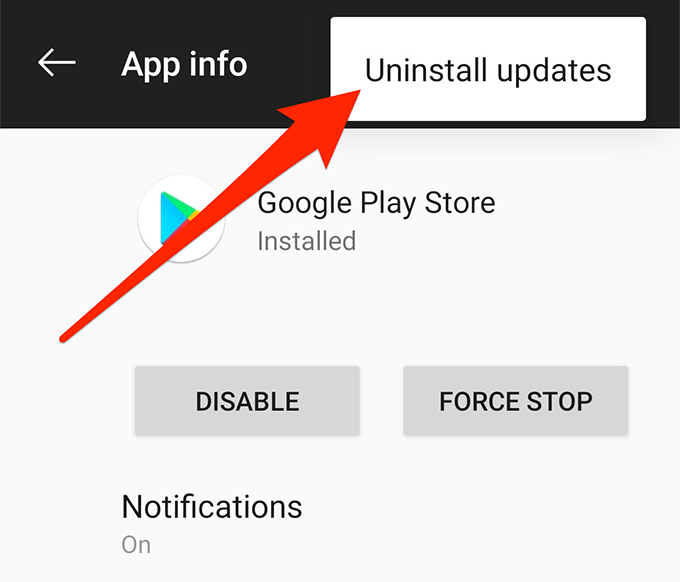
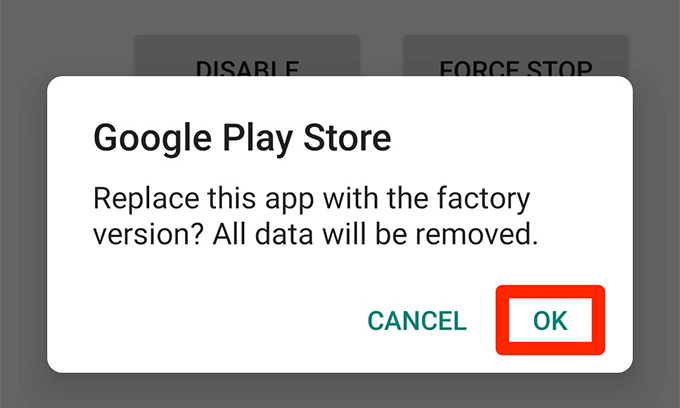
携帯電話のメモリ容量を解放
デバイスにダウンロードする新しいアプリごとに、一定の容量が必要です。スマートフォンのメモリが不足している場合、アプリをダウンロードする前にメモリをクリアする必要があります。
ストレージが不足していると、Playストアでの保留中のダウンロードの問題が発生する可能性があります。
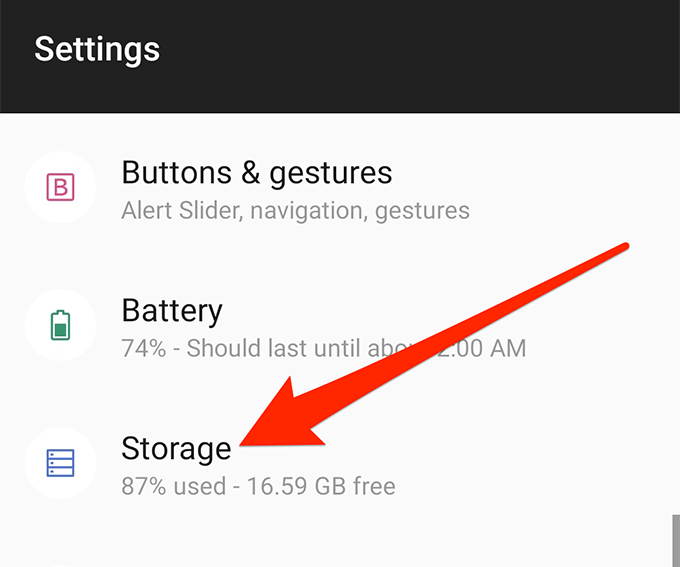
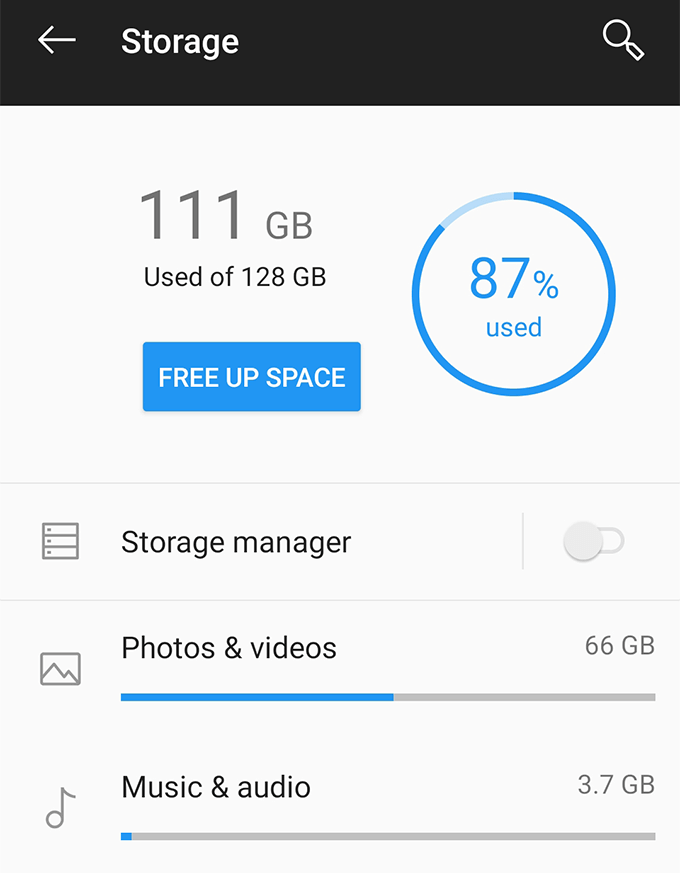
アプリの設定をリセット
特定の種類のファイルを開くことができるアプリをインストールすると、デバイスでその特定のファイル形式のデフォルトアプリとして設定できます。保留中のダウンロードの問題とは直接関係ありませんが、このアプリの設定をクリアして、問題の解決に役立つかどうかを確認することをお勧めします。
アプリをいつでもデフォルトのオープニングツールとして設定できます。設定がリセットされてもファイルを保存します。
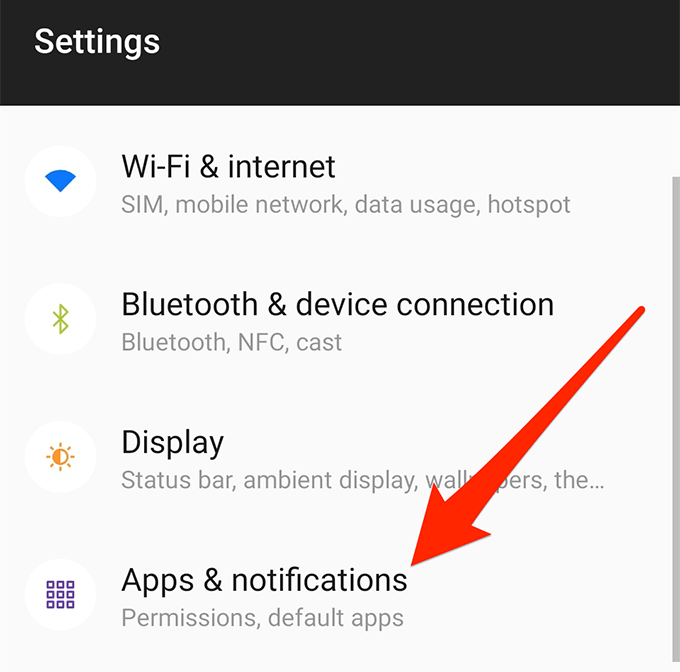
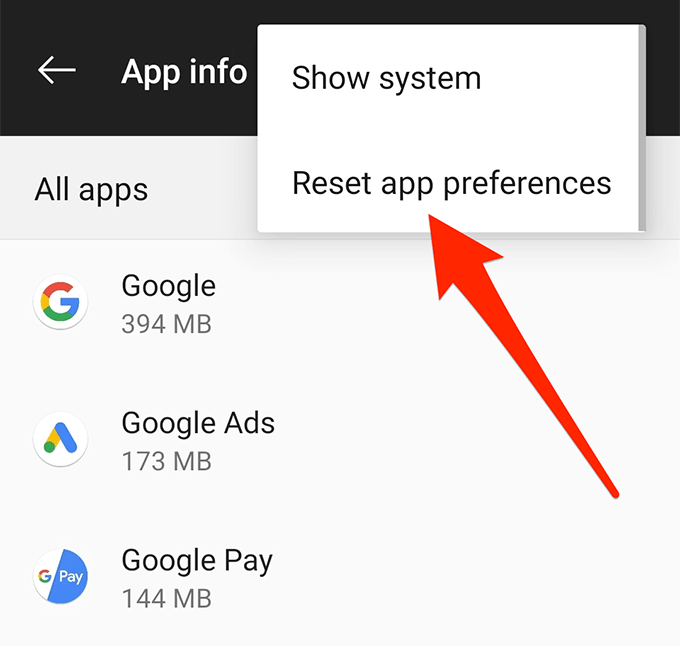
デバイスを工場出荷時設定にリセット
最後に、何も機能せず、お使いの携帯電話にPlayストアのダウンロード保留中の問題がある場合は、最後の手段電話機を工場出荷時設定にリセットします にする必要があります。すべての設定、設定、データが消去され、スマートフォンを最初からセットアップできます。
デバイスをワイプする前に、必要なファイルを必ずバックアップしてください。
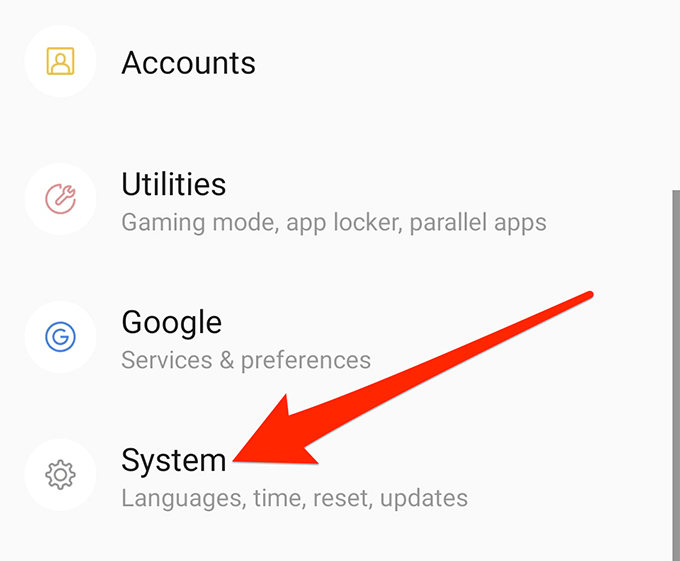
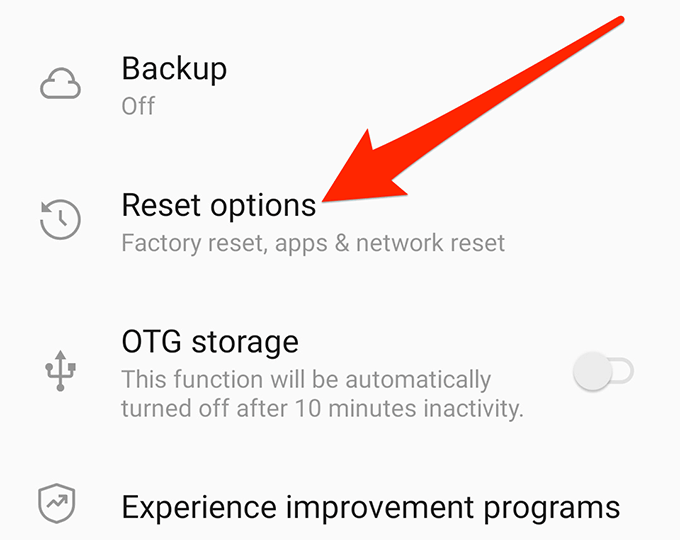
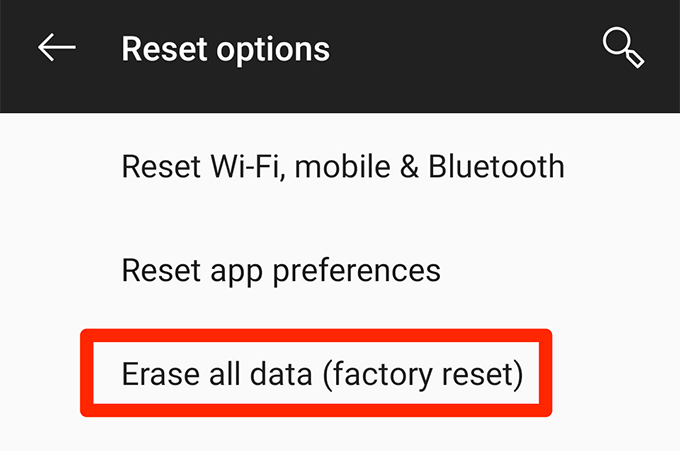
Google PlayがありますストアがAndroidデバイスでの新しいアプリのダウンロードを妨げる問題を引き起こしたことがありますか?もしそうなら、それを修正するために何をしましたか?以下のコメントであなたの回答をお待ちしています。