PowerPoint の目次スライドは、スライドショーに構造を提供し、視聴者が何が起こっているのかを理解し、場所を見失うことなく関連するセクションにスキップできるようにします。
このステップバイステップのチュートリアルでは、PowerPoint プレゼンテーションに目次を追加する方法を説明します。
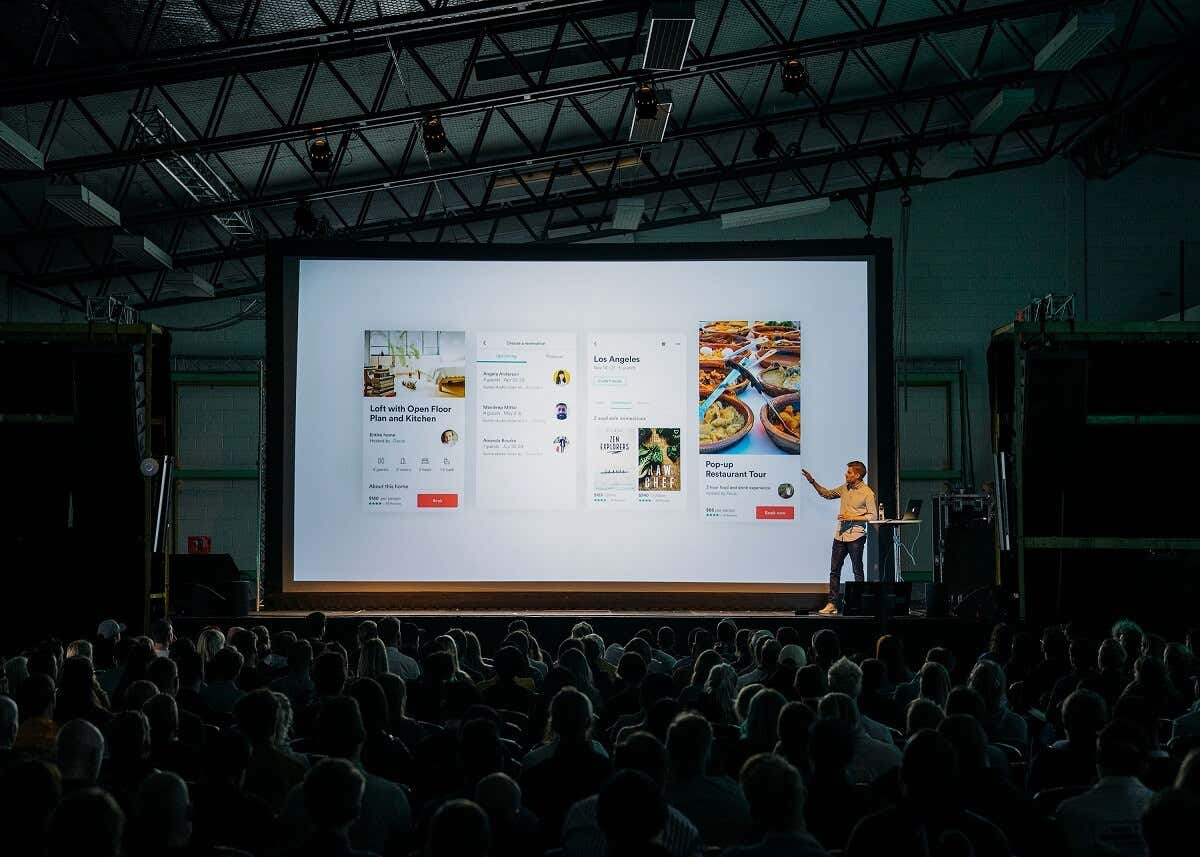
Microsoft PowerPoint で目次を作成する方法
Microsoft PowerPoint では、PowerPoint 2019、PowerPoint 2021、PowerPoint for マイクロソフト 365 (以前の Office 365) のいずれであっても、目次スライドを簡単に作成できます。このプロセスは、Microsoft Office for Windows と Mac のどちらを使用している場合でも同じです。
Microsoft PowerPoint で目次を簡単に作成する最良の方法は次のとおりです。
ステップ 1. 新しいスライドを作成して見出しをコピーする
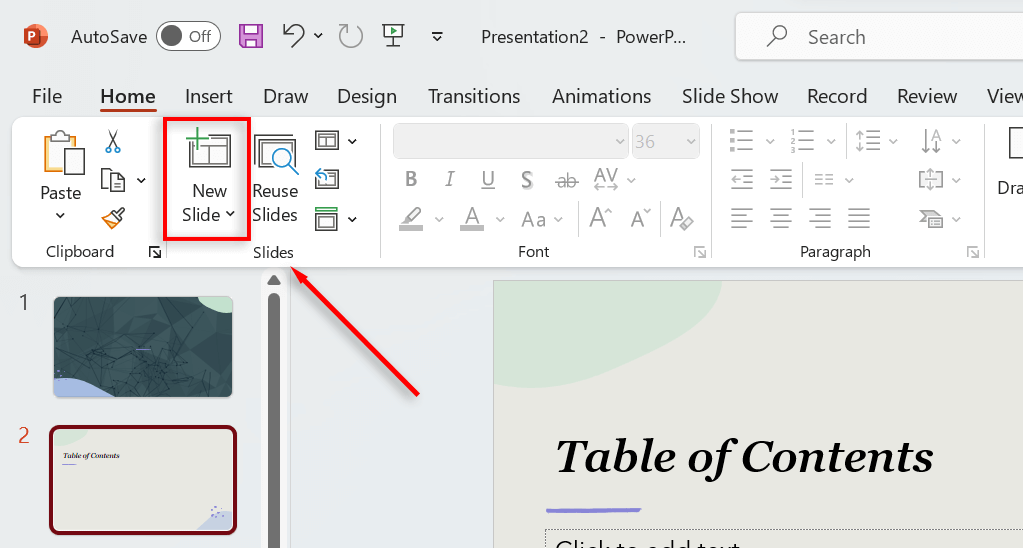
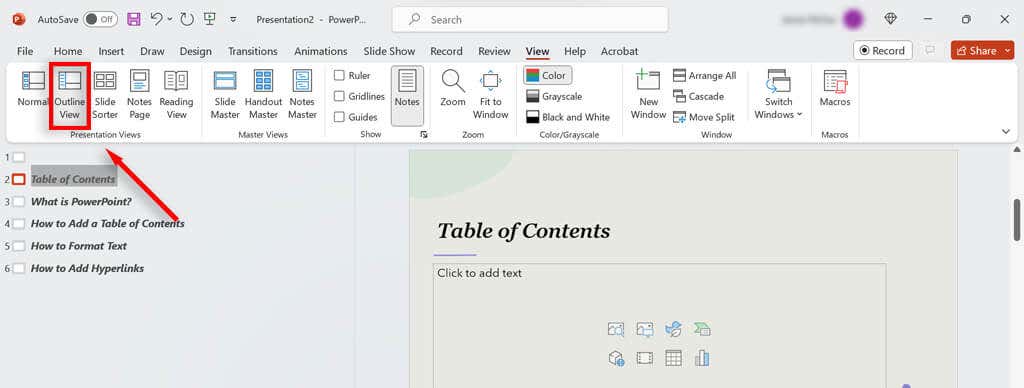
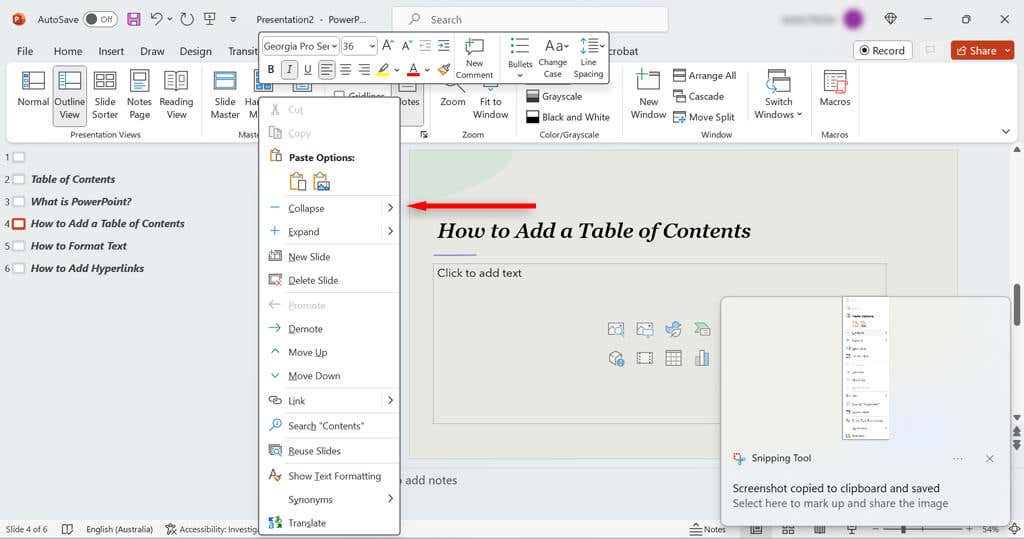
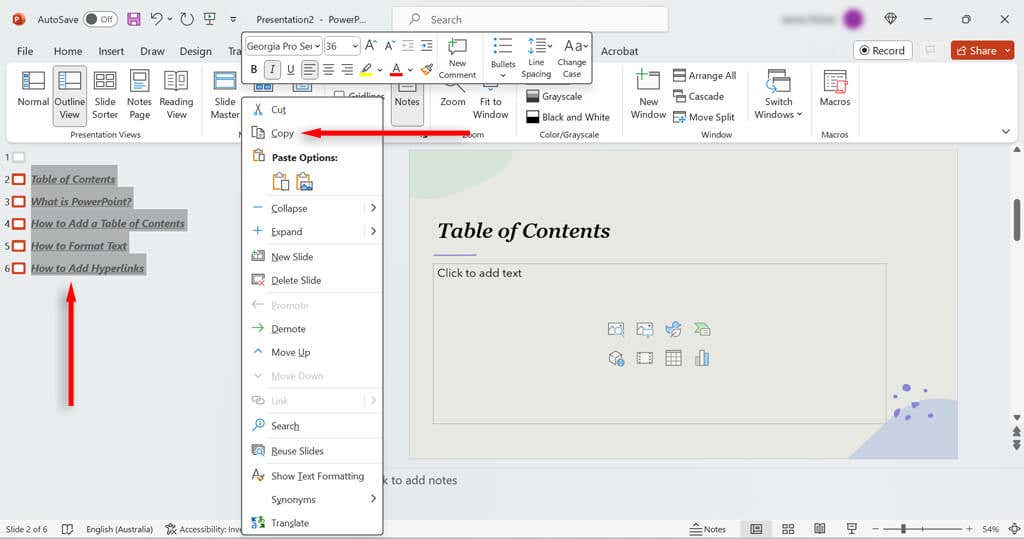
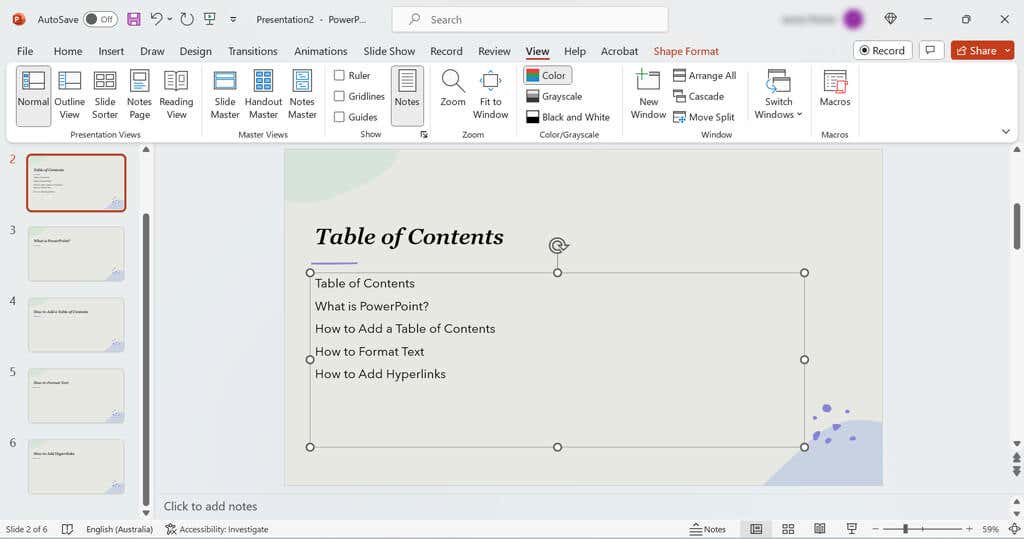
PowerPoint のズーム機能を使用して、より視覚的な目次テンプレートを作成することもできます。 挿入タブを選択し、ズーム>スライド ズームを選択します。
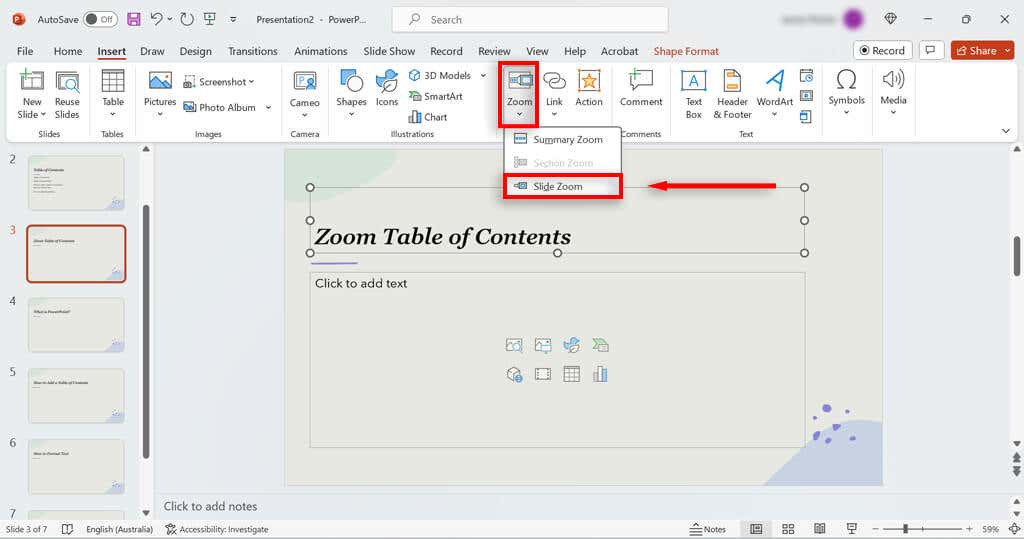
これにより、スライドデッキのプレゼンテーションビューが表示され、スライドのサムネイルを目次にコピーできるようになります。次に、これらのサムネイルにハイパーリンクを追加できます (以下を参照)。
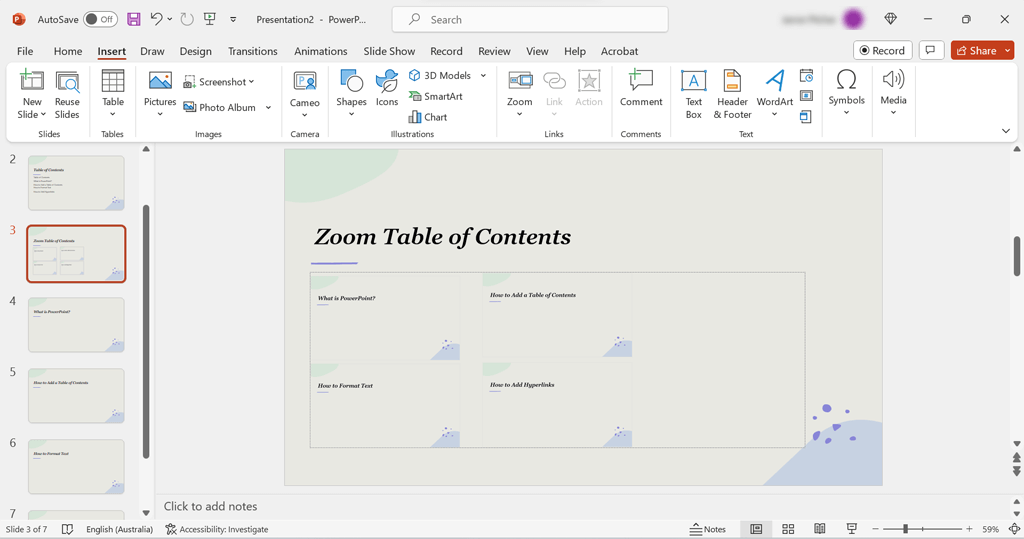
ステップ 2: リンクを挿入してスライドショーを移動する
このステップでは、簡単に PowerPoint スライドショーを操作する できるようにスライド タイトルへのリンクを追加します。やるべきことは次のとおりです:
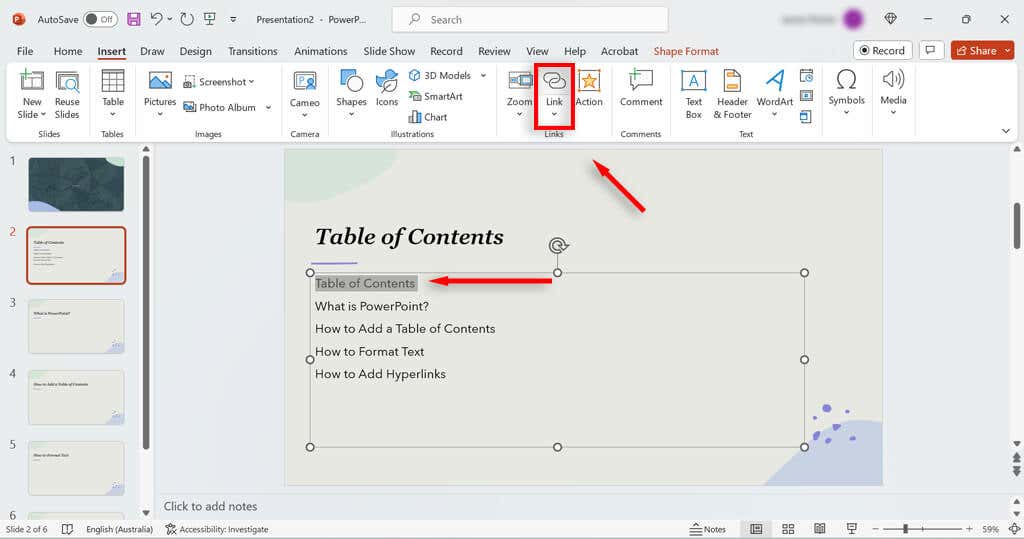
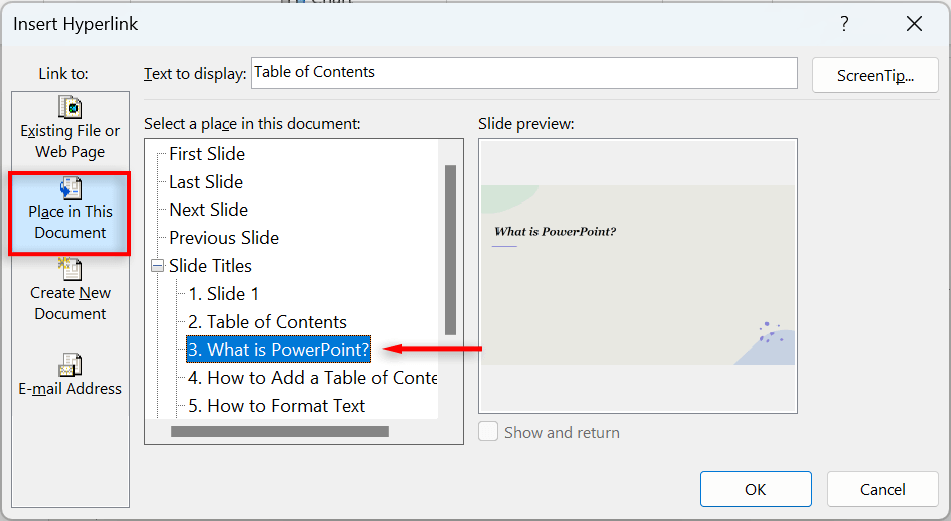
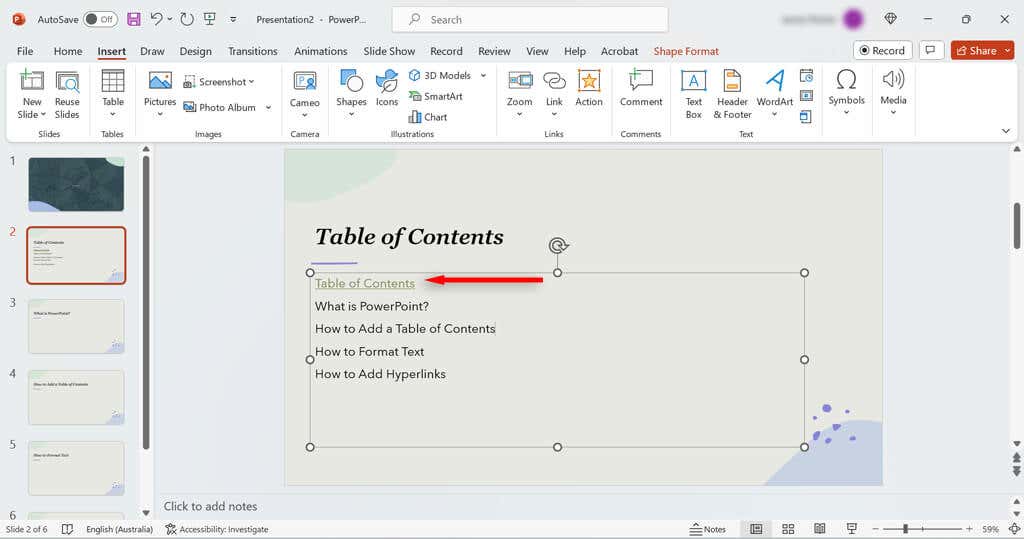
注:目次と PowerPoint スライドを行き来する必要がある場合は、各ページから目次へのリンクを追加することをお勧めします。そのためには、スライドの下部に「目次に戻る」などの単純なテキスト フィールドを作成します。次に、挿入>リンク>ハイパーリンクの挿入を押して、目次スライドを選択します。
スライドショーを簡単に操作
PowerPoint の目次は、聴衆にプレゼンテーションの内容を理解させるのに役立ちます。また、主要なセクションに簡単にスキップすることもできます。このチュートリアルを使用すると、すぐに目次を作成できるようになります。
.