
Windows 11 または Windows 10 PC に Microsoft Teams をインストールしようとしていますが、インストールが失敗し続けますか?幸いなことに、この問題に対処し、マシンにエラーを発生させずにアプリをインストールする方法がいくつかあります。
Teams がインストールされない理由としては、PC がアプリの最小要件を満たしていない、ウイルス対策がインストールを妨げている、Teams の残りのファイルが問題を引き起こしている、ユーザー アカウントにアプリをインストールする権限がない、などがあります。
PC がチームの最小システム要件を満たしていることを確認します
Teams のインストールで問題が発生した場合は、コンピューターがアプリの最小システム要件を満たしていることを確認してください。お使いの PC がこれらのニーズを満たしていない場合、アプリをコンピューターにインストールしたり使用したりすることはできません。
必要な最小仕様は次のとおりです。
PC がこれらの要件を満たしているにもかかわらず、アプリをインストールできない の場合は、次のトラブルシューティングのヒントを使用してください。
電源を切ります。 Teams のインストール中のウイルス対策とファイアウォール
Teams をインストールできない理由の 1 つは、ウイルス対策とファイアウォールがインストール プロセスを妨げていることです。この問題は、アプリに悪意のあるコンテンツがまったく含まれていない場合でも発生することがあります。
この場合、マシンのウイルス対策を一時的に無効にする とファイアウォールで問題を解決します。これを行う方法は、使用しているプログラムによって異なります。 Microsoft Defender ウイルス対策の場合は、次の手順に従います。
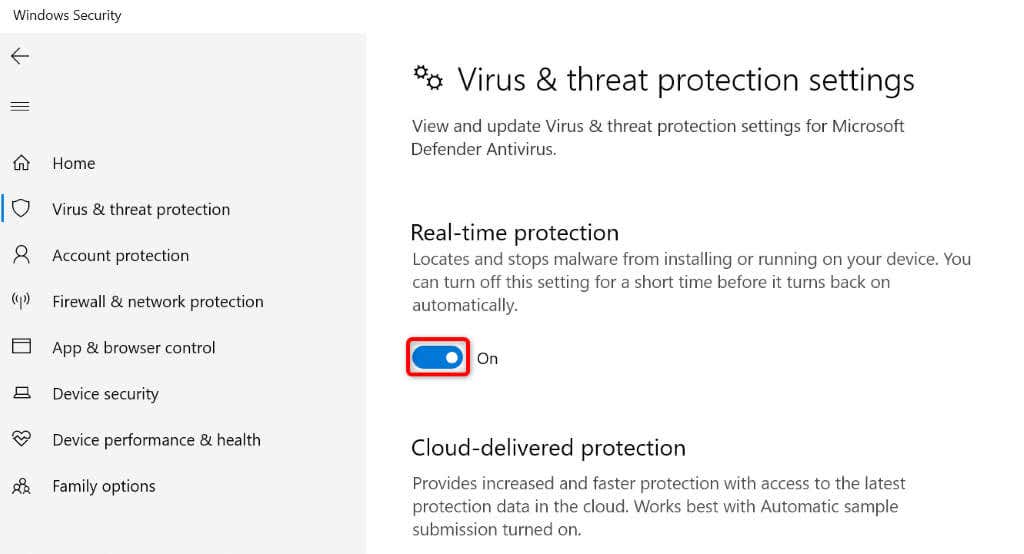
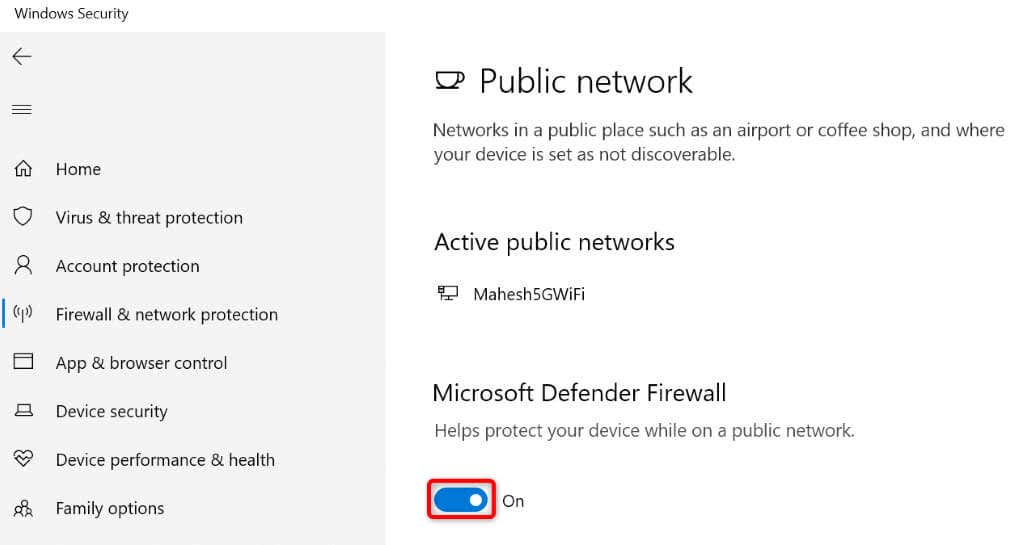
Microsoft のインストールおよびアンインストールのトラブルシューティング ツールを使用します
それでも Teams をインストールする を実行できない場合は、Microsoft が提供するプログラムのインストールとアンインストールのトラブルシューティング ツールを使用して、アプリのインストールの問題を見つけて修正できます。この無料ツールは、アプリのインストールの問題を自動的に検出し、問題のある項目の解決に役立ちます。
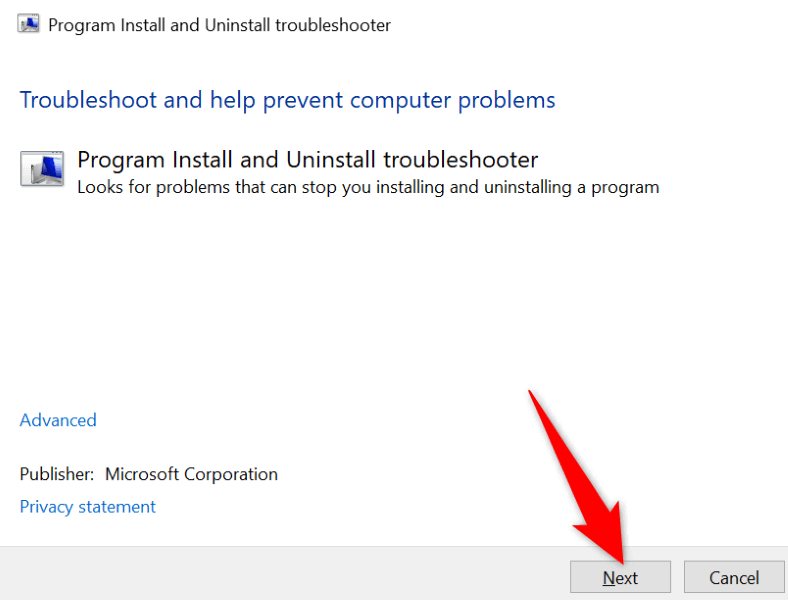
Microsoft Teams のクリーン インストールを実行する
スパン>
PC に Teams がインストールされている場合、または以前にアプリがインストールされていた場合は、アプリに残っているファイルをすべて削除する してアプリのクリーン インストールを実行します。その手順は次のとおりです。
ステップ 1: Teams アプリを強制的に終了する
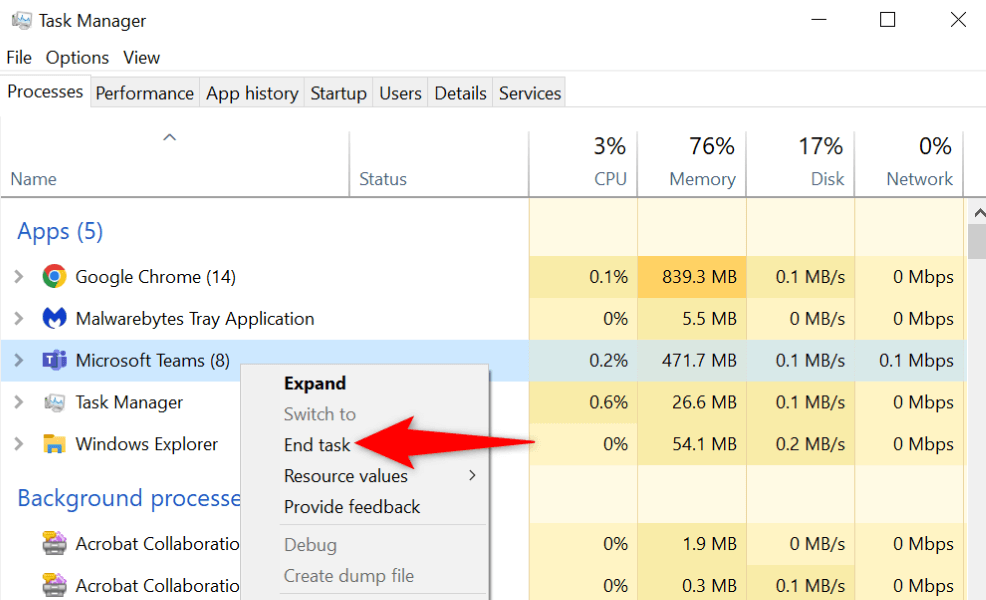
ステップ 2: PC から Teams 関連の資格情報を削除する
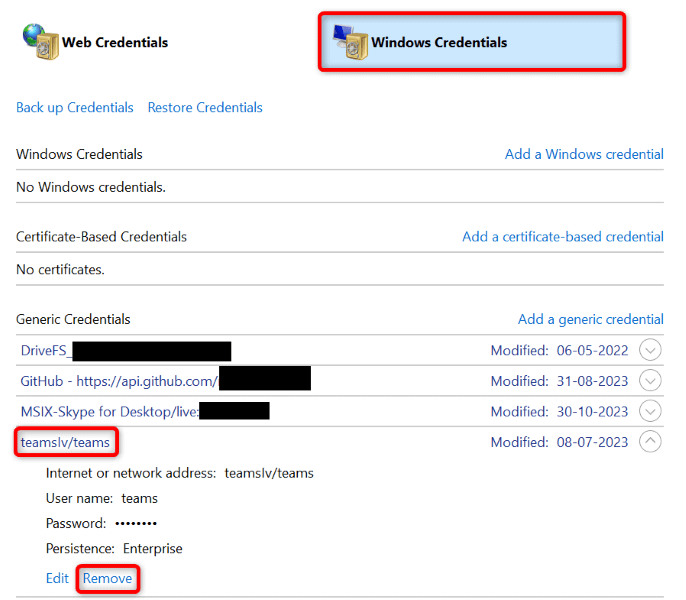
ステップ 3: Teams アプリを削除する
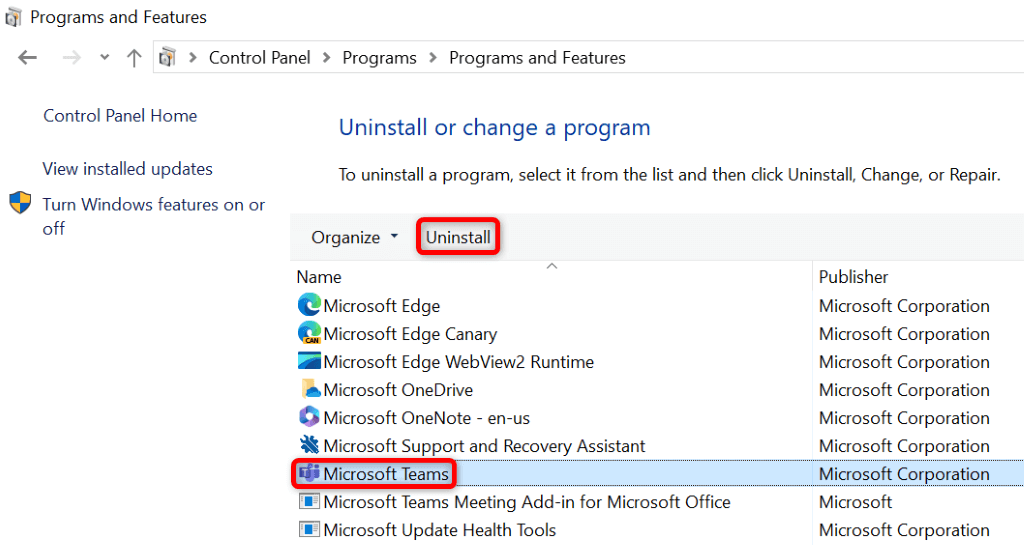
- プロンプトで はいを選択します。
- アプリがアンインストールされるまで待ちます。
ステップ 4: Teams の残りのファイルを削除し、Teams をインストールする
%appdata%\Microsoft\
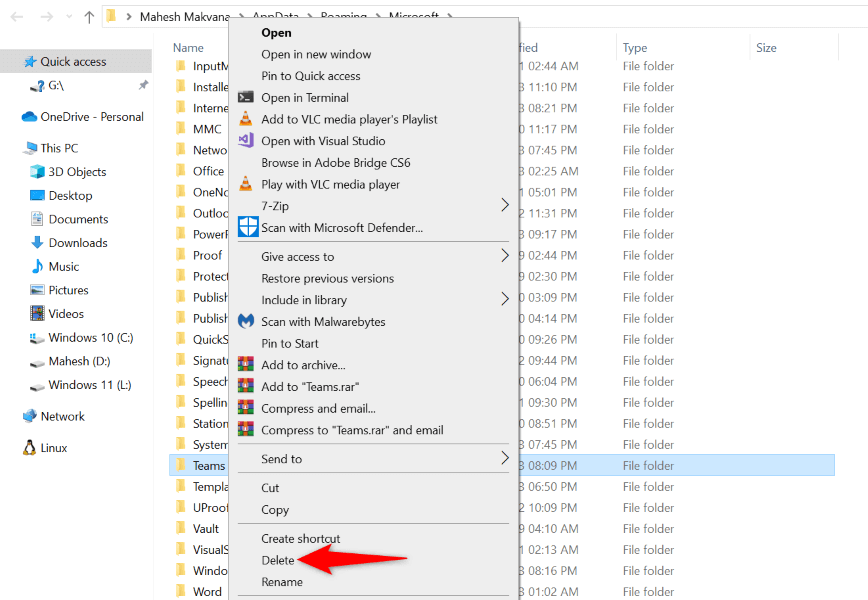
Windows から Teams をインストールします。ビルトイン管理者アカウント
PC に Teams をインストールする際に問題が解決しない場合は、現在のユーザー アカウントに特定のアプリをインストールするために必要なアクセス許可がない可能性があります。この場合は、PC の内蔵管理者アカウントを有効にしてから、アプリをインストールしてください。
net useradministrator /active:yes
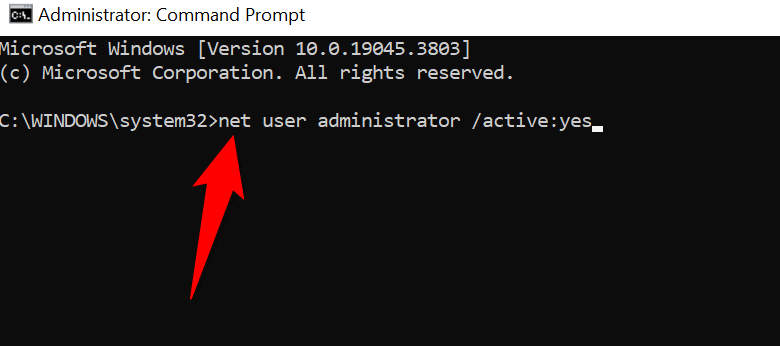
Teams のインストールの問題を解決し、Windows PC にアプリを正常にインストールします
Microsoft Teams は、多くの組織にとって不可欠なツールです。コンピューターにアプリをインストールできず、仕事に集中できなくなるのではないかと心配な場合は、上記の方法でアプリのインストールを妨げている問題を解決できます。その後、エラーなしでアプリをインストールし、アカウントにサインインして、組織内のすべての会話にアクセスできるようになります。楽しむ!.
.