
テキストの書式を設定したり、テキストにリンクを追加したり、文書からテキストを削除したりする場合は、まずそのテキストを選択する必要があります。 Word ですべてのテキストとテキストの特定の部分を選択する方法を説明します。
Word ですべてのテキストを選択する方法
キーボード ショートカット、マウスまたはトラックパッド、メニュー オプションを使用して、Microsoft Word 文書内のすべてのテキストを簡単に選択できます。
キーボード ショートカットを使用するh4>
Word ですべてのテキストを選択する最も簡単な方法は、Windows の場合はキーボード ショートカット Ctrl + Aを使用するか、Mac の場合は Command + Aを使用することです。
マウスまたはトラックパッドを使用する
キーボード ショートカットを使用したくない場合は、マウスまたはトラックパッドを使用してドキュメント内のすべてのテキストを選択することもできます。
文書の最初の単語の前にカーソルを置き、マウス ボタンまたはトラックパッドを押したまま、最後の単語までドラッグします。放すと、すべての 強調表示されたテキスト が表示されます。これは、選択されていることを意味します。
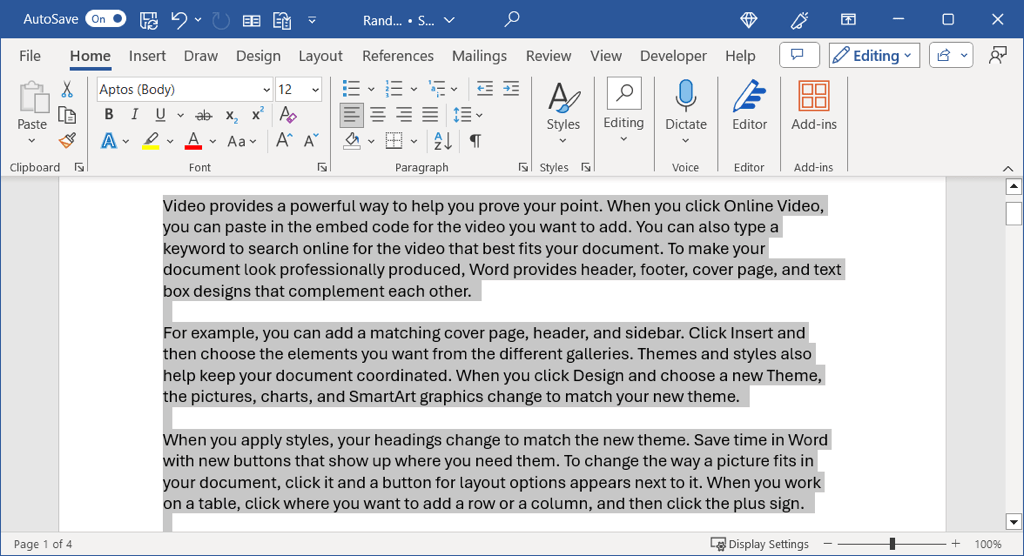
メニュー オプションを使用する
すべてのテキストを選択する最後の方法は、次の組み込みメニュー オプションを使用することです。
Windows では、ホームタブに移動し、編集グループの 選択メニューを開き、すべて選択を選択します。
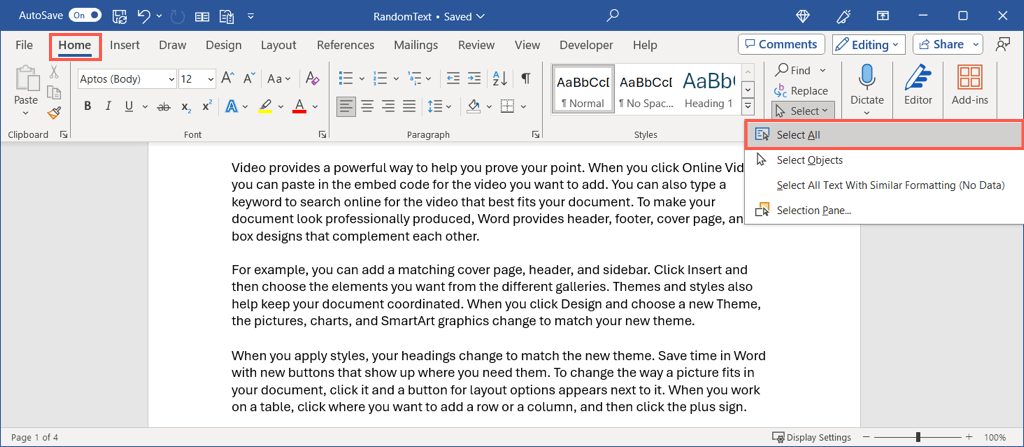
Mac では、メニュー バーの 編集>すべて選択に移動します。
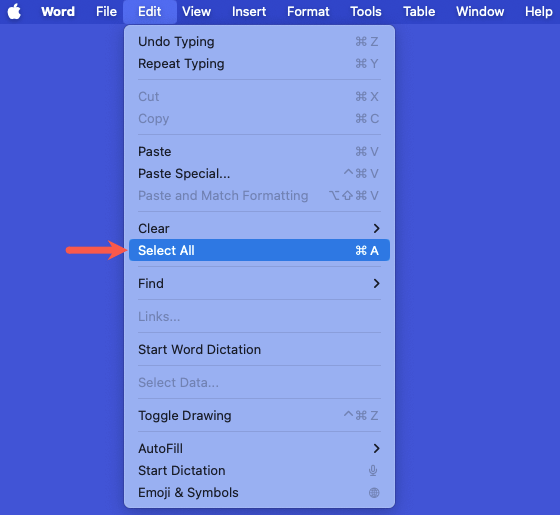
Word で特定のテキストを選択する方法
Word 文書内のテキスト全体ではなく、特定の部分だけを選択したい場合も、いくつかの方法があります。これは、単語に スモールキャップを適用する または行に ハイパーリンクを追加する を追加する場合に最適です。
単語を選択
カーソルを使って単語をドラッグして簡単に選択できます。最初の文字の前にカーソルを置き、マウス ボタンまたはトラックパッドを押したまま、最後の文字までドラッグして放します。
より簡単な方法は、単語をダブルクリックするだけです。
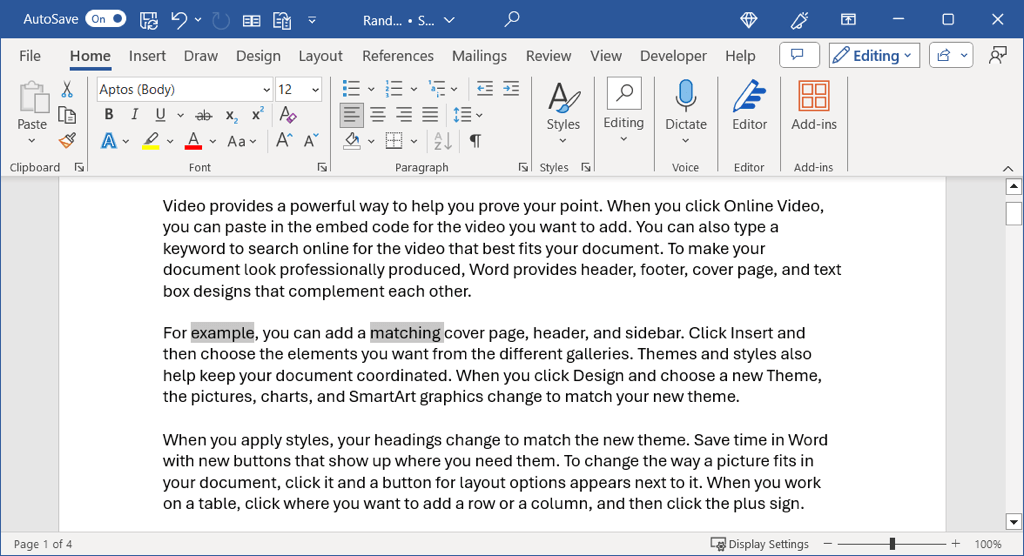
複数の単語を選択
複数の単語が隣り合っている場合は、各単語をドラッグするだけで簡単に選択できます。ただし、文書内の異なる場所にある複数の単語を選択することもできます。
上記の方法を使用して最初の単語を選択し、Ctrlまたは Commandを押しながら 2 番目の単語を選択します。.
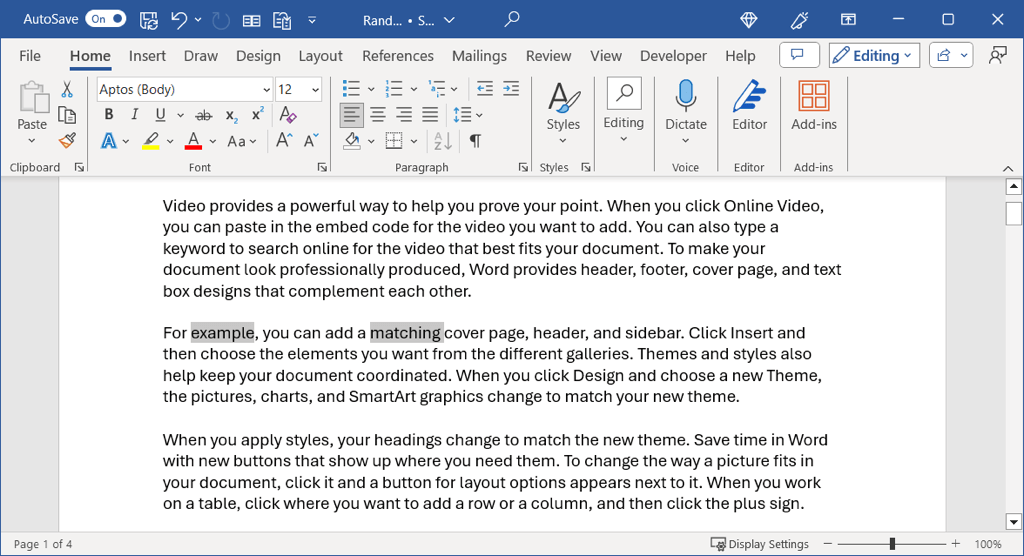
テキスト行を選択
単語と同様に、マウスまたはトラックパッドを使用して最初の単語から最後の単語までドラッグすることでテキスト行を選択できます。
より速くするには、カーソルを行の先頭に置き、Shift + 下矢印を使用します。このキーボード ショートカットは Windows と Mac の両方で機能します。
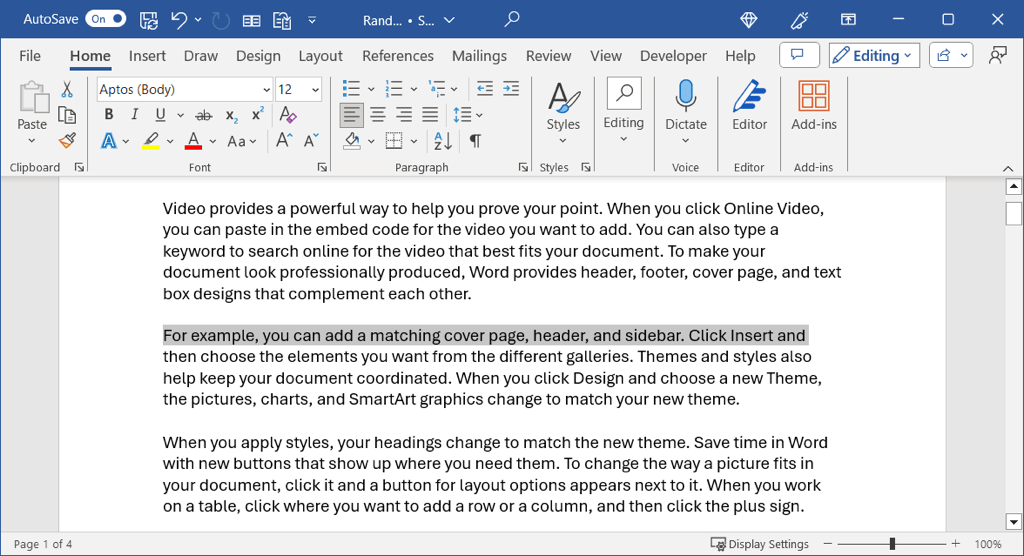
複数行を選択
単語と同じように複数の行をドラッグして選択できますが、それらが互いに隣接していない場合はどうすればよいでしょうか?
この場合、上記の方法で最初の行を選択し、Ctrlまたは Commandを押しながら 2 行目の先頭をクリックします。
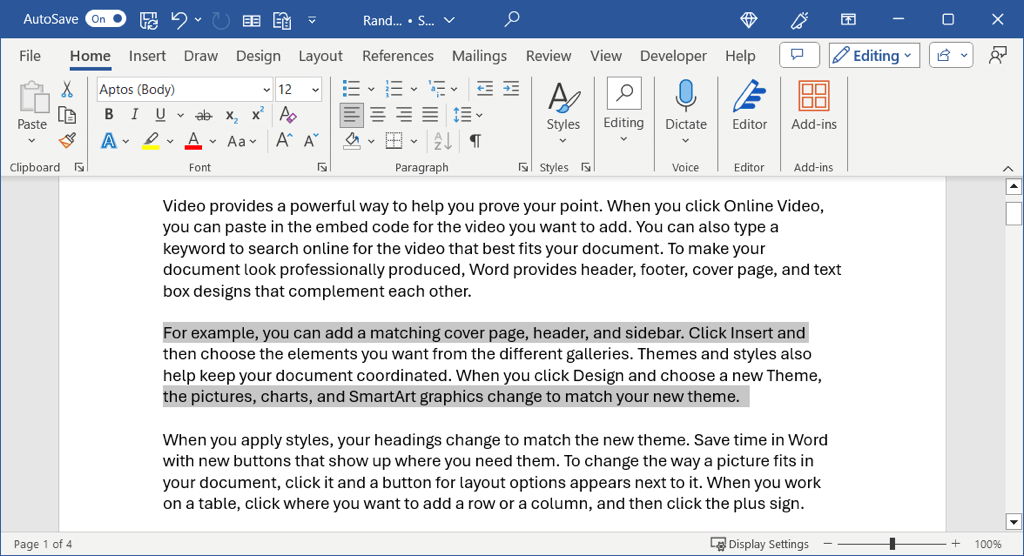
段落を選択
おそらくご想像のとおり、段落をドラッグして選択することもできます。段落内の最初の単語から最後の単語までドラッグして放します。
より迅速な方法としては、段落の先頭にカーソルを置き、Windows では Ctrl + Shift + 下矢印または Command + Shift + 下を使用します。 Mac の場合は >arrow。
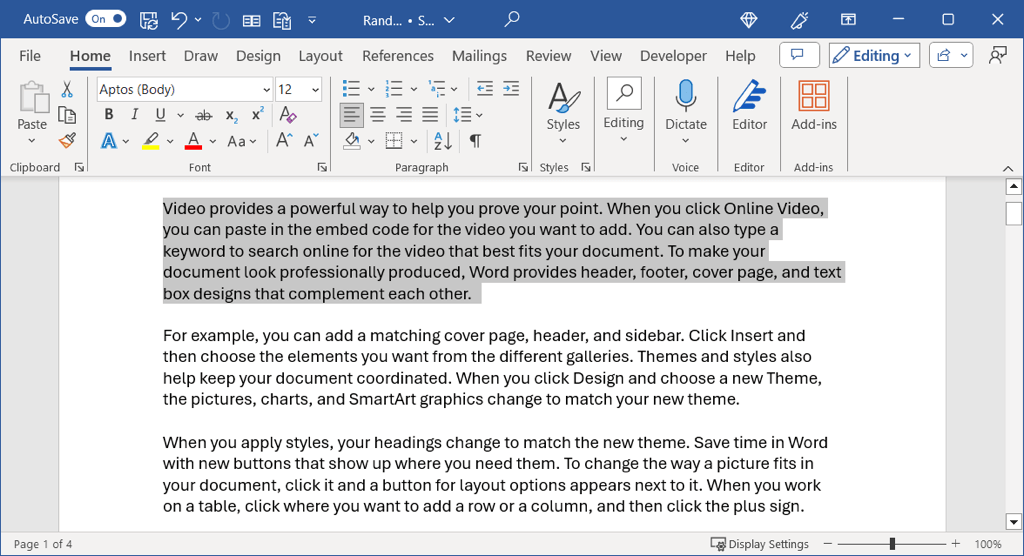
複数の段落を選択
複数の段落を選択するには、単語や行と同様に、段落内をドラッグするだけです。ただし、隣接しない段落の場合は、アクションを組み合わせて使用します。
上記の方法を使用して最初の段落を選択し、Ctrlまたは Commandを押したまま 2 番目の段落までドラッグします。
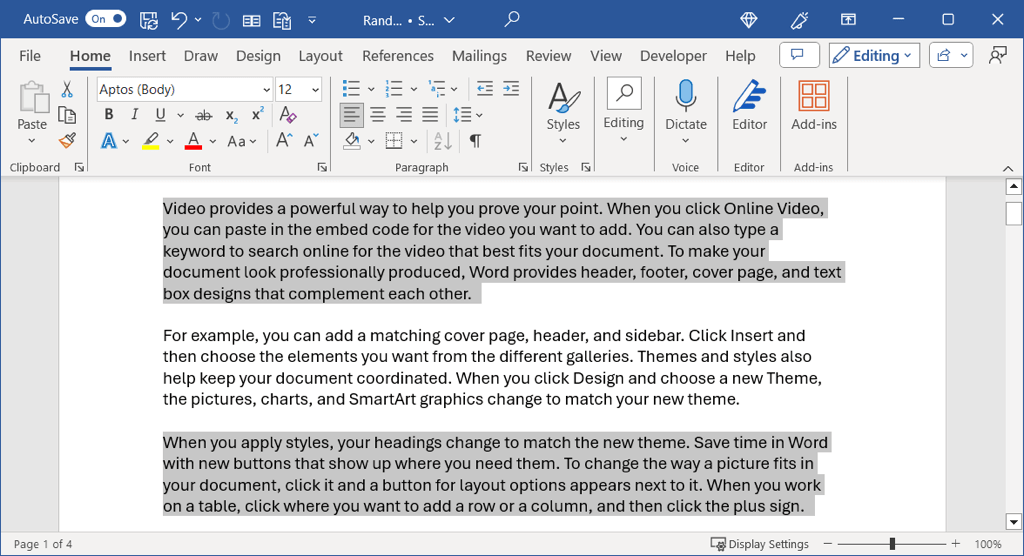
Word のテキストをすべて選択するか、その一部を選択するか、または 1 つの単語を選択するかに関係なく、さまざまな方法で選択できます。その時点で最適なものを使用できます。
詳細については、Word 文書内のテキストを検索して置換する の方法をご覧ください。
.