Steam は起動するたびにアップデートをダウンロードまたはインストールしますか?その場合、アプリで技術的な問題が発生している可能性があります。アプリの更新はバグを修正し、新しい機能を追加するために必要ですが、アプリを開くたびに更新する必要はありません。 Windows コンピューター上でこの奇妙な Steam の動作を修正する方法はいくつかあります。それらの方法を説明します。
Steam が PC 上で更新を続ける理由としては、アプリがシステムに永続的な変更を加える権限を持っていない、ファイアウォールがアプリのインターネットへのアクセスをブロックしている、インストールされている Steam ゲームが更新中であるなどが考えられます。
1.管理者として Steam を起動します
Steam がアプリを起動するたびに更新ダイアログ ボックスを表示する理由の 1 つは、アプリがシステムに永続的な変更を加えることができないためです。アプリの更新によりシステムに特定の変更を加えることが必要になる場合がありますが、必要な権限がないために変更が行われません。
この場合、Steamを管理者として実行する で問題を解決できます。管理者としてアプリを起動すると、必要なすべての権限がアプリに付与され、権限関連の問題がすべて修正されます。
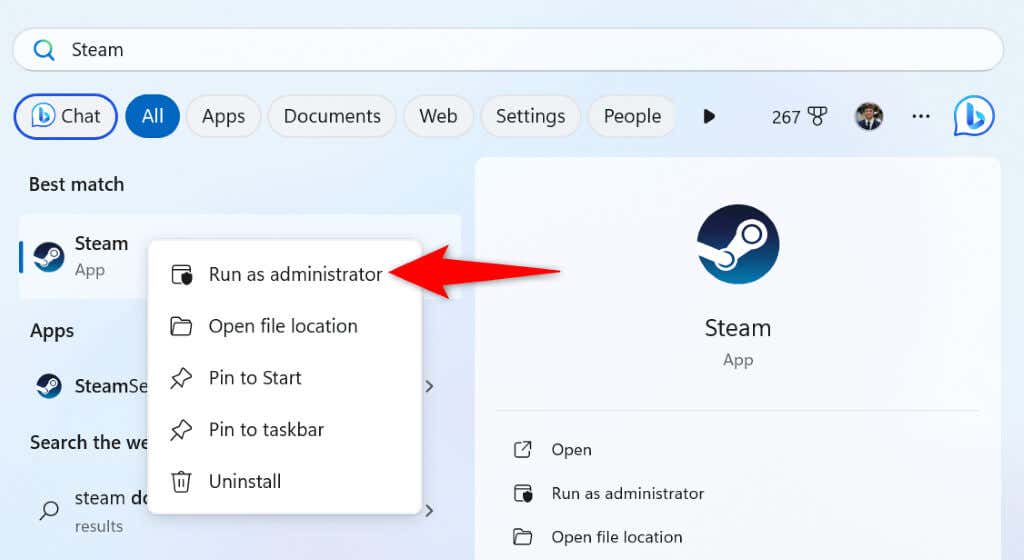
この方法で問題が解決した場合は、次の手順を使用して、Windows が常に管理者権限で Steam クライアントを起動するようにしてください。
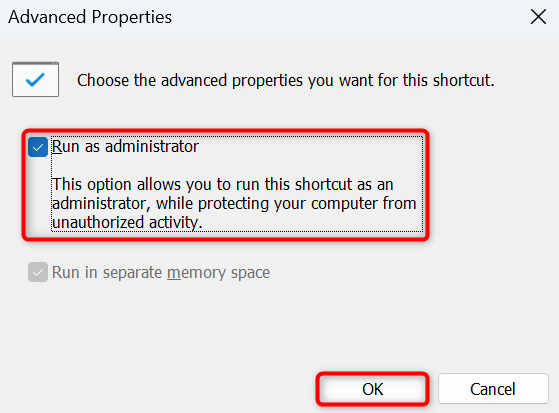
今後は、デスクトップの Steam ショートカットをダブルクリックして、管理者権限でアプリを起動します。
2.ファイアウォールのホワイトリストに Steam を追加します
PC のファイアウォールが Steam のインターネットへのアクセスを制限している場合、それがアプリのアップデート機能が期待どおりに動作しない原因である可能性があります。 Steam をファイアウォールのセーフリストに追加すると、アプリがいつでも必要な接続をすべて確立できるようになります。.
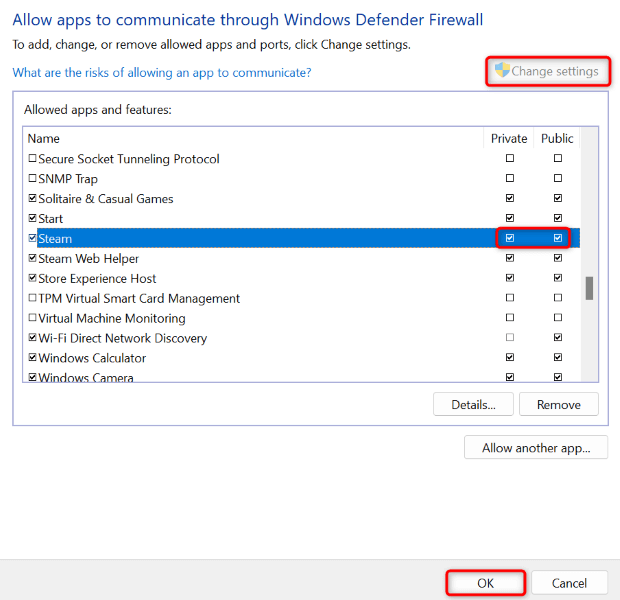
3.PC の起動時に Steam が実行されないようにします
コンピュータの電源を入れたときに Steam が自動的に起動して更新される場合、アプリはスタートアップ プログラム リストにあります。 このリストからアプリを削除する マシンの起動時にアプリのアップデートの進行状況が表示されないようにすることができます。
その後、システム上でアプリを起動して、アプリを手動で更新できます。
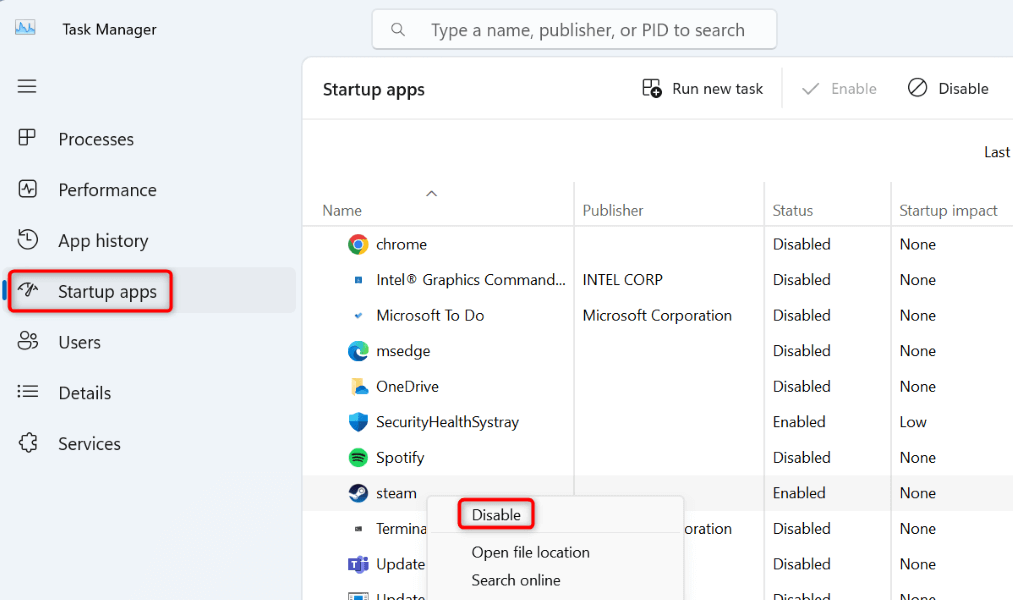
4.Steam アップデート設定を変更する
ご存知ないかもしれませんが、Steam では、指定したスケジュール中にのみアプリが利用可能なアップデートをダウンロードしてインストールするように、アップデート設定を微調整することができます。このオプションは Steam アプリ内から設定できます。その方法を説明します。
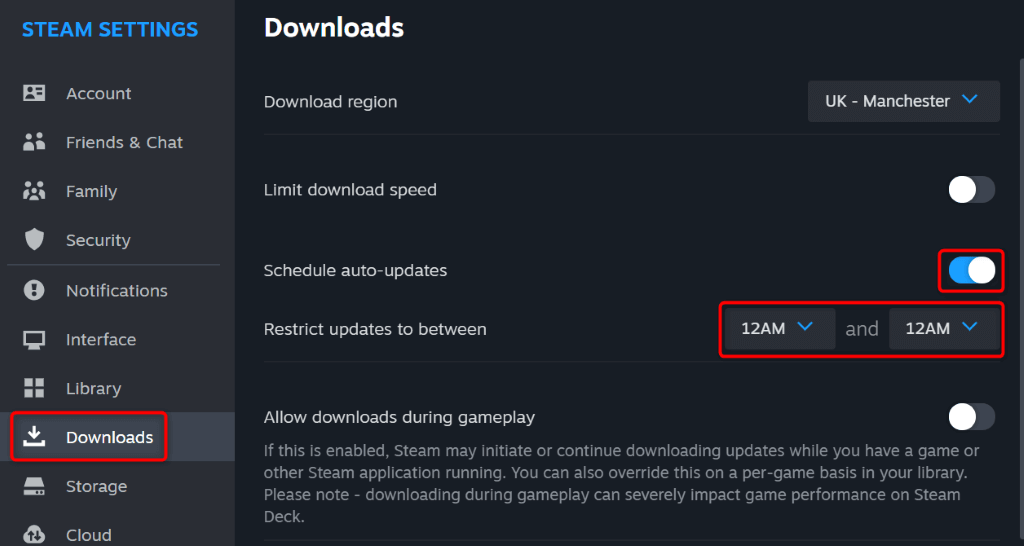
5.Steam ゲームのアップデートをオフにする
Steam アップデートの代わりに、ゲームは Steam 経由で更新される可能性があります がダウンロードされ、アップデート ダイアログ ボックスが表示されます。ゲームが自動的に更新されないようにしたい場合は、Steam クライアントで次のようにオプションを設定できます。
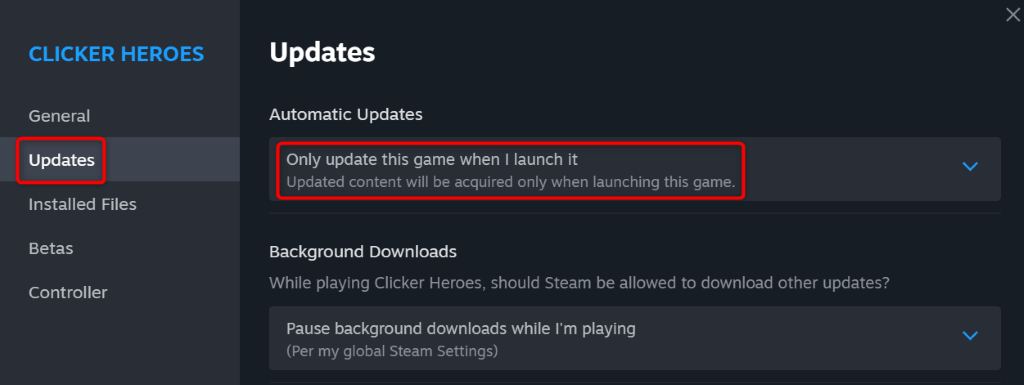
Steam は、クライアントでゲームを実行する場合にのみゲームを更新するようになりました。ゲームが自動的に更新されないように、すべてのゲームに対して上記の手順を繰り返します。
6.プレイしなくなったゲームをアンインストールする
Steam 経由で多くのゲームをインストールした場合、アプリはすべてのゲームのアップデートを検索してインストールしようとすることがあります。インストールされているすべてのゲームをプレイしない場合は、Steam がそれらのアイテムのアップデートを検索しないように、それらのゲームを削除することをお勧めします。
今後ゲームをプレイしたい場合はいつでもゲームを再ダウンロードできます。
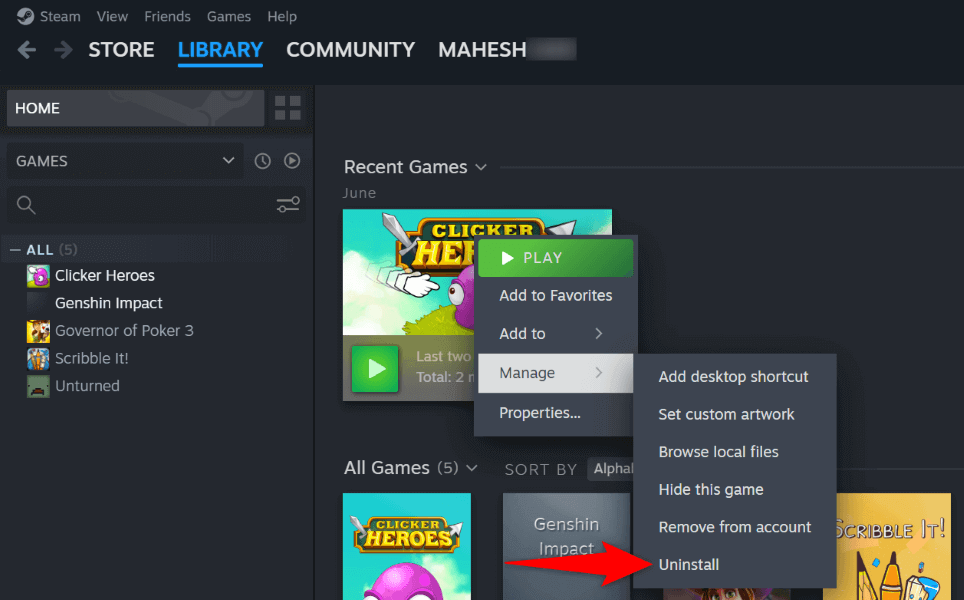
上記の手順を繰り返して、Steam ライブラリから不要なゲームをすべて削除します。
7.コンピュータから Steam を削除して再インストールする
Steam のアップデートの問題が解決しない場合は、最終的な解決策として、コンピューター上の Steam アプリを削除して再インストールすることができます。これは、アプリがコア ファイルの問題に直面し、さまざまな問題を引き起こす可能性があるためです。
アプリをアンインストールして再インストールすると、ファイルの問題はすべて解決され、アプリを通常どおり使用できるようになります。
アプリをアンインストールする を行うと、Steam によってインストールされているゲームが削除されることに注意してください。 Steam インストール フォルダーにある steamappsディレクトリのバックアップを作成することで、ゲームを保持できます。こうすることで、ゲームを再度ダウンロードする必要がなくなります。
Windows 11 の場合
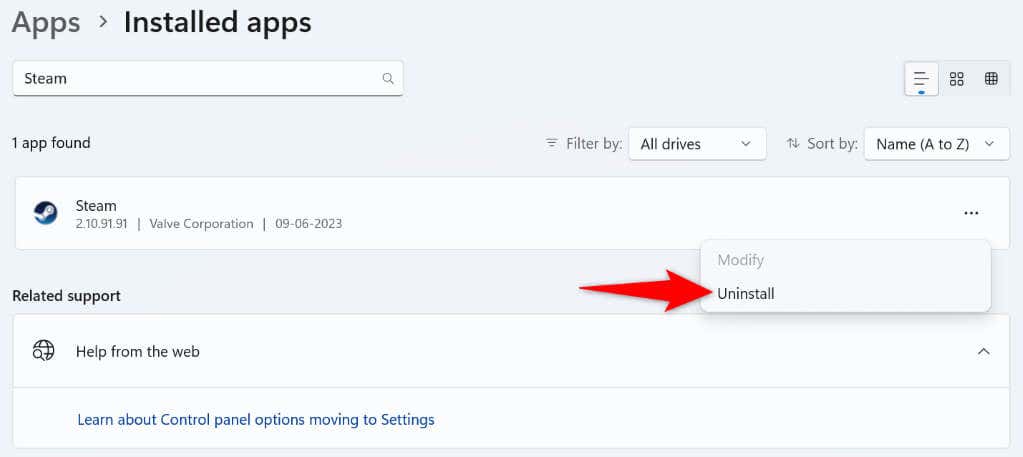
Windows 10 の場合
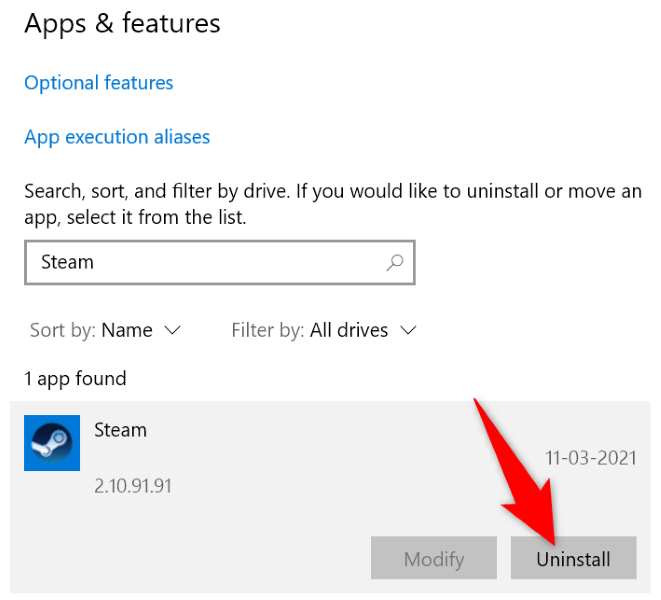
Steam を削除したので、Steam公式サイト に進み、新しいバージョンのアプリをダウンロードしてコンピュータにインストールします。
コンピューター上の Steam の定期的なアップデートの問題を解決する
アプリを起動するとすぐに Steam が更新を開始する理由はたくさんあります。幸いなことに、問題を解決するのは思っているほど難しくありません。上記で説明した方法を Steam アプリの問題を解決する まで使用すると、マシン上でアプリが常に更新されなくなります。その後、アプリでお気に入りのゲームを中断することなく楽しむことができます。
.