PC で Discord を開くのに問題がありますか?予期しないソフトウェアの不具合、設定の競合、ファイルの破損などのさまざまな要因により、起動時にアプリがクラッシュしたりハングしたりする可能性があります。このトラブルシューティング ガイドでは、Windows 10 および 11 での Discord の起動の問題を解決する複数の方法を学習します。
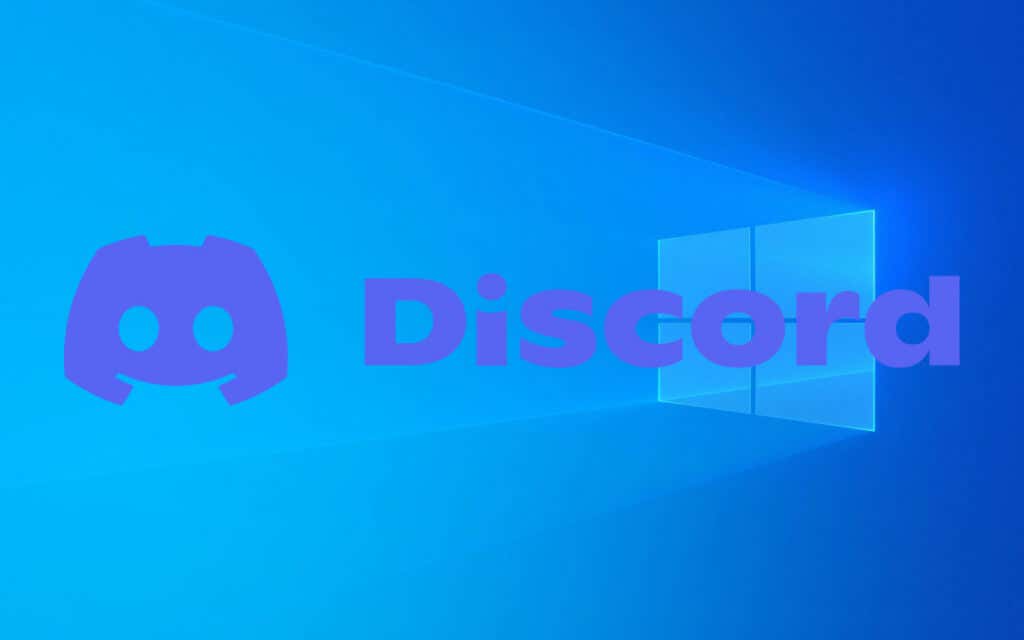
1. Discord を完全に終了して再度開く
Discord を再起動する前に、Discord を完全にシャットダウンして作業を開始することをお勧めします。これにより、アプリを開くことを妨げるランダムな技術的問題が解決されるはずです。これを行うには、システム トレイの Discordアイコンを右クリックし、終了を選択します。
システム トレイ アイコンが応答しない場合は、Discord とスタックしているバックグラウンド プロセス Windows のタスク マネージャーを使用する をシャットダウンできます。方法は次のとおりです。
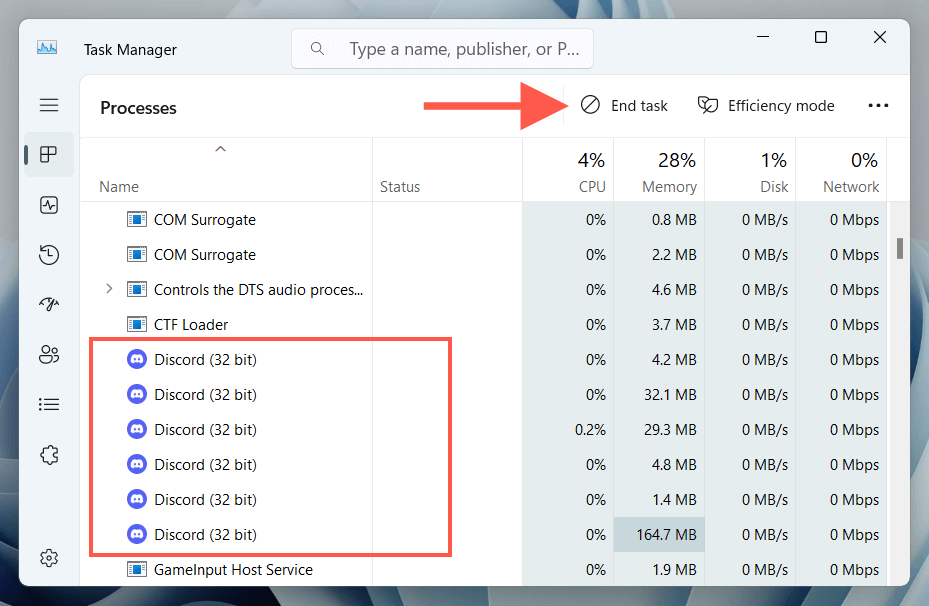
Discord を終了した後、アプリを再度開き、正しく起動するかどうかを確認します。そうでない場合は、残りの修正に進む前に、コンピュータを再起動します ([スタート] メニューを開いて 電源>再起動) を選択します。p>
2. Discord のアップデートを確認する
古いソフトウェアは互換性の問題を引き起こす可能性があるため、次の修正には 最新バージョンの Discord を実行している であることを確認することが含まれます。アプリケーションを開こうとした後、システム トレイ上のアプリケーションのアイコンを右クリックし、アップデートの確認を選択します。
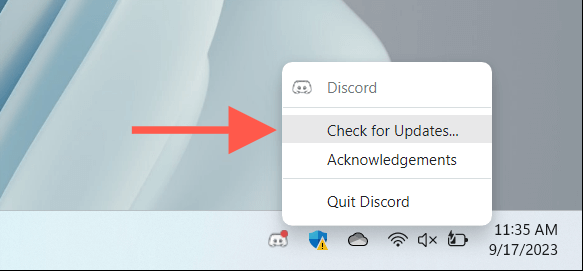
Discord のシステム トレイ アイコンが応答しない場合は、Discord公式サイト から Discord インストーラーをダウンロードしてください。実行すると、アプリが自動的に更新され、その後起動されます。
3. Discord を管理者として実行します
権限が不十分であることも、Discord の起動を妨げる理由の 1 つです。この問題を解決するには、管理者としてアプリを実行してみてください。
これを行うには、デスクトップ領域の Discordアイコンを右クリックするか、スタート メニューで Discordを検索して、[ 管理者として実行。
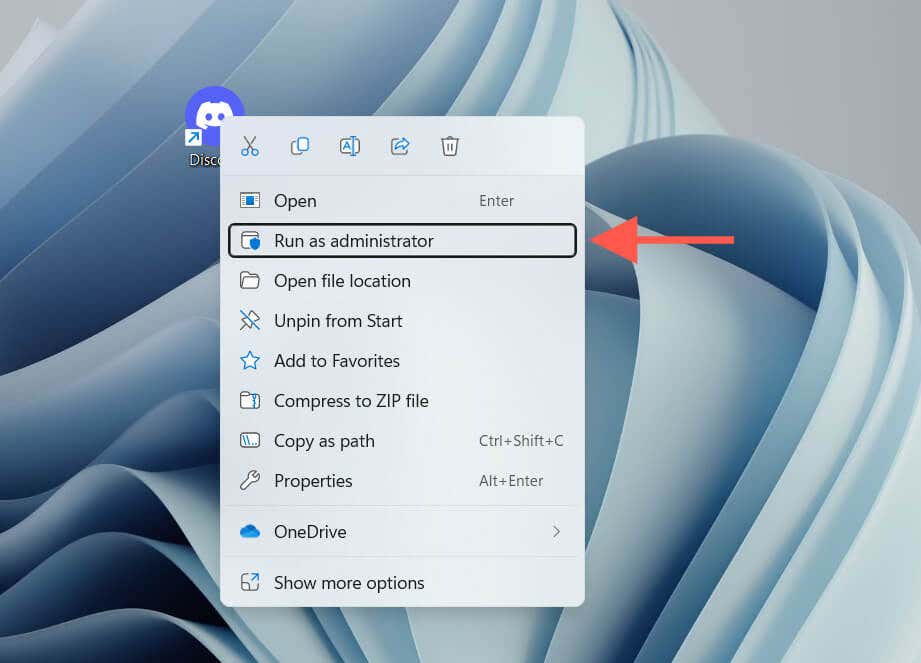
それが役立つ場合は、Discord を常に管理者として実行するように設定できます。そのためには:
- .
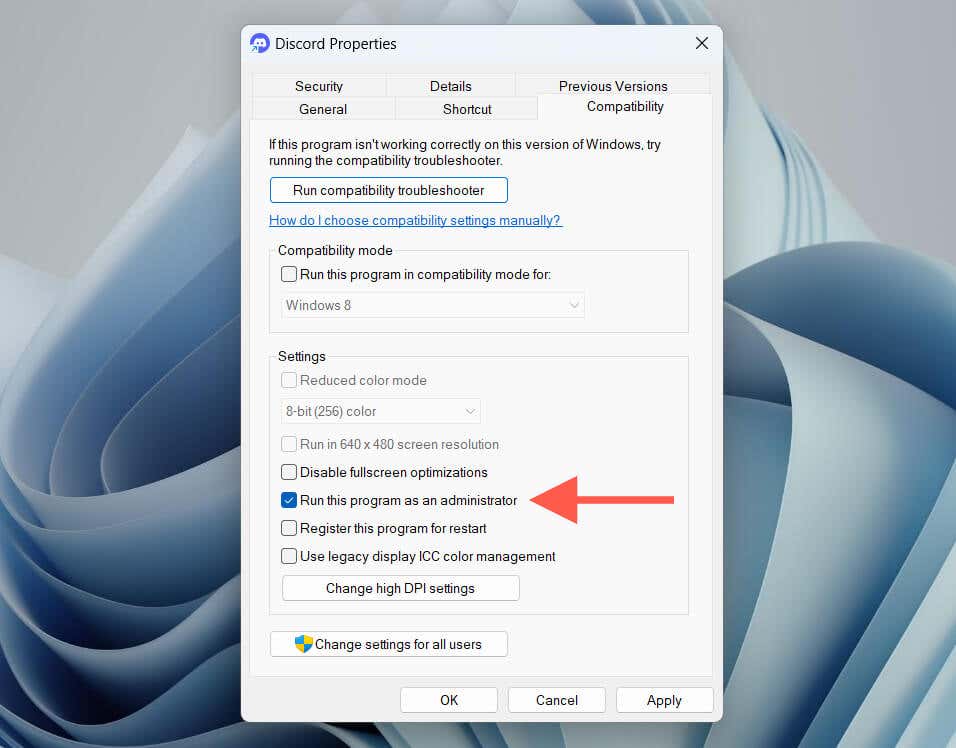
注: Discord がショートカットとして利用できない場合は、スタート メニューを開き、すべてのアプリを選択して、Discordをデスクトップ領域に移動して作成します。
4. Discord キャッシュをクリアする
Discord キャッシュ内の破損したファイルはさまざまな異常を引き起こす可能性があるため、キャッシュをクリアするとアプリの通常の機能が回復する可能性があります。そのためには:
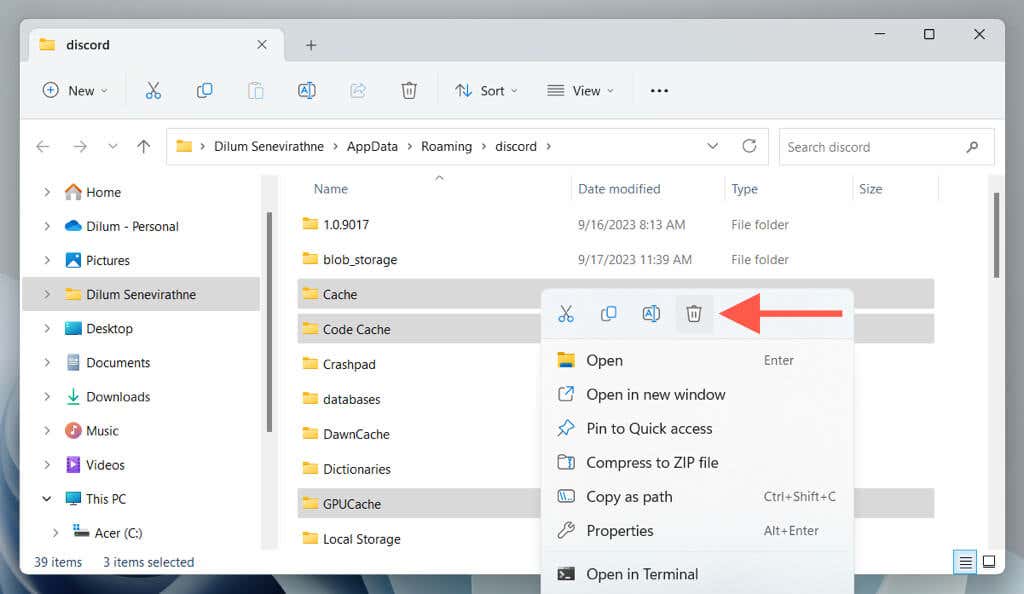
5.ハードウェア アクセラレーションの有効化/無効化
デフォルトでは、Discord は ハードウェアアクセラレーションによるパフォーマンスの向上 に依存します。ただし、これにより、さまざまな Windows 構成でアプリが誤動作する可能性があります。これを修正するには、この機能をオフにする必要があります。
Discord アプリから関連する設定にアクセスできないため、ファイル エクスプローラーとメモ帳を使用してハードウェア アクセラレーションを無効にする必要があります。方法は次のとおりです。
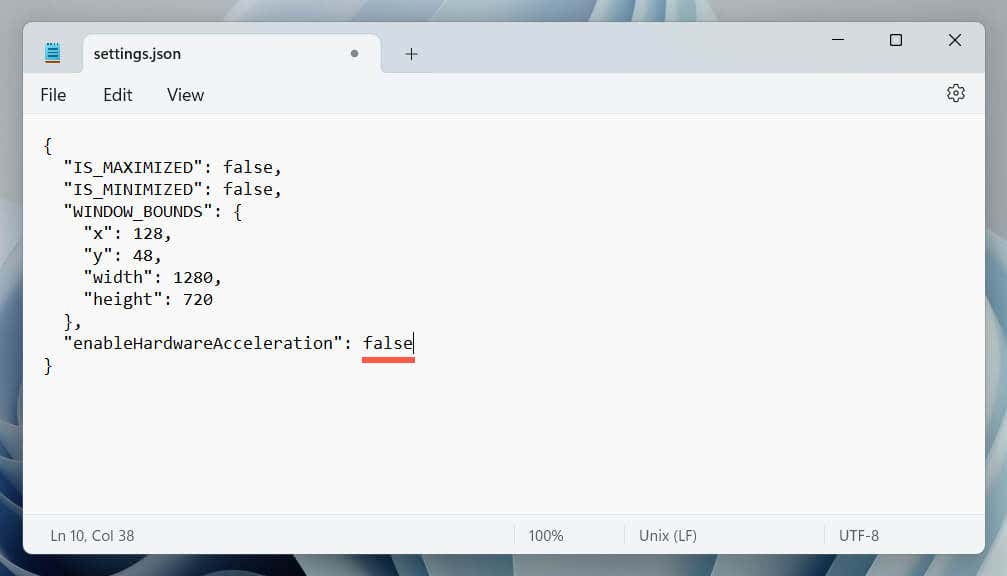
これで解決する場合は、コンピューターのビデオカードドライバーを更新する ハードウェア アクセラレーションを再度有効にして、問題が再発するかどうかを確認します。
6. Discord サーバーのステータスを確認する
Discord を開くたびに、Discord はサーバーへの接続を試みます。これらのサーバーに問題がある場合、アプリの読み込みが停止したり、空白の画面が無期限に表示されたりする可能性があります。
Discordの公式ステータスページにアクセスしてください でサーバーが動作していることを確認します。障害が発生している場合は、Discord がオンラインに戻すまで待つ必要があります。.
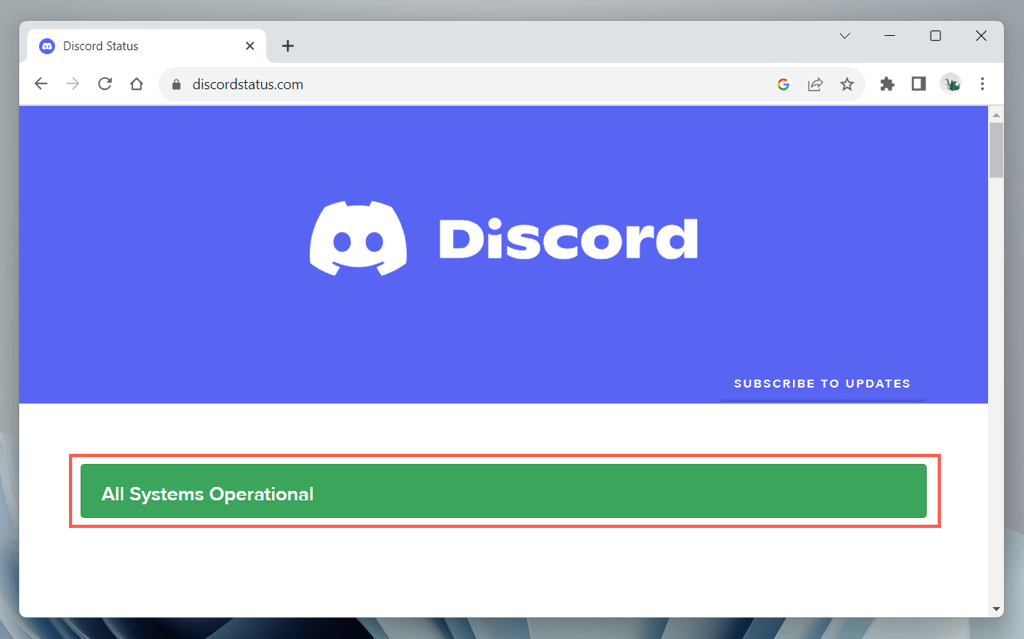
7.プロキシとVPNを無効にする
Discord サーバーに問題がない場合は、アプリの接続に干渉する可能性があるため、Mac 上の アクティブなプロキシを無効にする または 仮想プライベート ネットワーク (VPN) を検討してください。そのためには:
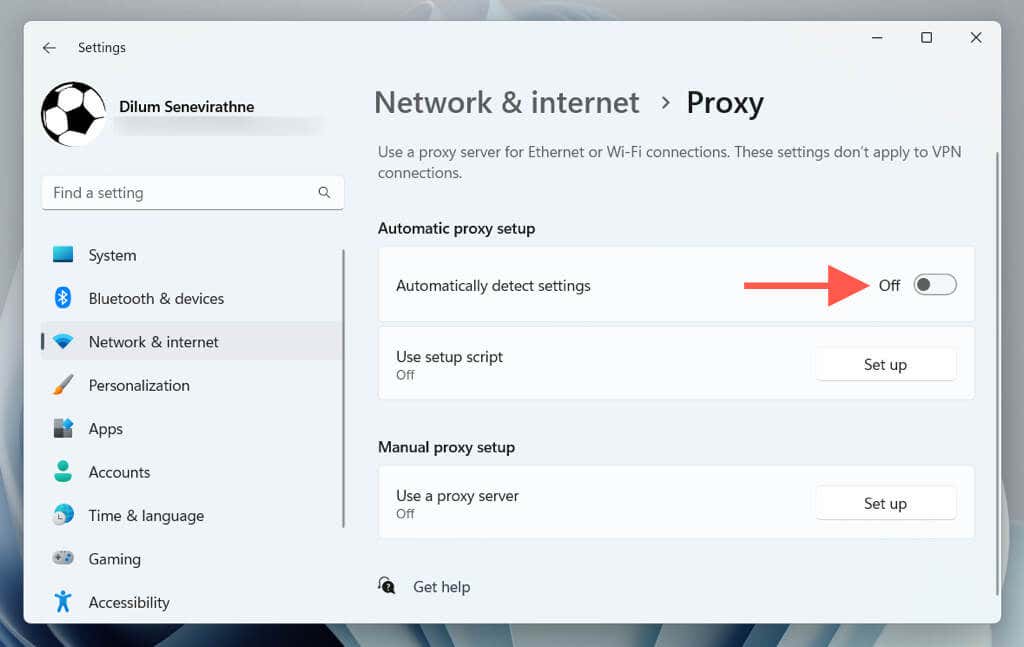
8. DNS キャッシュをクリアする
廃止された DNS (ドメイン ネーム システム) データ は、Discord がサーバーに接続できないようにする可能性があります。 Windows で DNS キャッシュをクリアするには:
ipconfig /flushdns
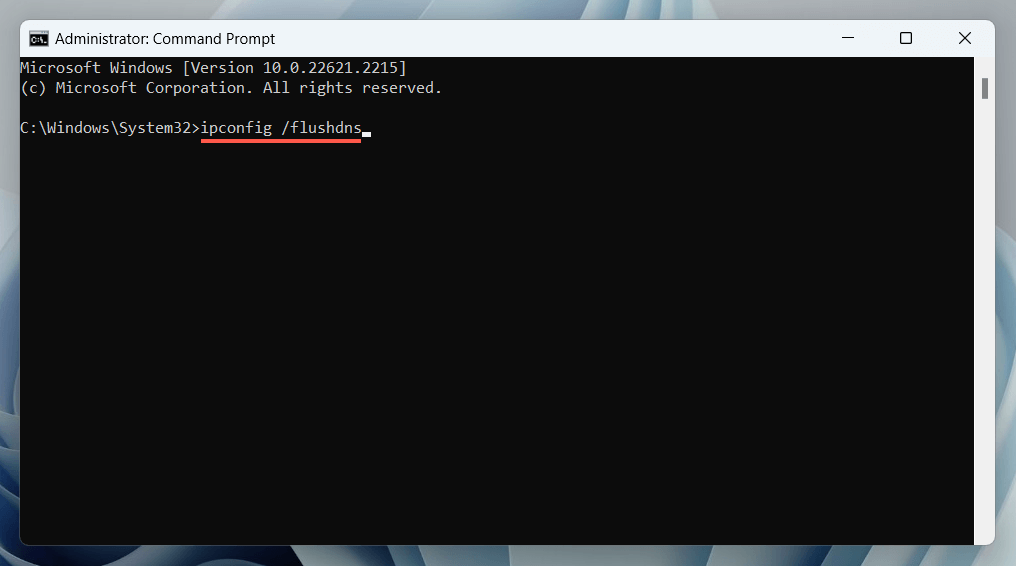
9. Windows ファイアウォールで Discord を許可する
問題が解決しない場合は、Windowsファイアウォール をチェックして、Discord にインターネットと自由に通信する許可があることを確認してください。そのためには:
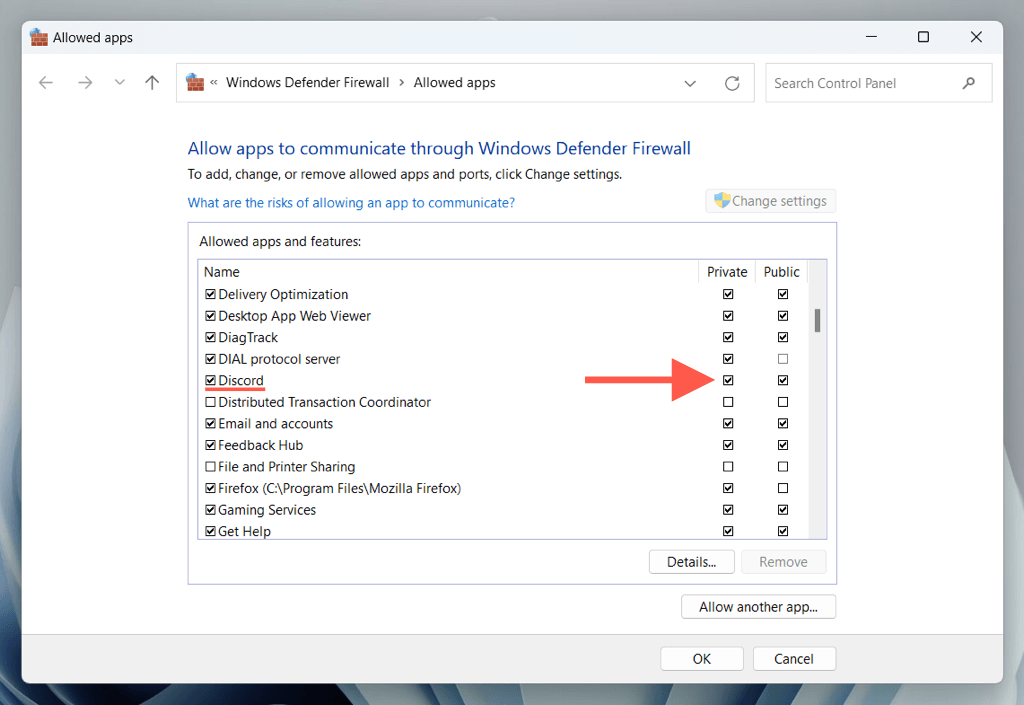
リスト内に Discord が表示されない場合は、別のアプリを許可を選択し、次のディレクトリから Discordを追加します。
ローカル ディスク C>ユーザー>[ユーザー名]>AppData>ローカル><スパン>ディスコード
注: [ユーザー名]を Windows ユーザー名に置き換えます。
10.日付と時刻を修正します
システム時刻設定が正しくないと、Discord 接続の問題が発生する可能性があるため、次の修正にはコンピューターの時計が正確であることを確認する必要があります。オフの場合は、Microsoft のタイム サーバーと同期します。方法は次のとおりです。
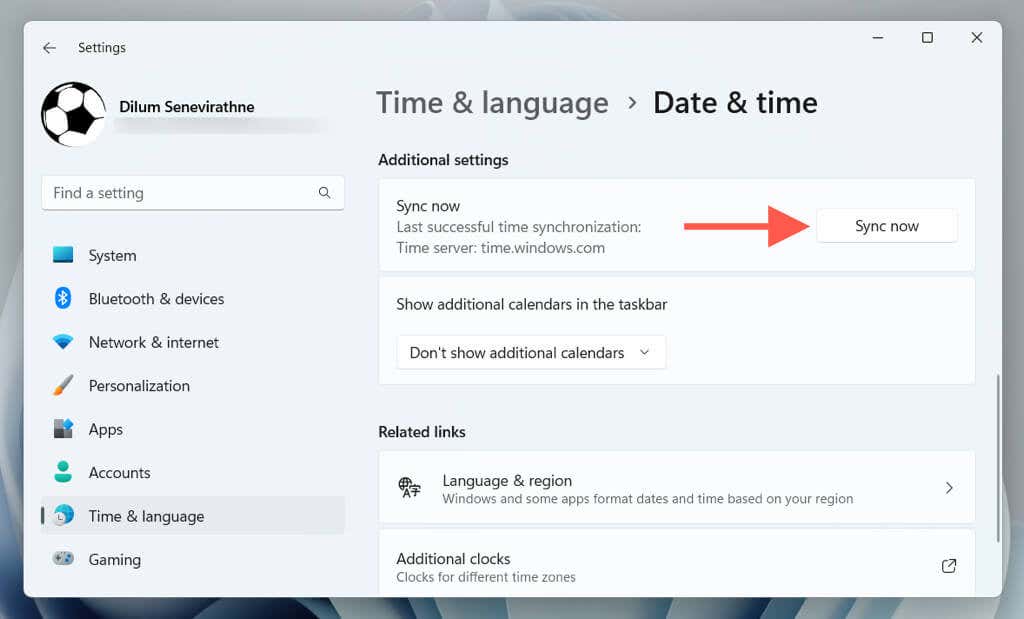
時計がタイムサーバーと同期できない の場合に手動で Windows で時刻と日付を設定する を実行する方法をご覧ください。
11. Discordのアンインストールと再インストール.
最後の手段として、Discord をアンインストールして再インストールしてみてください。これにより、アプリケーションの破損の問題が解決される可能性があります。先に進みたい場合:
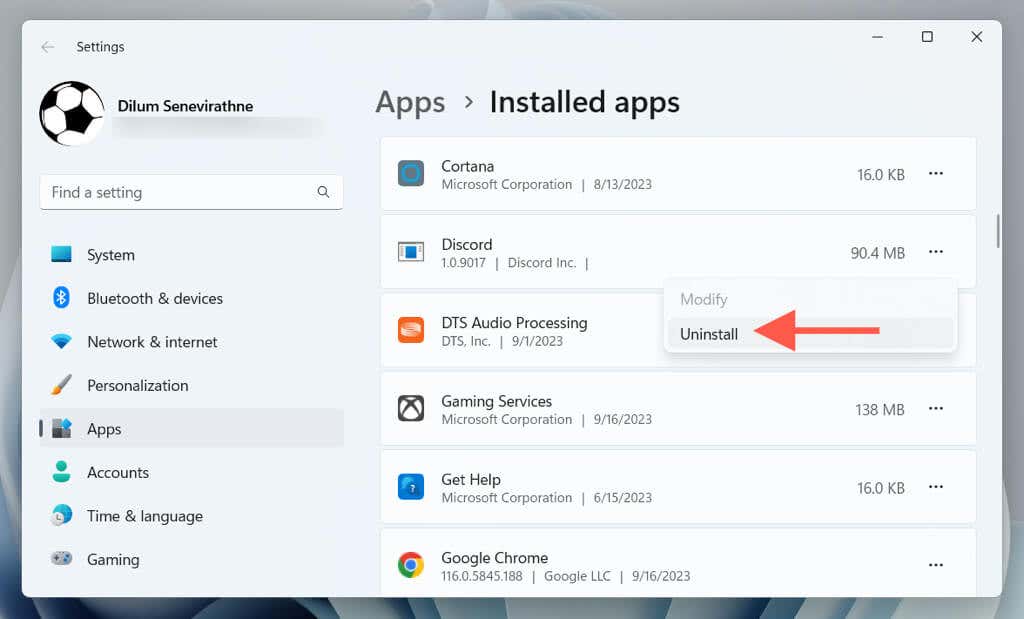
Discord を再起動して実行する
上記の修正を体系的に進めていれば、Discord をすぐに起動して実行できるようになります。ただし、どれも問題を解決できない場合は、その間は Discord サポートに問い合わせる と Web版のDiscordを使用する になります。
.