USBは広範に採用されているテクノロジーであり、多くのデバイスを毎日コンピューターに接続できます。設定は非常に簡単ですが、プラグアンドプレイではない場合もあります。 USBドライブが表示されない場合はどうしますか?
これは、破損またはデッドUSBフラッシュドライブ 、古いソフトウェアとドライバー、パーティションの問題、間違ったファイルシステム、およびデバイスの競合。ハードウェアの故障、システムコントローラーの故障、USBポートなど、その他の原因については、デバイスの製造元または認定されたコンピューター技術者による専門的な支援が必要です。

コンピューターがUSBスティックを認識しない正確な理由を正確に特定するのは簡単ではありませんが、機能するまでさまざまな解決策を実行できますもう一度。
USB接続の問題が発生したときに機能するいくつかの効果的なソリューションをまとめました。これらのほとんどは、ディスクドライブ、マウス、ビデオゲームコントローラーなど、USB経由の接続が必要なさまざまなデバイスにも適用されます。
USBデバイスが認識されないエラー を取得している場合、解決策もありますので、リンクをご覧ください。
プラグインされたUSBドライブが表示されないのを修正する方法
予備チェック
デバイスの互換性を確認
USBスティックがコンピューターで動作するように意図されていない場合、接続してもUSBスティックは表示されません。WindowsPCでは、ほとんどのUSB 3デバイスがUSB 2に接続できますポート、これはそれほど面倒ではないはずです。
<!-In_content_1 all:[300x250] / dfp:[640x360]->
ただし、テクノロジーの進歩により、USB 3デバイスを機能させるには、より強力で互換性のあるポートが必要になる場合があります。再試行する前に、デバイスの取扱説明書またはパッケージで互換性情報を確認してください。
オペレーティングシステムを更新します
Windowsを使用している場合は、オペレーティングシステムを更新しますさまざまなハードウェアとデバイスをサポートする重要なファイルに加えて、発生する可能性のあるエラーの修正が含まれています。
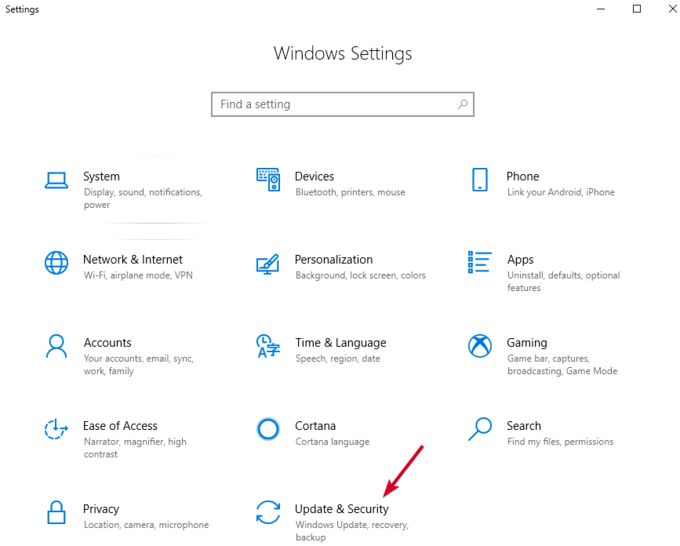
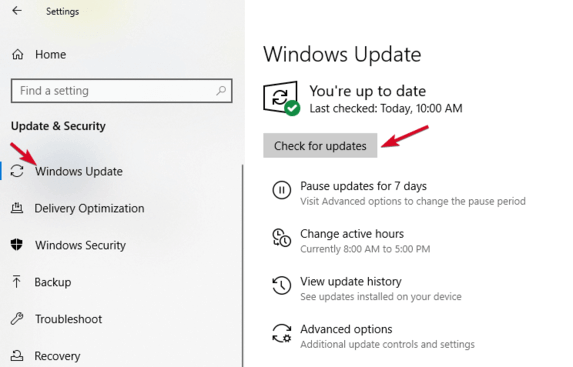
ディスク管理ツールを使用
このツールは、WindowsがUSBスティックを検出するかどうかを確認します。また、PCに接続されているすべてのハードディスクが表示され、パーティション、サイズなどの情報を確認できます。
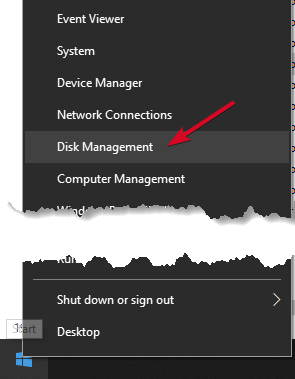
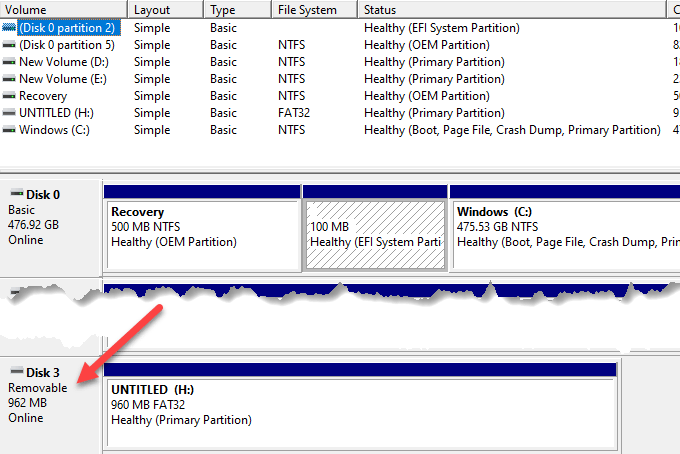
別のコンピューターまたはUSBポートに接続してみてください
現在のポートとコンピューターからUSBスティックを取り外し、別のコンピューターまたはUSBポートに接続してみてください。新しいUSBポートまたはコンピューターで動作する場合、USBポートが破損または故障している可能性があります 、またはコンピューター自体に問題がある可能性があります。
USBポートの障害、破損、または故障は、障害などの問題を引き起こします。 USBドライブを検出するか、エラーメッセージを表示します。ポートがきれいで、ほこりがなく、しっかりしているかどうかを確認します。上下に動いている、またはゆるんでいると感じた場合は、故障/破損しています。
USBハブを使用している場合は、スティックをハブから取り外して、直接コンピュータに差し込みます。一部のハブには、外部ドライブが機能するのに十分な電力がありません。これはあなたの場合である可能性があります。
別のポート、コンピューターを試した後、またはディスクの管理でチェックした後でもUSBドライブが表示されない場合、ドライブはおそらく故障しているため、交換する必要があります。
ドライバーのトラブルシューティング
特に、使用しているコンピューター以外の別のコンピューターでUSBスティックが検出された場合、デバイスマネージャーを使用してドライバーの問題をトラブルシューティングできます。ドライバーの問題。
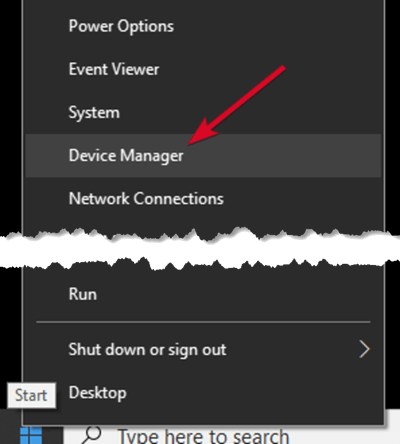
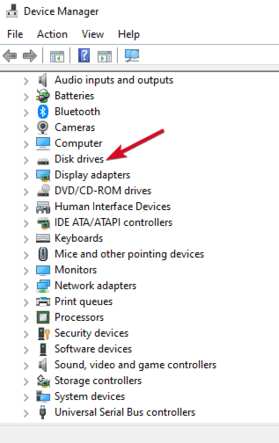
次の解決策を試して、ドライバーの問題を解決することもできます。
デバイスマネージャーを使用してハードウェアの変更をスキャンする
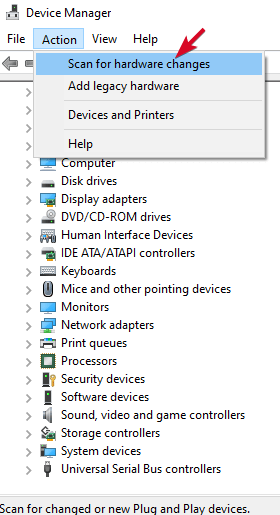
WindowsはUSBスティックを見つけようとします
USBコントローラーを再インストール
この方法は、USBドライバーが不安定または破損している場合に役立ちます。
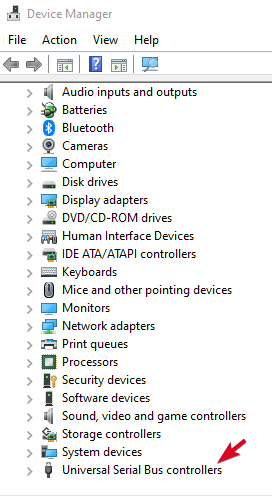
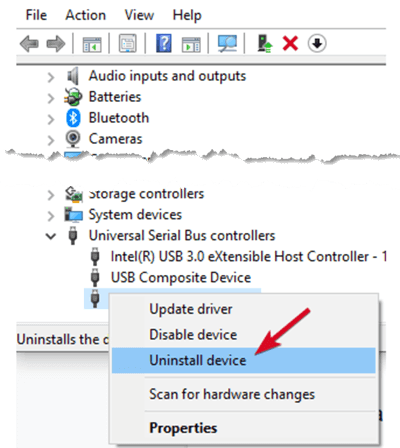
新しいドライブボリュームの作成とドライブ文字の割り当て
デバイスがディスクの管理に表示された場合ステップでは、新しいドライブボリュームとドライブ文字を割り当てる を作成できます。ディスク管理ツールは、異なるドライブでのパーティション分割とファイルシステムの問題を修正します。
ただし、USBスティックには未割り当てスペースしか表示されない場合があります。その場合、新しいWindowsおよび他のオペレーティングシステムが使用できるようにパーティションを作成します。
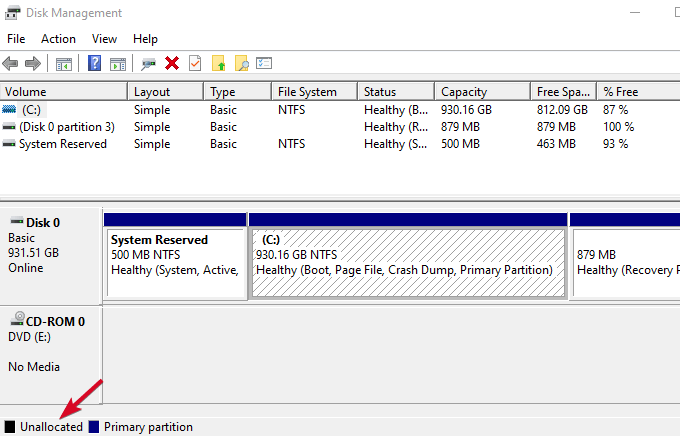
まだフラッシュドライブが表示されないが、パーティションが分割されているため、ドライブ文字が含まれていることを確認してください。理想的には、これは自動的に行われますが、手動で削除した場合、Windowsでドライブは検出またはアクセスされません。
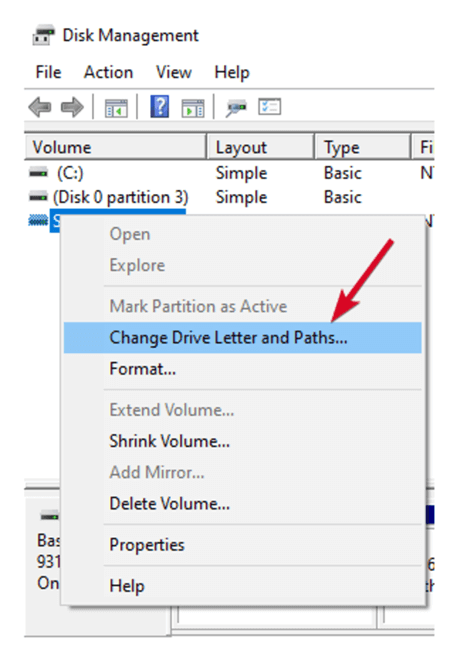
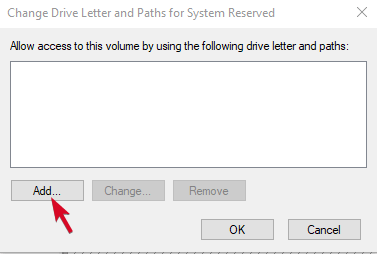
USBのセレクティブサスペンド機能を無効にする
これはバッテリーの節約に役立つ省電力設定ですUSBスティックが差し込まれたときにUSBスティックの電源を切って使用します。ドライブが何らかの理由で電源を切る でないようにするには、この機能を無効にして、電源管理設定がUSBコントローラー を上書きしないようにします。
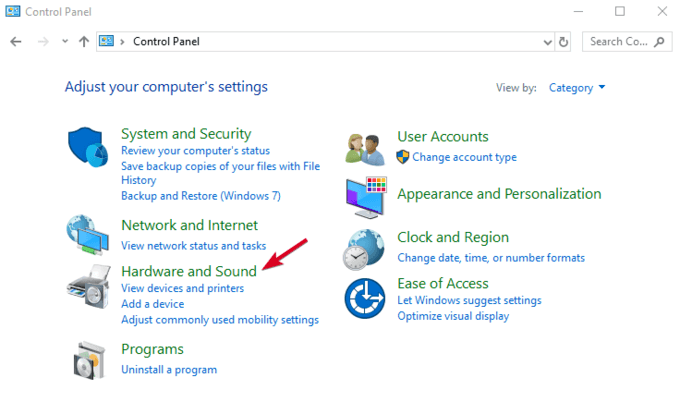
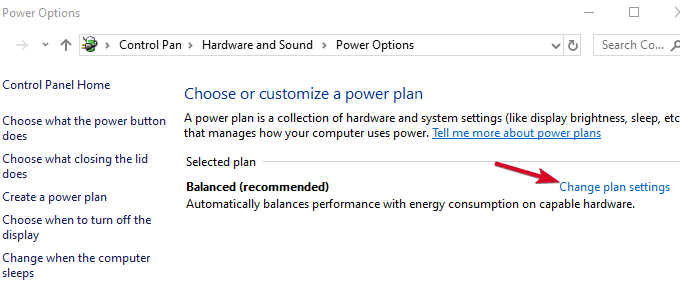
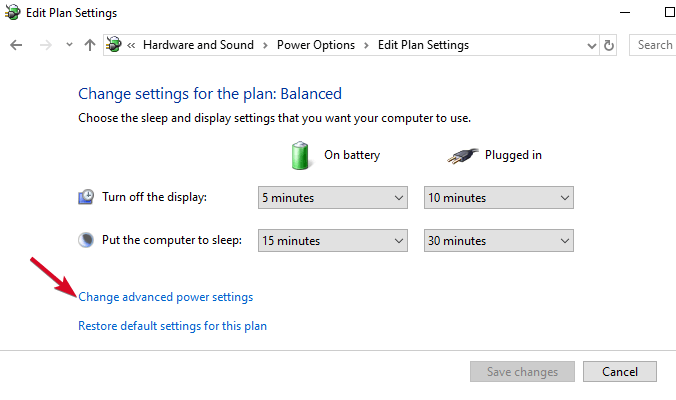
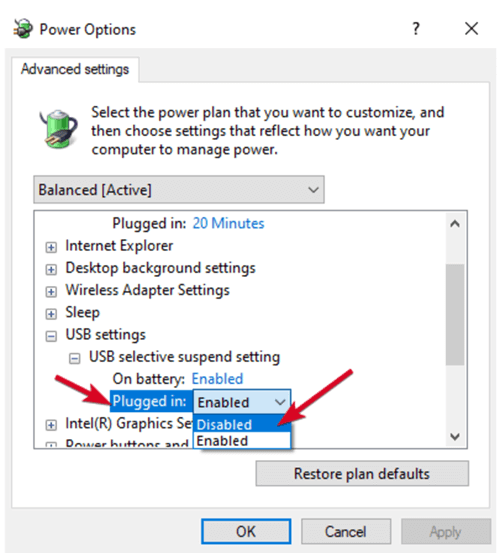
他のすべてが失敗した場合、最後の手段としてUSBスティックを交換できますが、ドライブが既に壊れている場合はこれを行うことができます。それ以外の場合は、このガイドがプロセスを容易にするのに役立ち、USBドライブを接続しても表示されない場合の対処法を理解できたと思います。