フラッシュドライブはポータブルであるだけでなく、多くのデータを保持できるようになりました。そのため、常に外出先にいるプロフェッショナルに最適です。
しかし、USBドライブに貴重な情報を保存する前に、セキュリティを確保する方法を学ぶ必要があります。これにより、泥棒がストレージデバイスの内容を盗むのを防ぐことができます。

以下に、フラッシュドライブをパスワードで保護する を実行する方法をいくつか示します。
BitLockerを使用したPasswordProtection
注:BitLockerは、Windows 10 ProおよびWindows 10 Enterpriseで使用できます。
ファイルを保護する最も簡単な方法は、フラッシュドライブ全体にパスワードを設定することです。 Windows10には、BitLockerと呼ばれるこの目的のために設計された組み込み機能があります。
フラッシュドライブをコンピューターのUSBポートの1つに接続します。 Windowsエクスプローラ(Windows + E)を開き、USBドライブを右クリックします。BitLockerを有効にするを選択します。この時点で、パスワードの追加と確認を求められます。完了したら、[次]をクリックします。
<!-In_content_1 all:[300x250] / dfp:[640x360]->
次の画面で、回復キーの受け取り方法を指定します。プリファレンスを設定して、[次へ]をクリックします。
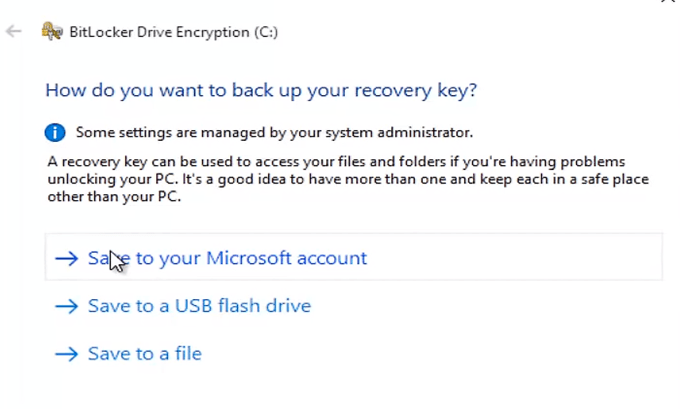
次の画面で、 ドライブ全体を暗号化して、次のページに移動します。 [ChooseWhich Encryption Mode]で、[CompatibleMode]を選択します。最後に、暗号化の開始を押して、フラッシュドライブのセキュリティ保護を開始します。
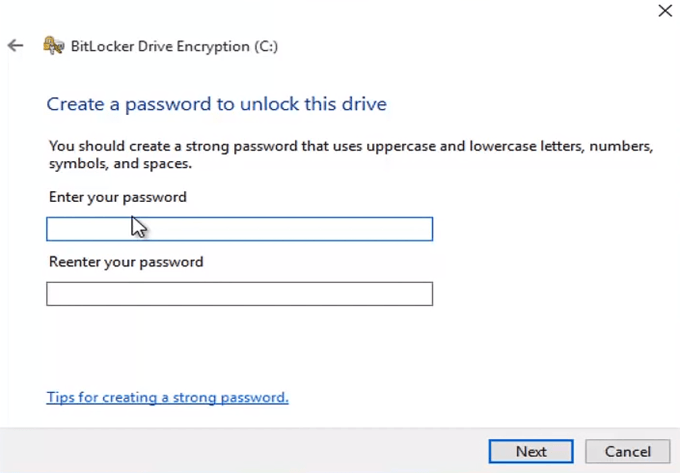
完了したら、Windows Explorerに進みます。 USBフラッシュドライブのアイコンを確認します。コンテンツが安全であることを示す南京錠が表示されているはずです。アイコンをダブルクリックすると、パスワードの入力を求められます。
この時点で、パスワードを覚えておく必要があります。
個々のファイルを保護
If Windows 10 ProまたはEnterpriseユーザーの場合、BitLockerを使用して個々のファイルを保護できます。しかし、Windows Homeユーザーはそれほど幸運ではありません。ただし、USBドライブ内の特定のファイルを保護するにはいくつかの回避策があります。
MSOffice
Microsoft Officeを使用している場合は、組み込みのソリューションを使用してデータを保護できます。パスワードを追加するファイルを開きます。 [ファイル]>[情報]に移動します。 [ドキュメントの保護]で、[パスワードで暗号化]を選択します。パスワードを入力して確認し、[OK]をクリックします。
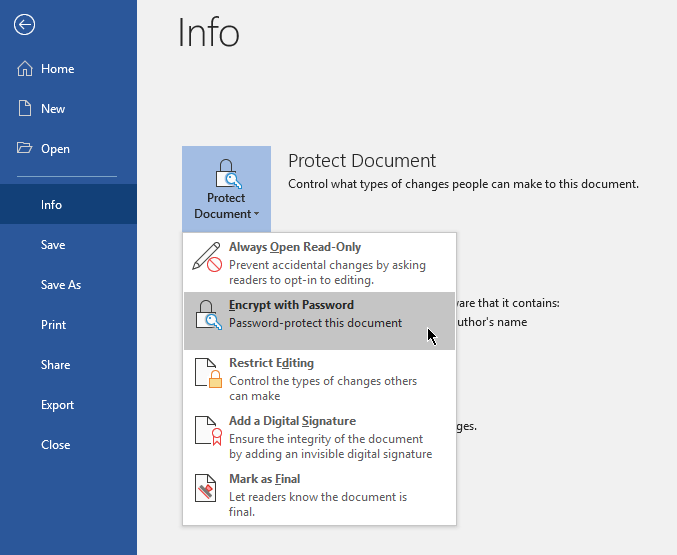
ユーザーが入力する必要がなくなりましたファイルを表示する前のパスワード。
WinZIP
この手順では、WinZIPまたは同様の圧縮ソフトウェアをインストールする必要があります。 WinZIPファイルは、通常、フォルダーの圧縮に使用されます。しかし、このプログラム(および他の類似プログラム)には、ユーザーが暗号化ファイルにパスワードを追加できるオプションがあります。
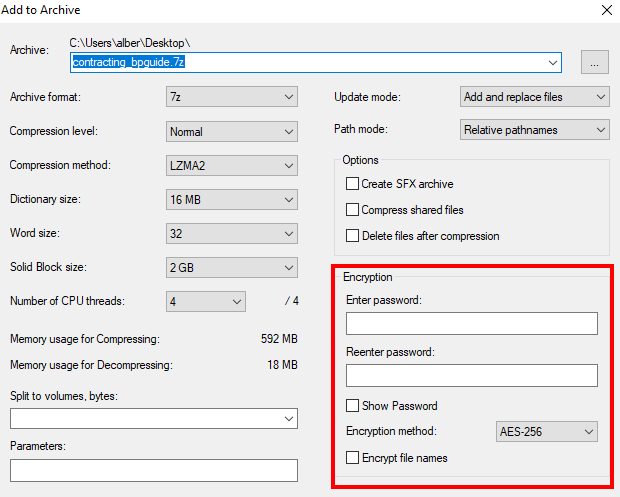
ファイルの圧縮とパスワードの追加は簡単なプロセスです。圧縮するファイルを右クリックし、[アーカイブに追加]を選択して、パスワードを設定するオプションをオンにします。
サードパーティのソフトウェア
大規模市場にデータ暗号化ソリューションを提供するサードパーティベンダーがあります。これらのいずれかを使用する場合は注意が必要です。信頼できるソースと企業からのみダウンロードするようにしてください。
ボーナス:ハードウェアソリューション
暗号化に真剣な人にはハードウェアベースのソリューションがあります。いくつかのデバイスのロックを解除するために使用する物理的なボタンがあります 。代わりにソフトウェアが必要なものもあります。

ただし、このタイプのUSBは高価な場合があります。データの暗号化などの高度なセキュリティ機能を備えたデバイスを購入することは、特に急な価格帯で提供される場合は特に、ほとんどのユーザーにとってはやりすぎかもしれません。ただし、非常に機密性の高いファイルには最適な選択です。